Główne metody przesyłania danych
- Przesyłanie plików między komputerami Mac i Windows jest możliwe za pomocą wbudowanych narzędzi, pod warunkiem, że oba komputery są w tej samej sieci lokalnej.
- Usługi przechowywania danych w chmurze oferują synchronizację plików między różnymi urządzeniami za pośrednictwem internetu, jednak zazwyczaj wiąże się to z dodatkowymi opłatami abonamentowymi.
- Do sporadycznego przesyłania danych między urządzeniami warto rozważyć dyski zewnętrzne lub darmowe aplikacje, takie jak Resilio Sync.
Udostępnianie plików pomiędzy komputerem Mac a komputerem z systemem Windows nie wymaga instalowania żadnego dodatkowego oprogramowania, jeśli oba te urządzenia działają w obrębie tej samej sieci. W innym przypadku, konieczne może okazać się skorzystanie z alternatywnych rozwiązań, na przykład płatnej usługi przechowywania w chmurze. W dalszej części artykułu przyjrzymy się bliżej wszystkim wspomnianym metodom.
Wykorzystanie udostępniania plików do transferu z Mac na Windows
Jeśli Twój komputer z systemem Windows i komputer Mac są podłączone do tej samej sieci, skonfigurowanie i rozpoczęcie udostępniania plików na macOS jest stosunkowo proste. Proces ten podzielimy na dwie części, osobno dla każdego z systemów operacyjnych.
Konfiguracja udostępniania plików na macOS
Aby umożliwić dostęp do plików z komputera Mac z poziomu systemu Windows, najpierw musisz skonfigurować udostępnianie plików na komputerze Mac:
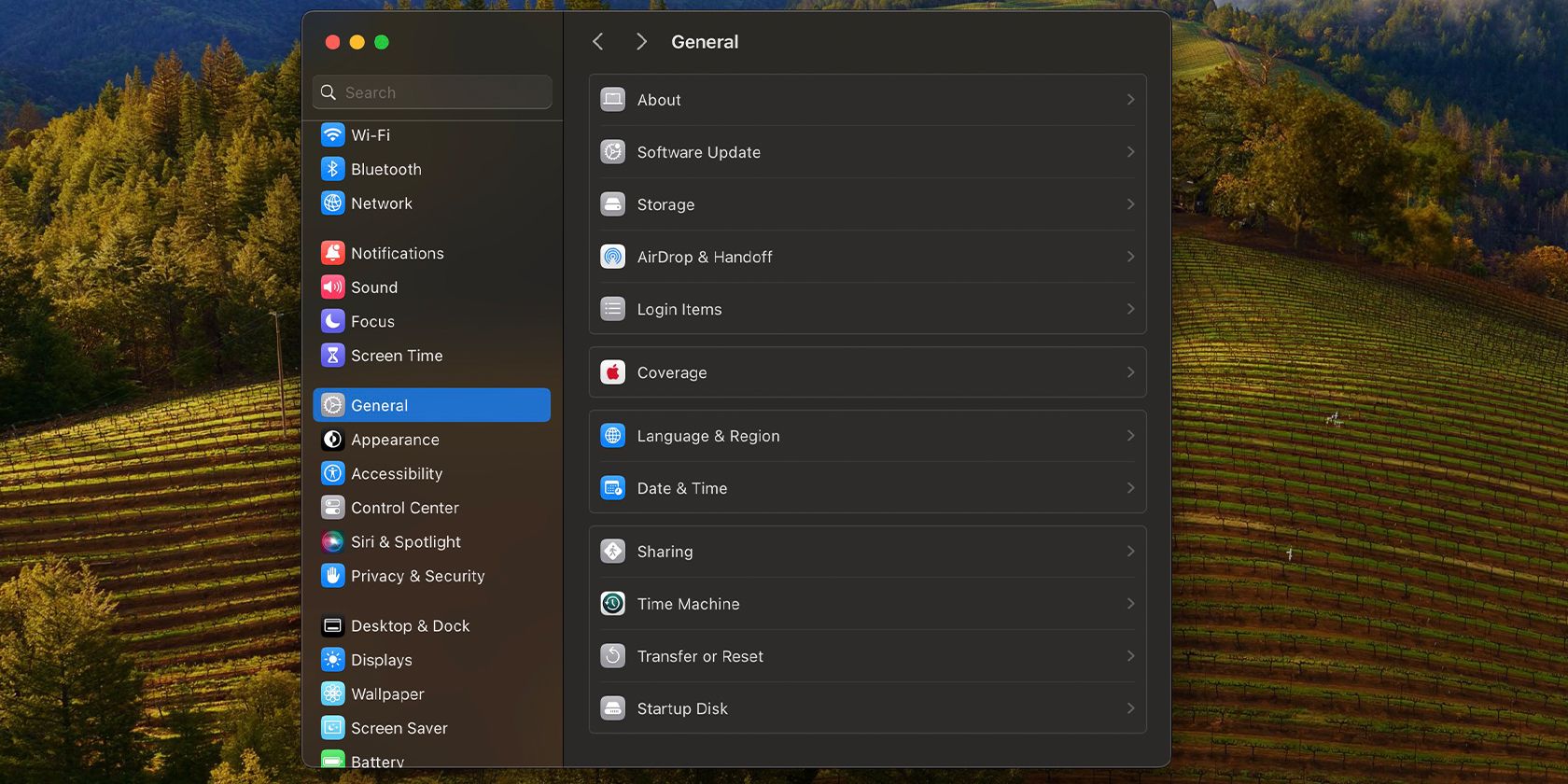


Po konfiguracji udostępniania na komputerze Mac, czas przejść do komputera z systemem Windows.
Dostęp do plików Mac i kopiowanie na komputer Windows
Aby przenieść pliki z komputera Mac na komputer z systemem Windows, postępuj zgodnie z poniższymi krokami:

Jeżeli często korzystasz z tych plików, możesz zamapować folder jako dysk sieciowy, aby mieć do niego łatwiejszy dostęp.
Udostępnianie plików z Windows na Mac z użyciem macOS
Aby uzyskać dostęp do plików z komputera z systemem Windows na komputerze Mac, należy najpierw skonfigurować udostępnianie plików w systemie Windows. Również w tym przypadku, dla jasności, proces podzielimy na dwie części.
Konfiguracja udostępniania plików w systemie Windows
Oto kroki, które należy wykonać, aby włączyć udostępnianie plików w systemie Windows:




To wszystkie kroki, jakie należy wykonać na komputerze z systemem Windows.
Dostęp do udostępnionych plików Windows na komputerze Mac
Aby uzyskać dostęp do plików udostępnionych z komputera Windows, korzystając z komputera Mac podłączonego do tej samej sieci lokalnej:



Teraz foldery z Twojego komputera Windows będą widoczne w sekcji „Lokalizacje” na pasku bocznym Findera. Po połączeniu komputerów Mac i Windows, możesz w łatwy sposób udostępniać kolejne foldery.

Inne metody udostępniania plików między Mac i Windows
Zaprezentowane wcześniej metody są doskonałe, gdy komputery są w tej samej sieci. Jeżeli jednak chcesz uzyskać zdalny dostęp do plików lub uniknąć konieczności konfiguracji udostępniania w systemach Windows i Mac, rozważ alternatywne opcje.
Wykorzystanie usług przechowywania danych w chmurze
 monticello/Shutterstock
monticello/Shutterstock
Usługi przechowywania w chmurze, jak Dysk Google i Dropbox, przechowują kopie Twoich plików na swoich serwerach i zapewniają do nich dostęp z dowolnego miejsca. Wystarczy, że zainstalujesz i skonfigurujesz je na każdym komputerze, aby pliki synchronizowały się automatycznie.
Jednak, aby pliki były aktualne, potrzebne jest aktywne połączenie z internetem. Dodatkowo, jeśli potrzebujesz więcej miejsca niż oferowane jest w ramach darmowego konta, konieczne będzie wykupienie abonamentu. Należy również pamiętać, że przesyłanie plików do chmury i pobieranie ich z powrotem wymaga czasu.
Użycie przenośnej pamięci USB
Jhet Borja/MakeUseOf
Jest to często najprostsza metoda przesyłania plików między komputerem z Windows i komputerem Mac. Wystarczy dysk zewnętrzny lub pendrive, aby kopiować pliki między urządzeniami.
Upewnij się, że dysk jest sformatowany z wykorzystaniem systemu plików exFAT, który jest kompatybilny z systemami Windows i macOS, a także obsługuje pliki o większym rozmiarze. Chociaż nie umożliwia to synchronizacji plików w czasie rzeczywistym, jest to prostsze w obsłudze rozwiązanie typu plug-and-play.
Ponadto, jest to jednorazowy wydatek, w przeciwieństwie do abonamentów usług chmurowych. Jeśli zdecydujesz się na tę opcję, podczas zakupu dysku zewnętrznego do Mac i PC, weź pod uwagę istotne parametry.
Udostępnianie plików przez internet bez chmury

Jeśli nie chcesz wydawać pieniędzy na przechowywanie w chmurze, a nadal zależy Ci na zdalnym dostępie do plików, wypróbuj Resilio Sync lub Syncthing. Te darmowe aplikacje pozwalają na udostępnianie plików między systemami Windows i macOS z użyciem szyfrowanego klucza.
Jest to świetne rozwiązanie, jeżeli od czasu do czasu musisz przesłać duże pliki między urządzeniami. Jednak oba urządzenia muszą być włączone, a transfer może potrwać dłużej, jeśli nie masz szybkiego i stabilnego połączenia z internetem.
Zakup dysku NAS
 Zagubiony_na_Środkowym Zachodzie/Shutterstock
Zagubiony_na_Środkowym Zachodzie/Shutterstock
Dysk sieciowy (NAS) jest idealny do synchronizacji plików na wielu urządzeniach. Warto rozważyć jego zakup, jeżeli pracujesz w dużym zespole lub regularnie tworzysz kopie zapasowe i przechowujesz dużą ilość danych.
Choć konfiguracja może być nieco skomplikowana i wymaga początkowej inwestycji w sprzęt, ta opcja jest uważana za złoty standard w przypadku backupu terabajtów danych.
Opcje firm zewnętrznych ułatwiające przesyłanie danych między komputerami z systemami Windows i Mac są świetne, jeżeli często pracujesz na plikach na różnych urządzeniach. Jeżeli jednak jedynie sporadycznie kopiujesz i wklejasz pliki z komputera Windows na Mac (i odwrotnie), wbudowane opcje obu systemów operacyjnych powinny w pełni zaspokoić Twoje potrzeby.
newsblog.pl
Maciej – redaktor, pasjonat technologii i samozwańczy pogromca błędów w systemie Windows. Zna Linuxa lepiej niż własną lodówkę, a kawa to jego główne źródło zasilania. Pisze, testuje, naprawia – i czasem nawet wyłącza i włącza ponownie. W wolnych chwilach udaje, że odpoczywa, ale i tak kończy z laptopem na kolanach.