Podstawowe wskazówki dotyczące przenoszenia danych
Przenoszenie treści i plików na Chromebooku nie musi być trudne. Poniżej przedstawiamy kilka prostych metod, które ułatwią Ci pracę.
- Tekst możesz bez trudu przenieść, korzystając ze skrótów klawiszowych Ctrl + C (kopiuj) i Ctrl + V (wklej) lub poprzez menu kontekstowe, dostępne po kliknięciu prawym przyciskiem myszy. Postaw na prostotę!
- Chcesz przenieść pliki lub foldery? Użyj Ctrl + C do skopiowania, a Ctrl + V do wklejenia. Nic prostszego!
- Potrzebujesz dostępu do historii schowka? Kombinacja klawiszy wyszukiwania + V pokaże Ci pięć ostatnio skopiowanych elementów.
Osoby przesiadające się na Chromebooka z innych platform mogą zastanawiać się nad sposobem kopiowania i wklejania. Na szczęście jest to bardzo intuicyjne.
Przenoszenie tekstu
Najczęściej kopiujemy i wklejamy tekst. Zobaczmy, jak to zrobić krok po kroku.
Za pomocą klawiatury lub panelu dotykowego
- Zaznacz tekst, który chcesz skopiować, przesuwając kursor od początku do końca wybranego fragmentu. Możesz też dwukrotnie kliknąć na słowo, aby je zaznaczyć, lub trzykrotnie, aby zaznaczyć cały akapit.
- Następnie użyj skrótu Ctrl + C, aby skopiować lub Ctrl + X, aby wyciąć. Dostępna jest też opcja z menu kontekstowego po kliknięciu prawym przyciskiem myszy, wybierając „Kopiuj” lub „Wytnij”.
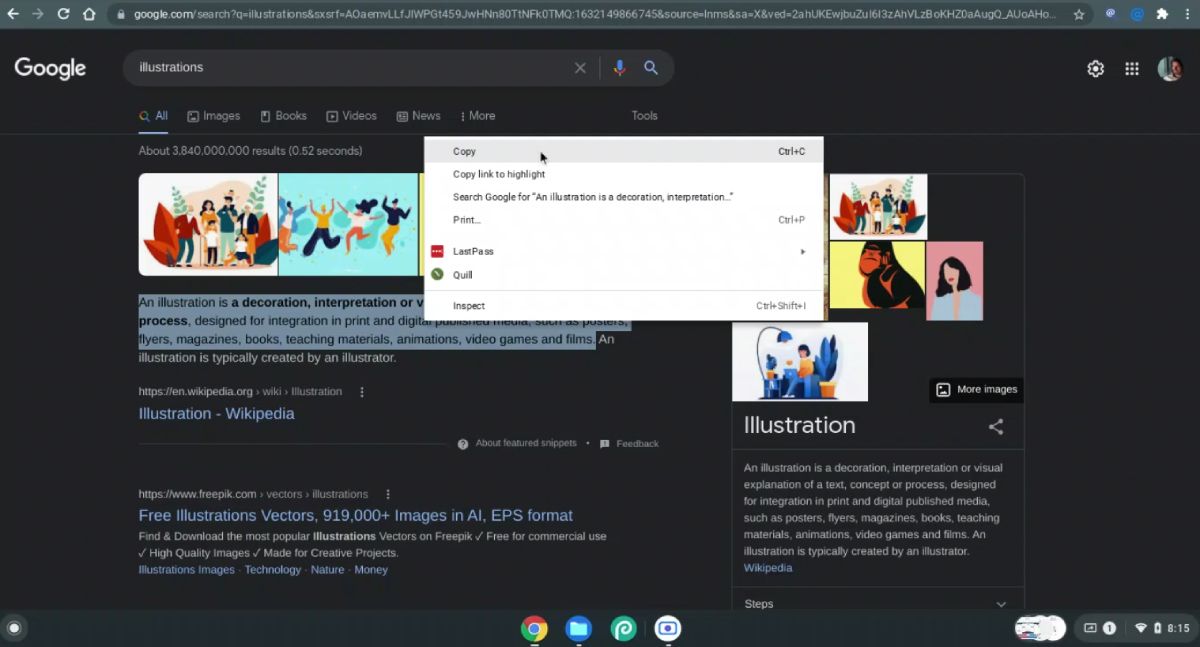
- Kliknij w miejscu, gdzie chcesz wstawić tekst, i użyj skrótu Ctrl + V, lub ponownie wybierz „Wklej” z menu kontekstowego. Jeżeli chcesz wkleić tekst bez formatowania, użyj kombinacji Ctrl + Shift + V, lub wybierz „Wklej jako zwykły tekst” z menu prawego przycisku myszy.
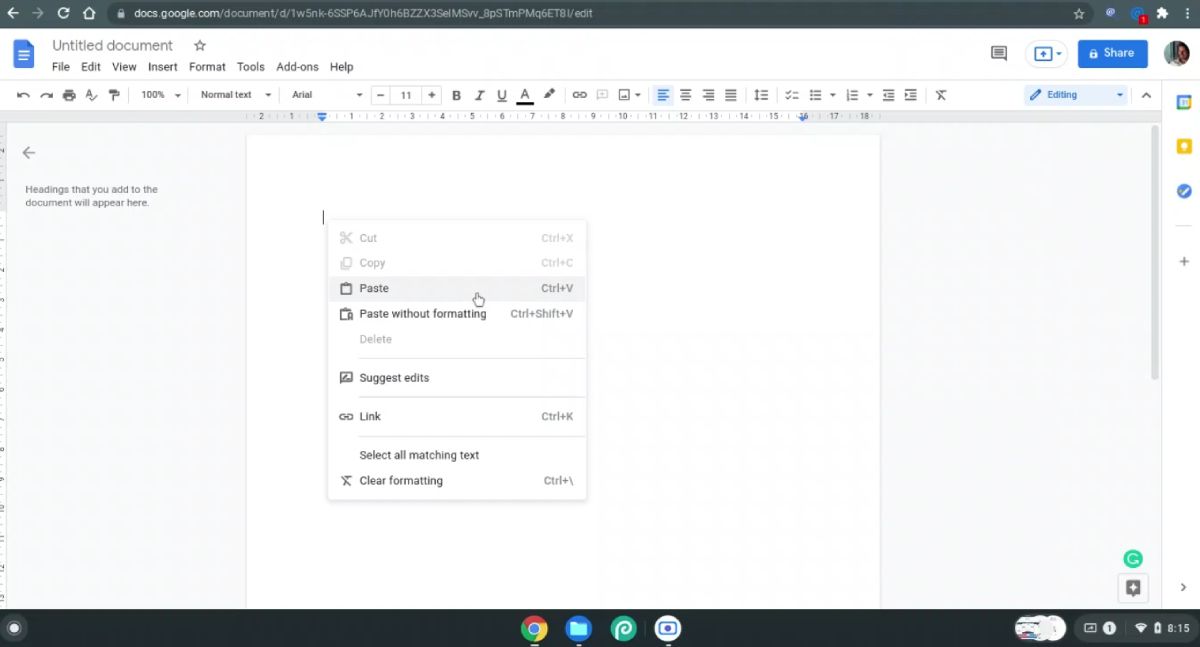
Użycie ekranu dotykowego
Sposób przenoszenia danych za pomocą ekranu dotykowego jest bardzo podobny do tego z panelu dotykowego. Oto kroki, które należy wykonać:
Długie dotknięcie lub dwukrotne dotknięcie > Zaznacz tekst > Długie dotknięcie > Kopiuj > Długie dotknięcie > Wklej
Przenoszenie plików i folderów
Kopiowanie i wklejanie plików oraz folderów jest również możliwe za pomocą klawiatury i myszy.
Przez klawiaturę
- Wybierz plik lub folder do skopiowania. Możesz zaznaczyć wszystkie elementy za pomocą Ctrl + A, a wybrane pliki i foldery zaznaczysz, przytrzymując Ctrl i klikając. Możesz też przytrzymać Shift i kliknąć pierwszy i ostatni element, aby zaznaczyć ich serię.
- Po dokonaniu wyboru naciśnij Ctrl + C, aby skopiować, lub Ctrl + X, aby wyciąć (przenieść).
- Przejdź do docelowej lokalizacji, gdzie chcesz wkleić plik lub folder.
- Użyj Ctrl + V, aby wkleić elementy.
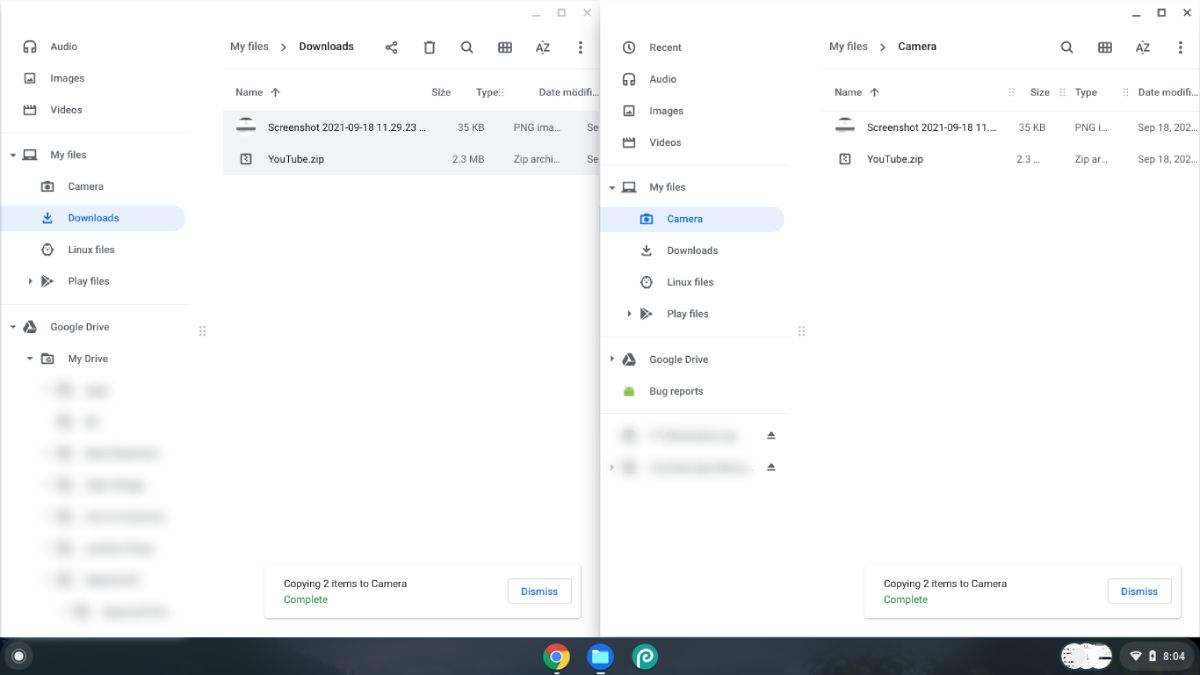
Aby skopiować nazwę pliku, kliknij plik i naciśnij Ctrl + Enter. Nazwę pliku możesz teraz skopiować z rozszerzeniem lub bez niego.
Z pomocą touchpada lub myszy
- Kliknij prawym przyciskiem myszy na pliku lub folderze.
- Wybierz „Kopiuj”, aby stworzyć kopię pliku, lub „Wytnij”, aby go przenieść.
- Przejdź do miejsca docelowego i kliknij prawym przyciskiem myszy na wolnej przestrzeni.
- Wybierz „Wklej”, aby przenieść element.
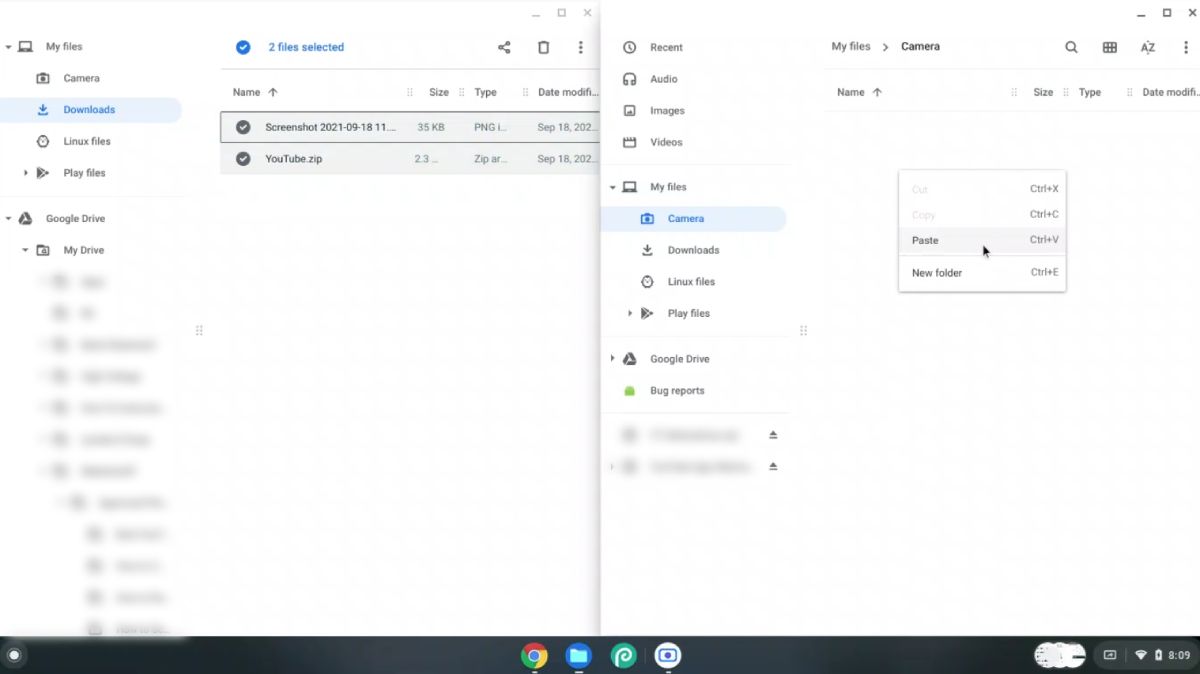
Aby skopiować nazwę pliku, kliknij na nim prawym przyciskiem myszy i wybierz „Zmień nazwę”. Po podświetleniu nazwy, kliknij ją prawym przyciskiem myszy i wybierz „Kopiuj” lub „Wytnij”, a następnie wklej nazwę w wybranym miejscu.
Wykorzystując ekran dotykowy
Działania na ekranie dotykowym są bardzo zbliżone do tych z touchpada. Różnica polega na sposobie wywołania menu kontekstowego. W tym celu przytrzymaj dłużej plik lub folder, a następnie w docelowym miejscu. Zatem proces będzie wyglądał następująco:
Długie naciśnięcie > Kopiuj/Wytnij > Długie naciśnięcie > Wklej
Główne kroki kopiowania i wklejania są takie same jak opisano powyżej. Warto jednak zwrócić uwagę na kilka różnic:
- Kliknięcie prawym przyciskiem myszy na link daje możliwość skopiowania adresu linku, tekstu, lub samego odnośnika, co ułatwia udostępnianie znalezionych treści. Sam proces wklejania pozostaje bez zmian.
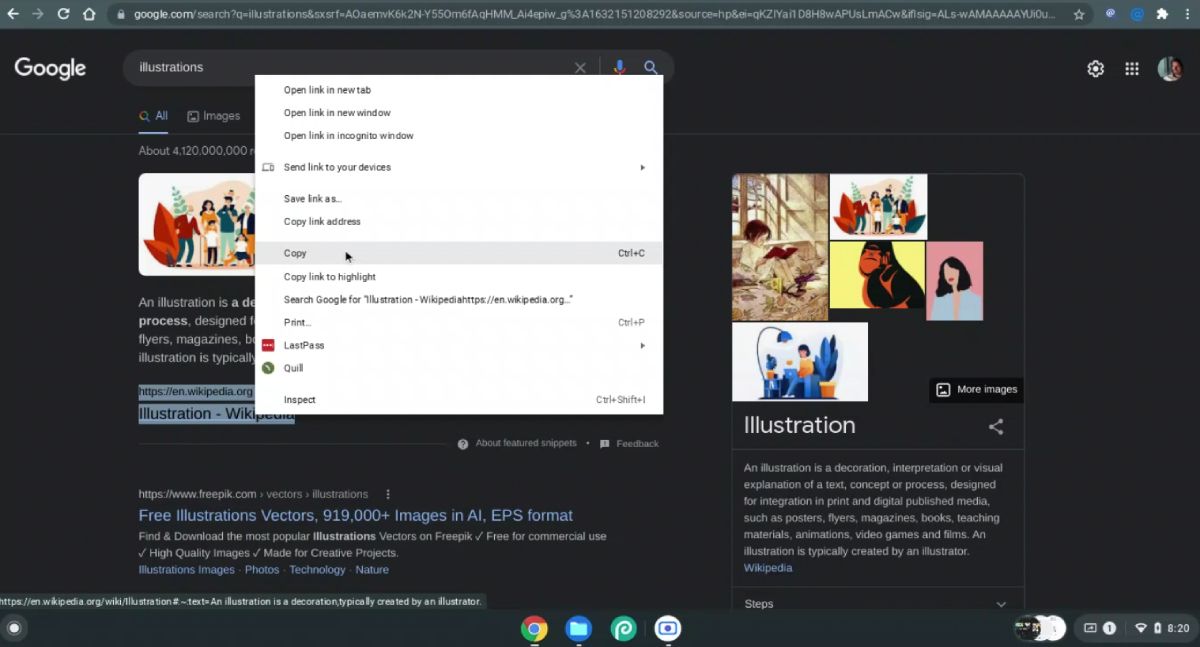
- W przypadku obrazów, można wybrać opcję „Kopiuj obraz”, która pobierze sam obraz, lub „Kopiuj adres obrazu”, która skopiuje link do grafiki. Podobne opcje dostępne są dla materiałów wideo.
Historia schowka – 5 ostatnich pozycji
Mała podpowiedź: możesz szybko zobaczyć 5 ostatnio skopiowanych elementów w schowku. Wystarczy wcisnąć klawisz wyszukiwania + V. Potem możesz wkleić wybrany element za pomocą wcześniej wymienionych skrótów klawiszowych.
Jak działa kopiowanie i wklejanie na Chromebooku?
Celem firmy Google było uproszczenie obsługi komputerów. System Chrome OS w tym zakresie jest bardzo intuicyjny i funkcjonalny. Co więcej, Chromebooki są wszechstronne i przyjazne dla użytkowników.
Wykorzystaj w pełni możliwości swojego Chromebooka, stosując te proste i efektywne metody przenoszenia danych.
