Mozilla w końcu wypuściła Firefox 29, najnowszą wersję niezwykle popularnej przeglądarki internetowej, przeznaczonej dla systemów Windows, Mac, Linux i Android. W wersji 29 Mozilla zadebiutowała nowym interfejsem Australis, który w znacznym stopniu zapożycza się z Google Chrome. Oprócz tego Mozilla ulepszyła również funkcję synchronizacji przeglądarki. Nowa funkcja synchronizacji jest lepsza niż kiedykolwiek i nie wymaga teraz przechowywania automatycznie generowanego kodu autoryzacji (jak w poprzednich wersjach). Wszystkie Twoje dane są teraz synchronizowane za pomocą e-maila i hasła za pośrednictwem konta Firefox. W tym przewodniku podkreślimy różnicę między nową a starą metodą synchronizacji oraz pokażemy, jak synchronizować dane między komputerem a Androidem w przeglądarce Firefox 29.
Co nowego w synchronizacji?
Funkcja Firefox Sync, która umożliwia ładowanie tych samych kart, zakładek i innych danych przeglądania na wielu platformach mobilnych i stacjonarnych, nie jest nową koncepcją i istnieje już od jakiegoś czasu. Przed wersją 29 funkcja synchronizacji wymagała od użytkowników sparowania urządzeń, które musiały być połączone poprzez automatycznie generowany kod autoryzacji. W najnowszej wersji firma zrezygnowała z tej metody, umożliwiając synchronizację danych bezpośrednio za pomocą adresu e-mail i hasła. Ten proces umożliwia szybkie przywrócenie danych przeglądania bezpośrednio z serwerów Firefox.
Skonfiguruj synchronizację dla przeglądarki Firefox 29 – komputer
Nowa funkcja synchronizacji w przeglądarce Firefox 29 jest dość łatwa w użyciu. Jeśli już połączyłeś swoje urządzenia, musisz je najpierw odłączyć, postępując zgodnie z metodą opisaną poniżej. Otwórz przeglądarkę Firefox na komputerze, kliknij przycisk „Menu” po prawej stronie, a następnie wybierz „Opcje”.
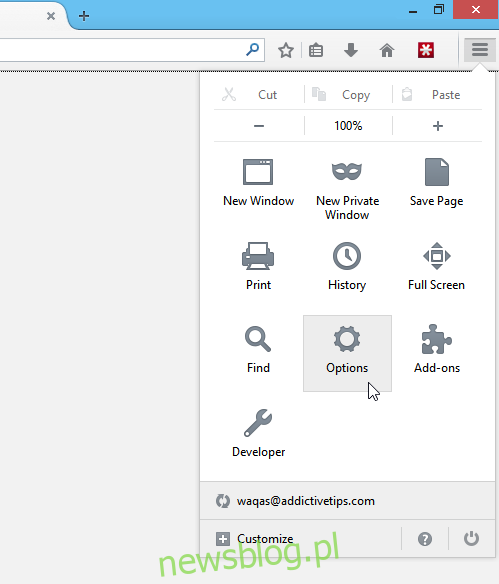
Przejdź do zakładki „Synchronizacja” i kliknij „Odłącz to urządzenie” na dole tego okna. Te kroki są konieczne tylko wtedy, gdy jesteś już użytkownikiem Konta Firefoksa i połączyłeś wiele urządzeń. W przeciwnym razie możesz po prostu pominąć ten proces.
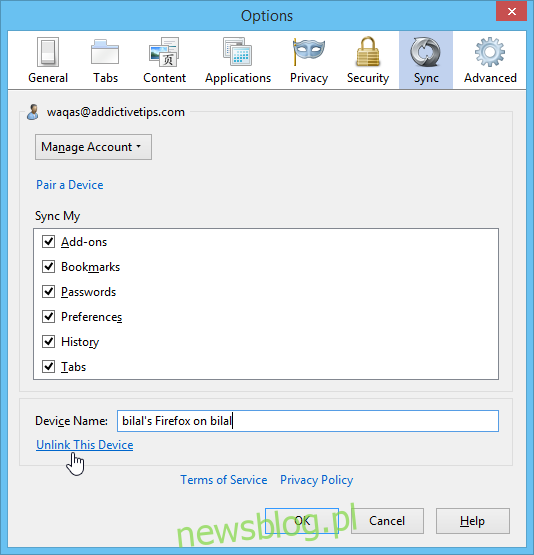
Jeśli jesteś nowym użytkownikiem Kont Firefoksa, kliknij przycisk Menu, a następnie wybierz „Zaloguj się, aby zsynchronizować”, jak pokazano na zrzucie ekranu poniżej.
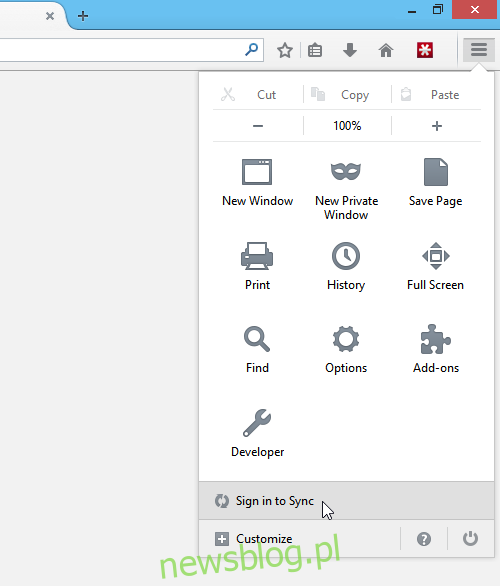
Teraz kliknij „Rozpocznij” na następnej stronie.
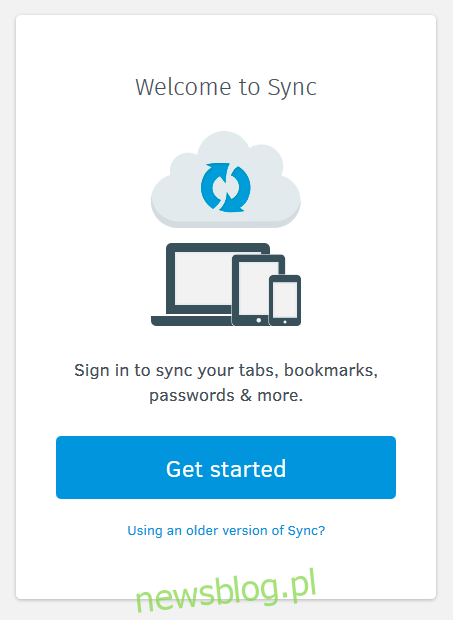
Istniejący użytkownicy mogą po prostu zalogować się przy użyciu tego samego konta Firefoksa, którego używali do synchronizacji przed przeglądarką Firefox 29. Jeśli nie masz jeszcze konta, możesz je utworzyć, klikając „Utwórz konto”, a następnie wypełniając formularz rejestracji i weryfikując konto za pośrednictwem wiadomości e-mail z potwierdzeniem.
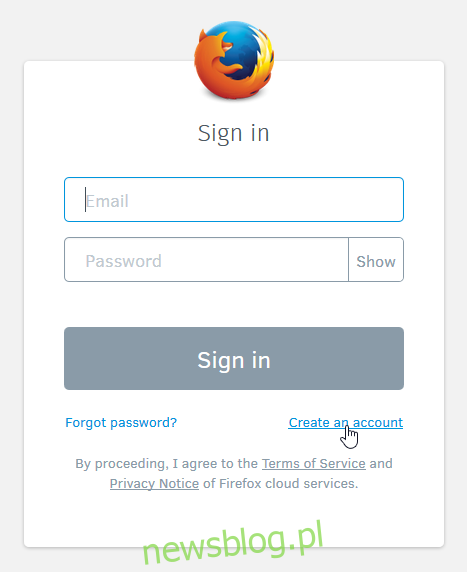
Po zalogowaniu Firefox automatycznie rozpocznie synchronizację danych. Możesz przejść do karty Synchronizacja w Opcjach, aby wybrać, co chcesz zsynchronizować.
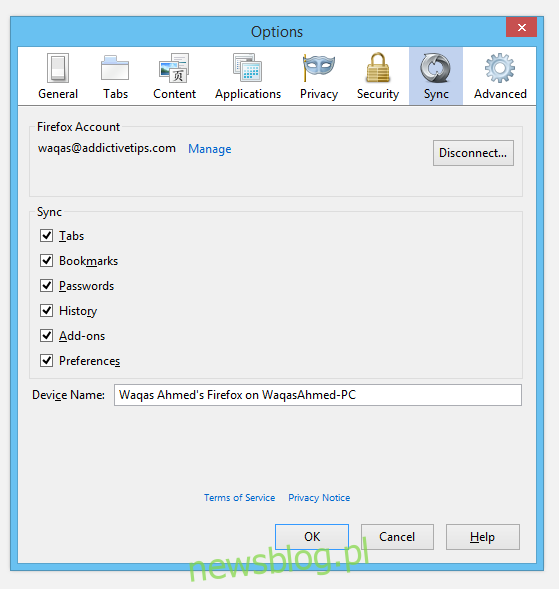
Skonfiguruj synchronizację dla przeglądarki Firefox 29 – urządzenia mobilne
Następnie otwórz Firefoksa na Androida, przejdź do ekranu Ustawienia, dotykając menu (w dolnej krawędzi ekranu lub w prawym górnym rogu) i wybierz „Synchronizuj”, a następnie „Rozpocznij”.
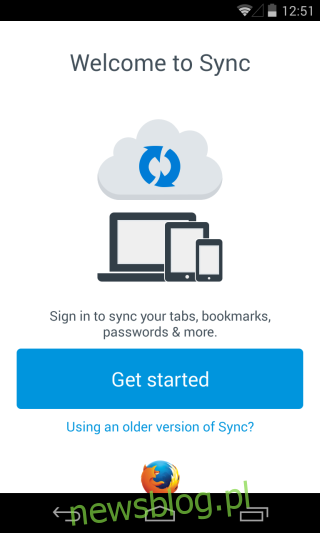
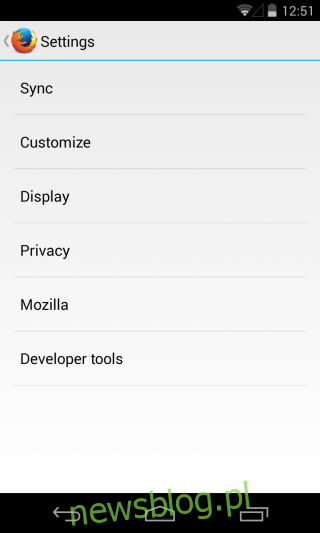
Teraz po prostu zaloguj się na swoje konto Firefoksa, a po zalogowaniu Firefox Sync zacznie aktualizować wymagane informacje w systemie Android. Na przykład wszystkie otwarte karty w Firefoksie na Twoim komputerze będą dostępne na Twoim Androidzie, przechodząc do kart Synchronizacja. Podobnie, wszystkie zakładki są również synchronizowane na obu platformach.
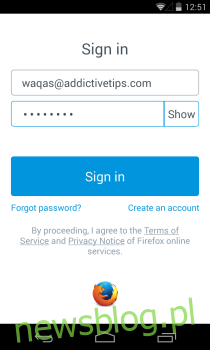
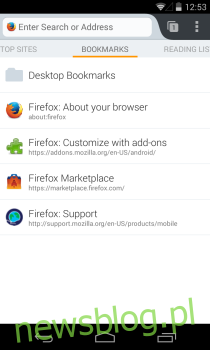
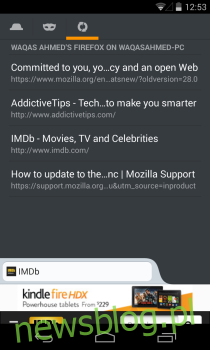
newsblog.pl
Maciej – redaktor, pasjonat technologii i samozwańczy pogromca błędów w systemie Windows. Zna Linuxa lepiej niż własną lodówkę, a kawa to jego główne źródło zasilania. Pisze, testuje, naprawia – i czasem nawet wyłącza i włącza ponownie. W wolnych chwilach udaje, że odpoczywa, ale i tak kończy z laptopem na kolanach.