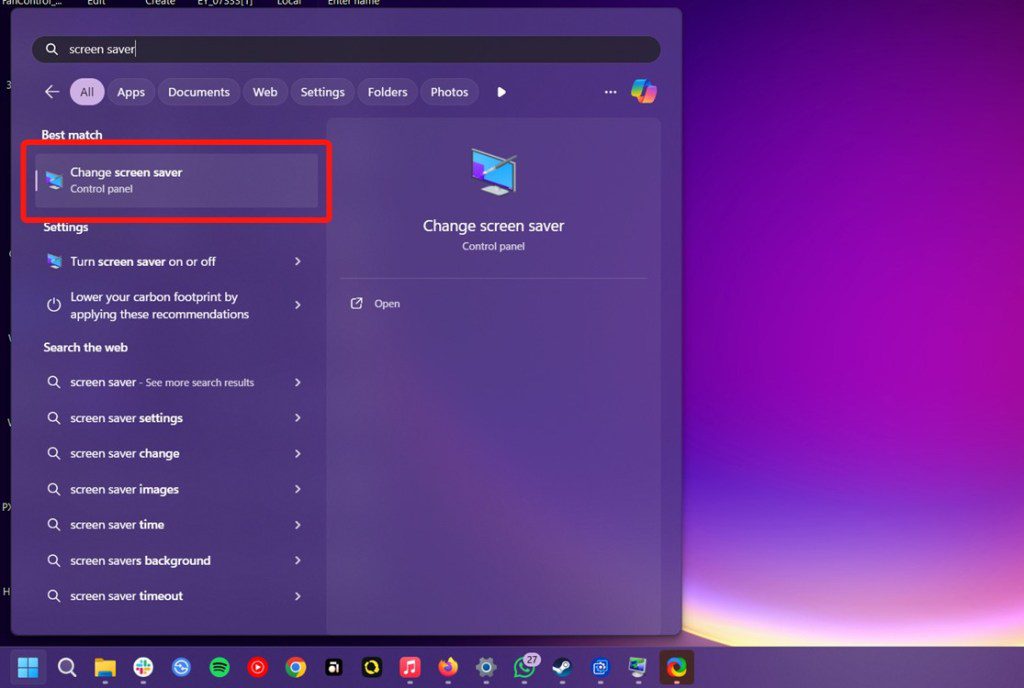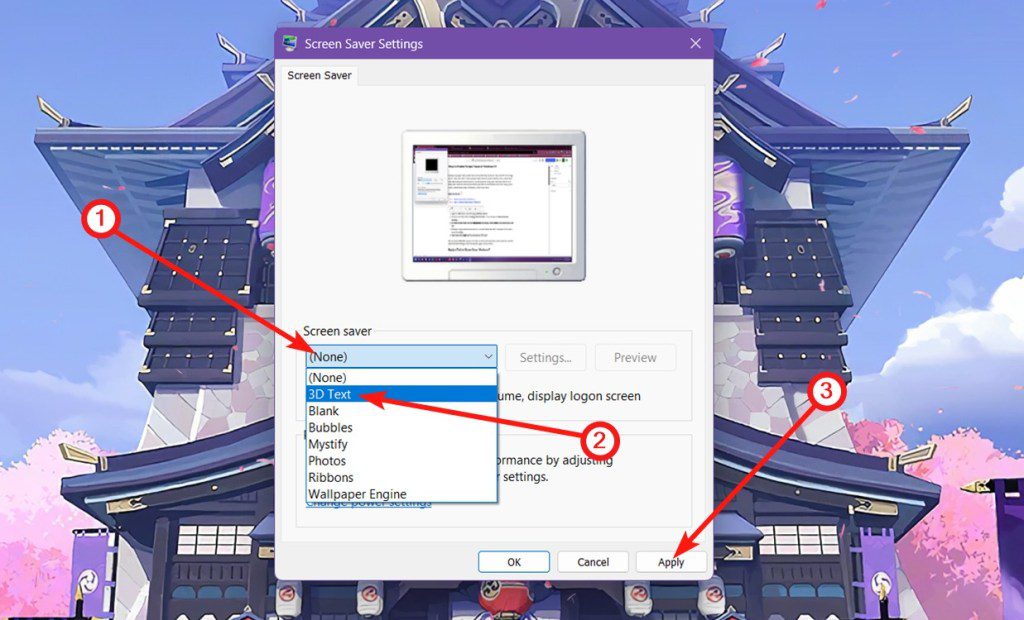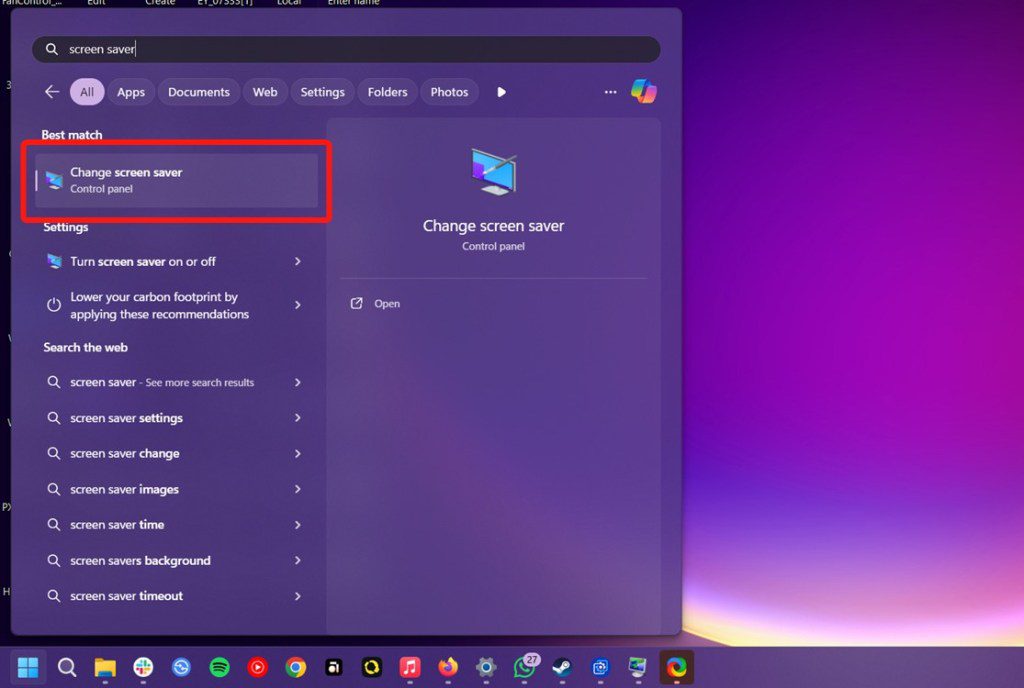
Aktywacja wygaszacza ekranu w systemie Windows 11
W dzisiejszych czasach, kiedy wiele osób spędza długie godziny przy komputerach, istotne jest, aby pamiętać o regularnych przerwach od ekranu. Ma to na celu zarówno oszczędność energii, jak i wydłużenie żywotności monitora. Wiele osób uważa, że wygaszacze ekranu są idealne do tego zadania. Chociaż faktycznie stanowią one lepsze rozwiązanie niż statyczny obraz wyświetlany przez dłuższy czas, nie są tak efektywne w minimalizowaniu zużycia energii jak tryb uśpienia. Niemniej jednak, wygaszacze ekranu mogą stanowić atrakcyjny element wizualny, który ożywi nasz komputer w czasie naszej nieobecności. W tym artykule przedstawimy, jak łatwo uruchomić wygaszacz ekranu w systemie Windows 11 i spersonalizować go według własnych preferencji.
Konfiguracja wygaszacza ekranu w systemie Windows 11
- Kliknij przycisk Start i zacznij wpisywać frazę „wygaszacz ekranu”.
- W wynikach wyszukiwania wybierz opcję „Zmień wygaszacz ekranu”. Spowoduje to otwarcie okna ustawień wygaszacza ekranu.
- Aby uruchomić wygaszacz, kliknij rozwijaną listę „Wygaszacz ekranu” i wybierz preferowany typ wygaszacza z dostępnych opcji.
- „Wstążki” to atrakcyjna propozycja, ale możesz również zdecydować się na klasyczny, wirujący tekst, aby poczuć odrobinę nostalgii.
- Po dokonaniu wyboru, kliknij przycisk „Zastosuj”, aby aktywować wybrany wygaszacz.
Możesz użyć opcji „Podgląd”, aby zobaczyć, jak prezentuje się wybrany wygaszacz. Wygaszacze takie jak „Tekst 3D” czy „Zdjęcia” posiadają dodatkowe ustawienia, które umożliwiają dalszą personalizację ich wyglądu.
Własny wygaszacz ekranu w systemie Windows 11
Aplikacja Wallpaper Engine, o której wspominaliśmy w kontekście dynamicznych tapet w systemie Windows, oferuje również możliwość ustawiania niestandardowych wygaszaczy ekranu. Zapewnia bogatą bibliotekę tapet i aktywną społeczność twórców, dzięki czemu stanowi niezwykle atrakcyjne rozwiązanie.
- Zainstaluj Wallpaper Engine ze Steam (jest to aplikacja płatna).
- Uruchom program i najedź kursorem na strzałkę w zakładce „Zainstalowane”.
- Kliknij „Ustaw wygaszacz ekranu”, co automatycznie otworzy menu ustawień.
- W tym miejscu, w rozwijanym menu „Wygaszacz ekranu”, wybierz „Wallpaper Engine”.
- W samej aplikacji Wallpaper Engine zdecyduj, czy wygaszacz ma być „Taki sam jak tapeta”, czy „Konfigurowany osobno”. Opcje te są dość intuicyjne.
- Wybierając opcję „Konfigurowany osobno”, możesz wybrać jedną z zapisanych animowanych tapet.
To dwa sposoby konfiguracji wygaszaczy ekranu w systemie Windows 11. Chociaż istnieją inne aplikacje, które umożliwiają ustawienie spersonalizowanych wygaszaczy, Wallpaper Engine jest zdecydowanie najlepszą z nich.
Microsoft zaprzestał rozwijania funkcji wygaszaczy ekranu, jednak wciąż można z niej korzystać. Jak wspomnieliśmy wcześniej, wygaszacze nie mają kluczowego wpływu na zużycie energii. Mimo to, prezentują się atrakcyjnie.
Podsumowanie
Ustawienie wygaszacza ekranu w systemie Windows 11 to prosty proces, który pozwala spersonalizować wygląd Twojego komputera podczas przerw w użytkowaniu. Chociaż nie są one najbardziej efektywnym rozwiązaniem w kwestii oszczędzania energii, mogą stanowić atrakcyjne uzupełnienie pulpitu. Dzięki takim aplikacjom jak Wallpaper Engine, możesz korzystać z dynamicznych i w pełni spersonalizowanych wygaszaczy ekranu. Warto pamiętać, że to tryb uśpienia jest najskuteczniejszy w oszczędzaniu energii.
newsblog.pl
Maciej – redaktor, pasjonat technologii i samozwańczy pogromca błędów w systemie Windows. Zna Linuxa lepiej niż własną lodówkę, a kawa to jego główne źródło zasilania. Pisze, testuje, naprawia – i czasem nawet wyłącza i włącza ponownie. W wolnych chwilach udaje, że odpoczywa, ale i tak kończy z laptopem na kolanach.