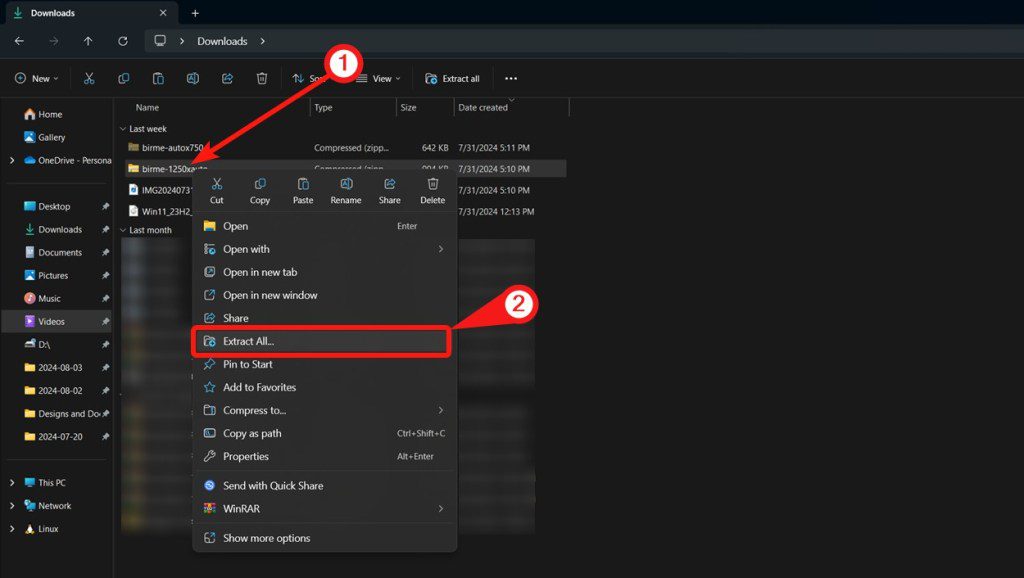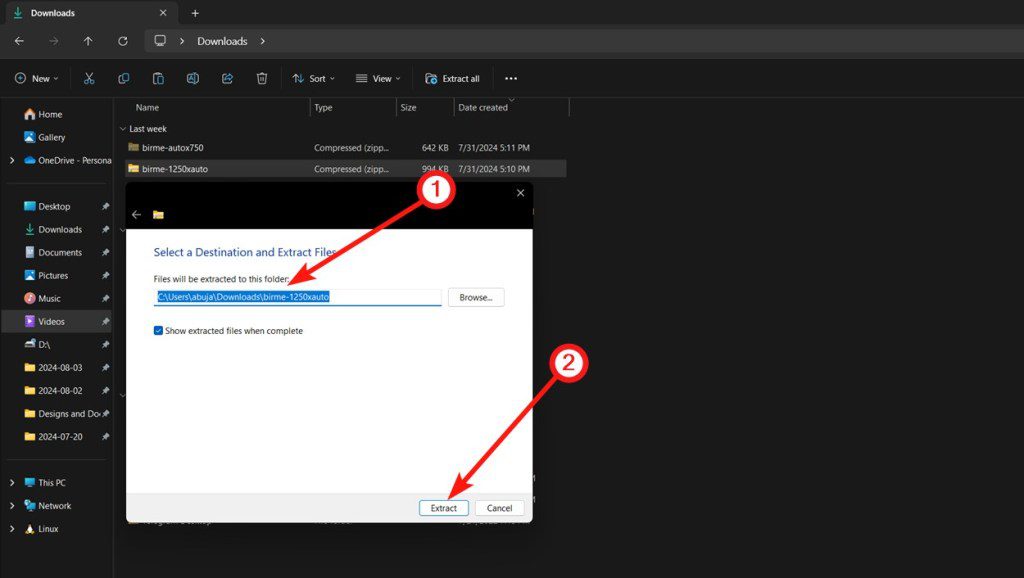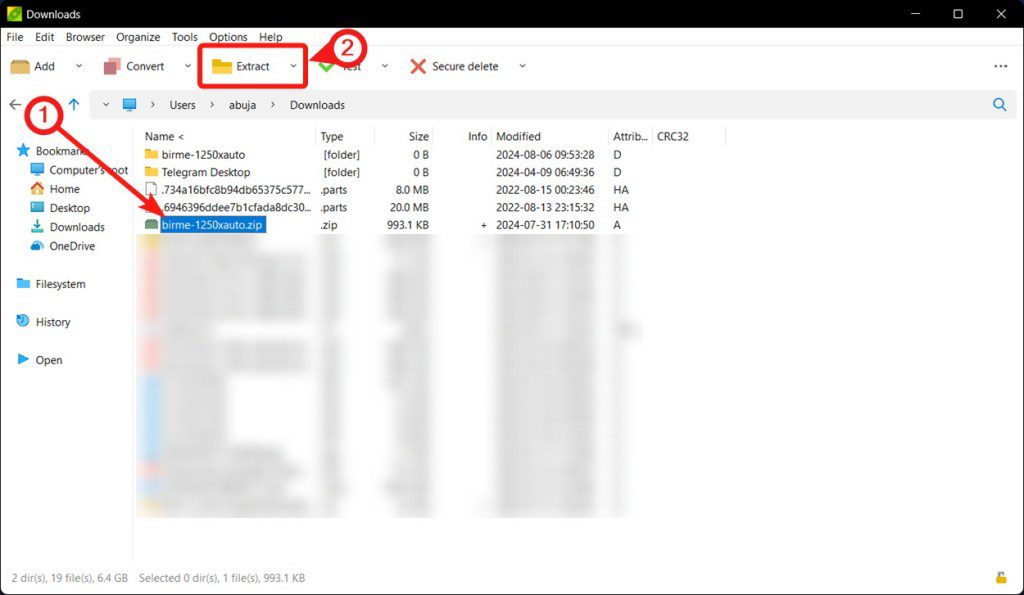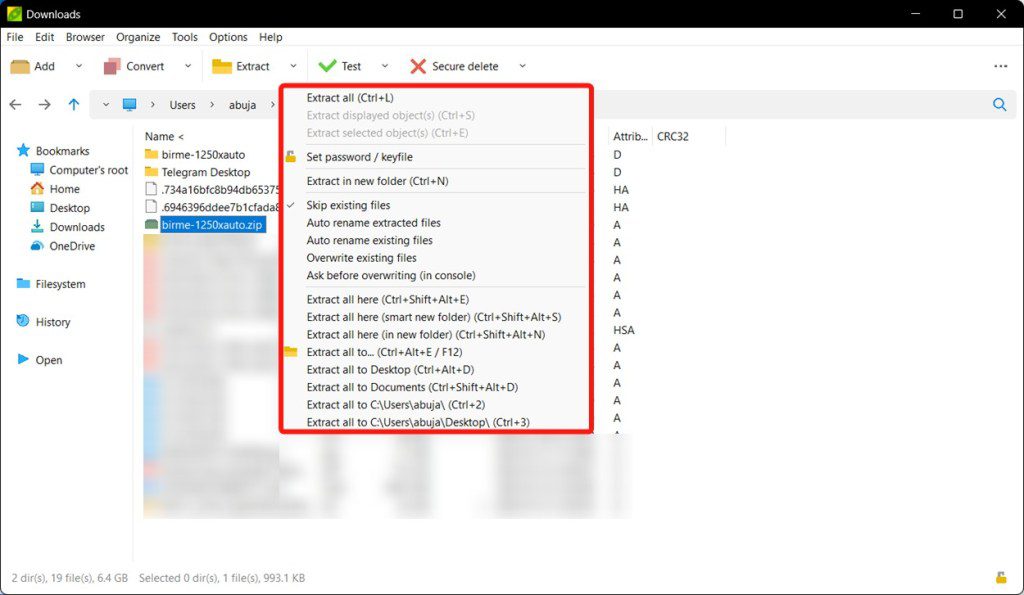Poradnik: Rozpakowywanie Archiwów w Systemie Windows
Operacja rozpakowywania archiwów w systemie operacyjnym Windows to częsta i fundamentalna czynność. Dzięki intuicyjnemu środowisku graficznemu, Windows udostępnia proste i efektywne metody na rozpakowywanie skompresowanych plików, umożliwiając korzystanie z tej funkcji każdemu użytkownikowi, niezależnie od poziomu zaawansowania. Bez względu na to, czy preferujesz użycie poleceń tekstowych, czy graficznej aplikacji, dekompresja plików nigdy nie była tak łatwa. W niniejszym artykule zaprezentujemy różnorodne techniki, które pozwolą Ci na szybkie i sprawne rozpakowanie archiwów na Twoim komputerze z systemem Windows.
Jak Rozpakować Archiwa w Środowisku Windows?
Istnieje wiele sposobów na dekompresję plików w systemie Windows. Poniżej omówimy najprostsze i najskuteczniejsze metody, które umożliwią Ci błyskawiczne wykonanie tej operacji.
Sposób 1: Wykorzystanie Eksploratora Plików
- Uruchom Eksplorator Plików, używając menu Start.
- Przejdź do lokalizacji pliku ZIP, który został pobrany. Pliki te najczęściej znajdują się w folderze „Pobrane”.
- Po znalezieniu pliku, kliknij go prawym przyciskiem myszy, co spowoduje wyświetlenie menu kontekstowego. Następnie wybierz opcję „Wyodrębnij wszystko”.
- Określ docelowy katalog, w którym chcesz zapisać wypakowane dane, a następnie kliknij „Wyodrębnij”.
- Otwórz wyznaczony folder, klikając go dwukrotnie, by wyświetlić jego zawartość.
To najprostszy sposób na dekompresję plików w Windows. Jeśli jednak ta metoda nie okaże się skuteczna, można zastosować inne techniki.
Sposób 2: Użycie Wiersza Poleceń
Wiersz poleceń w systemie Windows pozwala na wykonywanie rozmaitych zadań, przy użyciu odpowiednich komend. Poniżej opisujemy, jak rozpakować pliki za pomocą Wiersza Poleceń.
- Przejdź do katalogu zawierającego archiwum ZIP, które chcesz rozpakować. Następnie kliknij prawym przyciskiem myszy w pustym obszarze okna, aby otworzyć menu kontekstowe.
- Wybierz opcję „Otwórz w Terminalu”, aby otworzyć katalog w oknie terminala.
- Użyj poniższego polecenia TAR z identyfikatorem, aby wypakować zawartość archiwum ZIP:
- Zastąp „nazwa_archiwum” rzeczywistą nazwą pobranego pliku ZIP, a następnie naciśnij klawisz Enter.
tar -xf nazwa_archiwum.zip
Sposób 3: Korzystanie z PeaZip
PeaZip to bezpłatna aplikacja o otwartym kodzie źródłowym, która działa bardzo sprawnie. Oferuje bogaty zestaw funkcji i może stanowić dobrą alternatywę dla Eksploratora Plików, jeśli ten nie spełnia Twoich oczekiwań.
- Pobierz instalator PeaZip z oficjalnej strony GitHub PeaZip.
- Wykonaj kroki instalacyjne i uruchom aplikację.
- Przejdź do folderu zawierającego pobrany plik ZIP.
- Zaznacz plik ZIP, a następnie w górnym pasku kliknij opcję „Wypakuj”.
- Możesz także skorzystać ze skrótu klawiszowego Ctrl + Alt + E lub klawisza F12, aby rozpakować pliki.
- Kliknij „Ok” w wyświetlonym oknie.
Podczas procesu dekompresji archiwum ZIP, możesz rozwinąć menu opcji obok przycisku „Wypakuj”. Znajdziesz tam więcej możliwości, takich jak „Wypakuj wszystko tutaj”, „Wypakuj wszystko do” itp.
Inne Aplikacje do Rozpakowywania w Systemie Windows
System Windows oferuje podstawowe narzędzia do kompresji i dekompresji plików, co zadowala większość użytkowników. Jeżeli jednak potrzebujesz zaawansowanych funkcji, takich jak dostosowywanie poziomu kompresji, konwersja formatów archiwów czy szczegółowa analiza ich zawartości, warto skorzystać z dedykowanych programów do obsługi archiwów.
Na szczęście, dostępnych jest kilka znakomitych, bezpłatnych narzędzi, które działają bardzo dobrze. W tym artykule wspomnieliśmy już o PeaZip, a oto kilka innych propozycji:
Czy udało Ci się pomyślnie rozpakować archiwum w systemie Windows, korzystając z tego poradnika? Jeśli masz jakieś pytania, możesz je zadać w komentarzach poniżej.
Podsumowanie
Rozpakowywanie plików w środowisku Windows to prosty proces, który można przeprowadzić na wiele sposobów. Począwszy od Eksploratora Plików, przez Wiersz Poleceń, aż po aplikacje takie jak PeaZip – każdy użytkownik może wybrać metodę, która najlepiej odpowiada jego potrzebom. Dzięki temu poradnikowi, dekompresja plików nie powinna już stanowić wyzwania. W przypadku napotkania trudności, zawsze można sięgnąć po alternatywne narzędzia, które oferują dodatkowe funkcje.
newsblog.pl
Maciej – redaktor, pasjonat technologii i samozwańczy pogromca błędów w systemie Windows. Zna Linuxa lepiej niż własną lodówkę, a kawa to jego główne źródło zasilania. Pisze, testuje, naprawia – i czasem nawet wyłącza i włącza ponownie. W wolnych chwilach udaje, że odpoczywa, ale i tak kończy z laptopem na kolanach.