Użytkownicy systemów Windows, którzy niedawno przeszli na komputery Mac, mogą poszukiwać odpowiednika Menedżera zadań. Przyzwyczajeni do skrótu „Ctrl + Alt + Delete”, za pomocą którego zamykali aplikacje lub sprawdzali obciążenie systemu, mogą zadawać sobie pytanie, gdzie znaleźć podobne narzędzie na Macu. Spokojnie, macOS również oferuje menedżer zadań, dostarczający zbliżonych informacji i funkcji. W tym tekście pokażemy, jak uruchomić i wykorzystać potencjał odpowiednika menedżera zadań w systemie macOS. Zapraszamy do lektury!
Odpowiednik Menedżera Zadań na Macu
System Windows wyposażony jest w Menedżera zadań, umożliwiającego wgląd w aktualnie uruchomione programy, monitorowanie zużycia zasobów oraz rozwiązywanie problemów związanych z działaniem aplikacji. Podobne narzędzie znajdziemy w każdym Macu – jest to Monitor aktywności. To wbudowane w macOS narzędzie szczegółowo prezentuje działające procesy, zarówno aplikacje, jak i zadania systemowe. Użytkownik ma możliwość śledzenia, które procesy są aktywne i jakie zasoby systemowe zużywają. Dodatkowo, ten odpowiednik Menedżera zadań na Macu umożliwia wymuszanie zamykania aplikacji, które sprawiają trudności przy standardowej próbie zamknięcia.
Jak Uruchomić Menedżera Zadań na Macu
Niestety, dobrze znany skrót „Ctrl + Alt + Delete” nie przywoła Monitora aktywności, czyli menedżera zadań na Macu. Na szczęście uruchomienie tego narzędzia jest proste i szybkie. Przedstawiamy kilka metod, jak to zrobić.
Metoda 1: Wykorzystanie Spotlight
Wyszukiwanie Spotlight to błyskawiczny sposób na otwarcie Monitora aktywności na komputerze Mac. Dostęp do Spotlight możliwy jest z poziomu dowolnego okna lub aplikacji, co zapewnia stały dostęp do menedżera zadań. Oto kroki:
- Użyj skrótu klawiszowego „Command + Spacja”, aby aktywować Spotlight na Macu.
- Zacznij wpisywać „Monitor aktywności”.
- Gdy nazwa narzędzia pojawi się na liście, naciśnij klawisz „Return” lub kliknij w „Monitor aktywności”, aby go uruchomić.
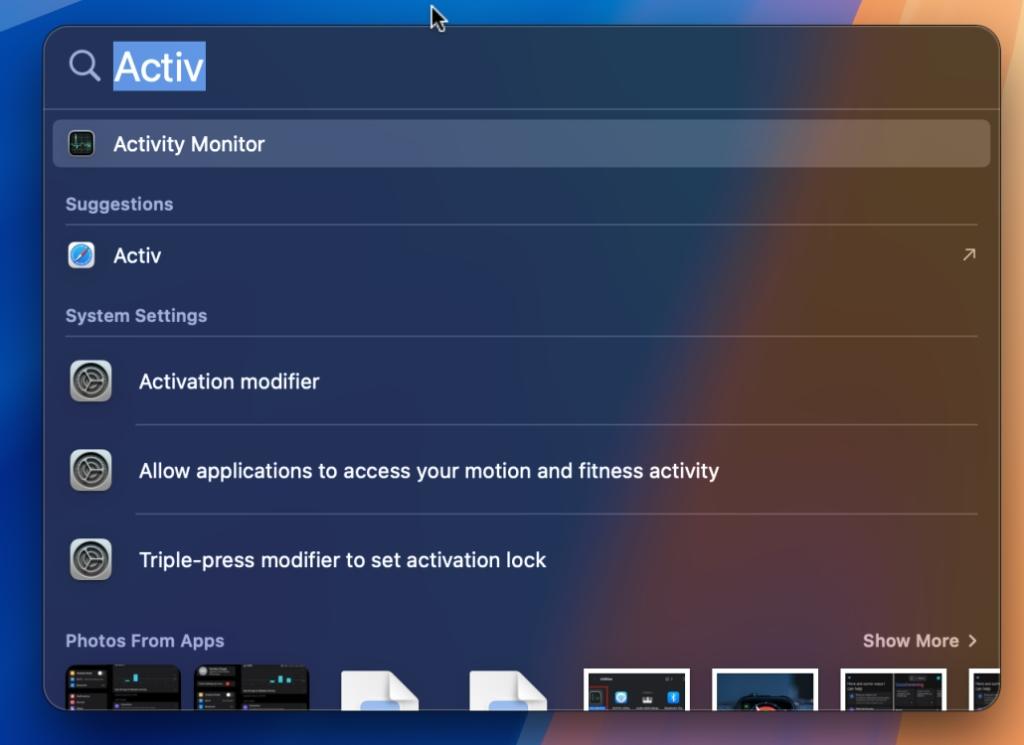
Metoda 2: Wykorzystanie Findera
- Otwórz Finder, klikając jego ikonę w Docku.
- Z lewego panelu bocznego wybierz folder Aplikacje.
- W oknie Aplikacje kliknij folder Narzędzia, a następnie dwukrotnie kliknij „Monitor aktywności”, aby go uruchomić.
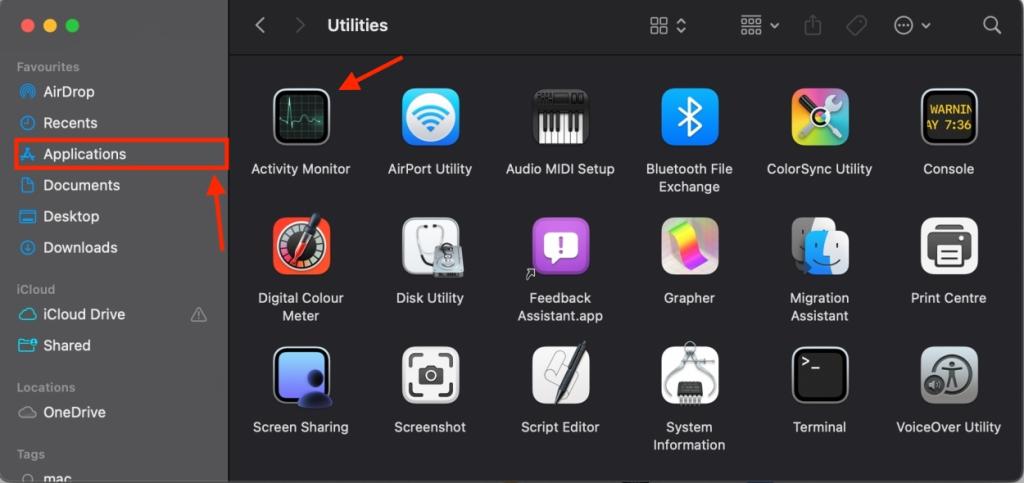
Metoda 3: Wykorzystanie Launchpada
- Uruchom Launchpad, klikając jego ikonę w Docku.
- Wyszukaj i kliknij folder „Inne”, gdzie znajdziesz ikonę Monitora aktywności.
- Dwukrotne kliknięcie ikony uruchomi Monitor aktywności na twoim Macu.
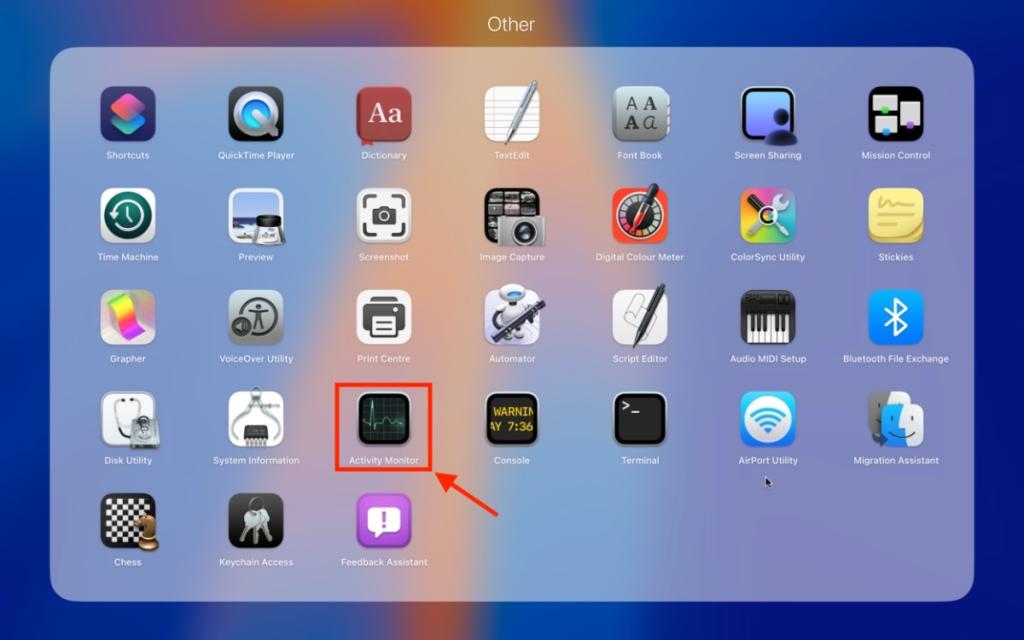
Metoda 4: Wykorzystanie Docku
Jeśli często korzystasz z Monitora aktywności, warto przypiąć go do Docku dla szybkiego dostępu. W ten sposób będziesz mógł uruchamiać menedżera zadań jednym kliknięciem. Oto jak to zrobić:
- Uruchom Monitor aktywności na Macu, wykorzystując jedną z opisanych wcześniej metod.
- Kiedy okno aplikacji będzie otwarte, kliknij prawym przyciskiem myszy ikonę Monitora aktywności w Docku.
- Z menu kontekstowego wybierz „Opcje”, a następnie „Zachowaj w Docku”.
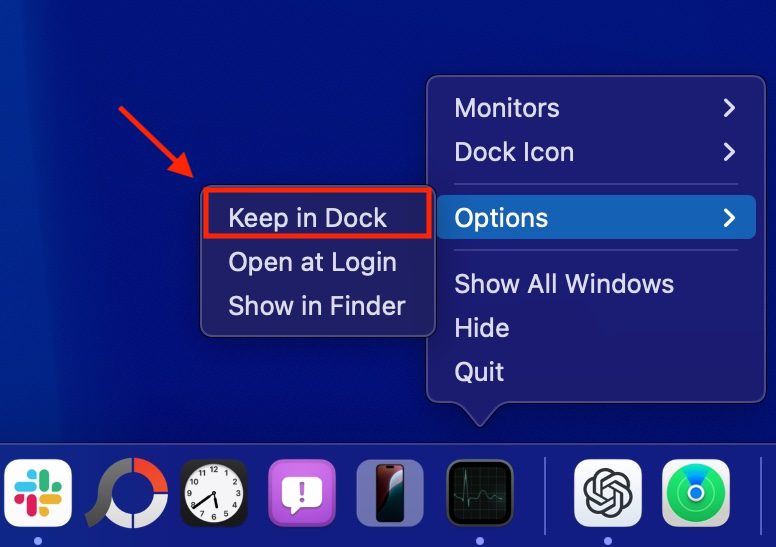
Od tej pory ikona Monitora aktywności będzie widoczna w Docku, gotowa do natychmiastowego uruchomienia, jak każda inna aplikacja.
Jak Wykorzystać Menedżera Zadań na Macu
Monitor aktywności pełni rolę menedżera zadań w systemie macOS. Użytkownicy, którzy wcześniej korzystali z systemu Windows, mogą potrzebować zapoznać się z jego funkcjami. Przedstawiamy kilka najczęściej wykorzystywanych możliwości Monitora aktywności.
Monitorowanie Zużycia Procesora (CPU)
W Monitorze aktywności znajduje się zakładka CPU, prezentująca aktualne zużycie procesora. Możesz podejrzeć, które procesy najbardziej obciążają CPU twojego Maca, ile mocy generują i jak długo są aktywne. Aby zidentyfikować procesy, które w największym stopniu obciążają procesor, wystarczy kliknąć w nagłówek kolumny „%CPU”. Spowoduje to posortowanie procesów od najbardziej do najmniej obciążających CPU.
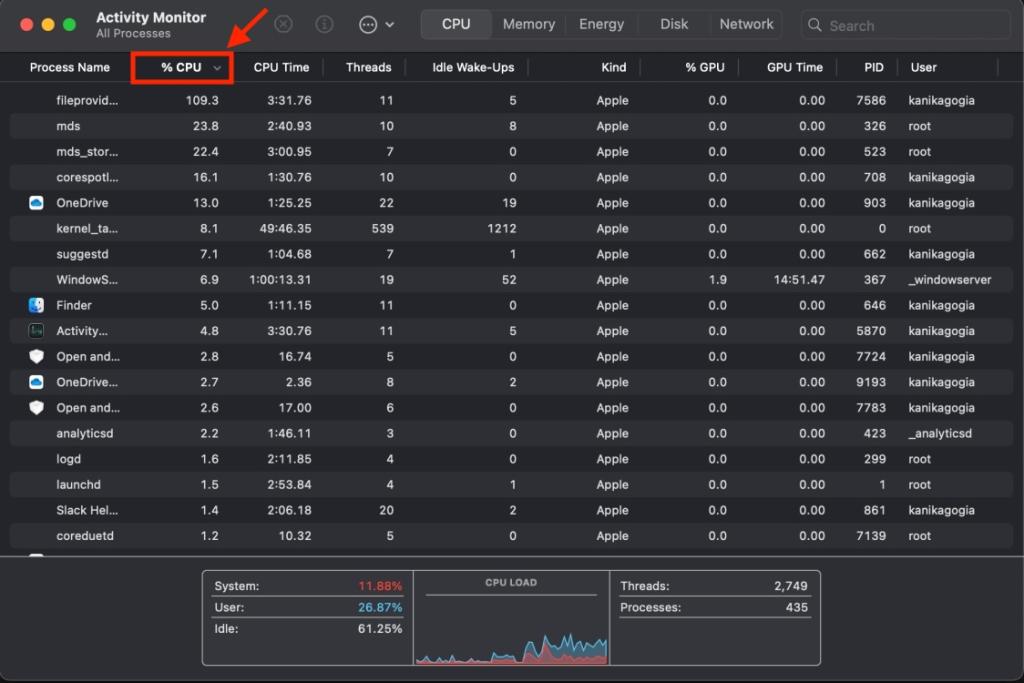 Screenshot
Screenshot
Możesz zauważyć, że proces o nazwie „kernel_task” może wykorzystywać znaczną część CPU. Nie martw się, to prawidłowe zachowanie. „kernel_task” jest kluczowym procesem macOS, który reguluje temperaturę CPU, ograniczając jego dostępność dla procesów intensywnie go wykorzystujących.
Monitorowanie Zużycia Pamięci RAM
Jeśli twój Mac działa wolniej, niż zwykle, Monitor aktywności pomoże ci przeanalizować zużycie pamięci RAM. Ponieważ RAM bezpośrednio wpływa na szybkość działania urządzenia, monitorowanie jego zużycia może pomóc w ustaleniu przyczyn spowolnienia.
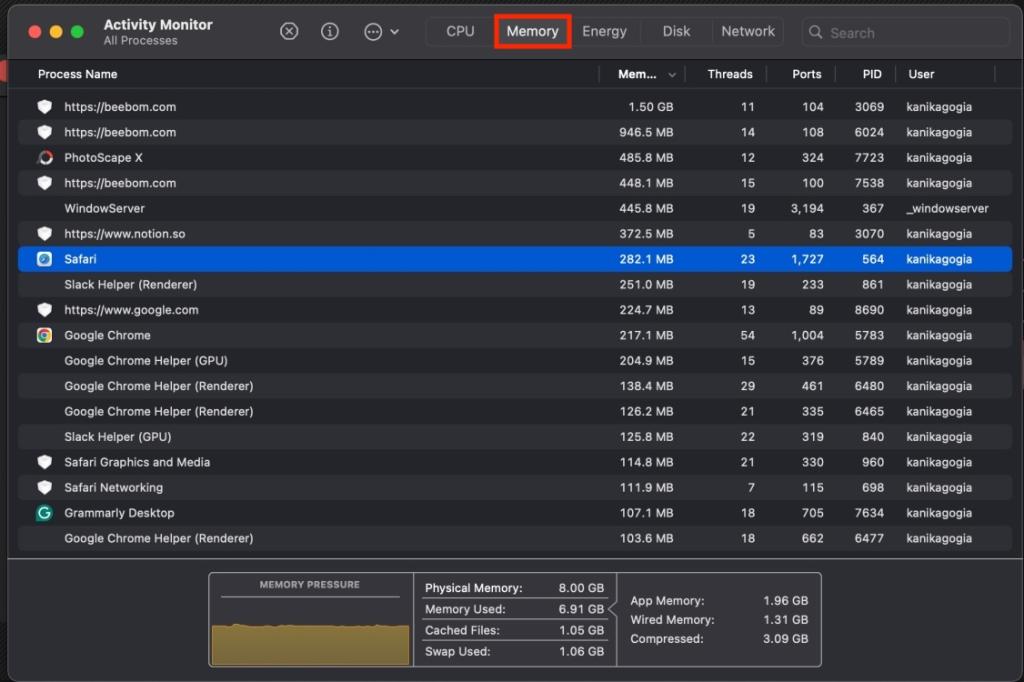
Aby sprawdzić użycie RAM, wybierz zakładkę Pamięć u góry okna. Na dole okna zobaczysz wskaźnik obciążenia pamięci, który informuje o tym, czy system jest w stanie sprostać aktualnym potrzebom pamięciowym. Wysokie obciążenie pamięci może negatywnie wpłynąć na wydajność. W przypadku, gdy wskaźnik zmieni kolor na czerwony, może to sugerować konieczność rozbudowy pamięci w twoim komputerze.
Monitorowanie Zużycia Energii
Zdarza się, że bateria twojego MacBooka wyczerpuje się zaskakująco szybko, a ty nie wiesz, co jest tego powodem. W takich sytuacjach Monitor aktywności pozwala na bieżąco śledzić zużycie energii na Macu. Wystarczy kliknąć zakładkę Energia u góry. Zobaczysz, które aplikacje i procesy pobierają najwięcej energii. Jeśli zauważysz aplikacje intensywnie obciążające baterię, zamknij je, aby przedłużyć czas pracy urządzenia.
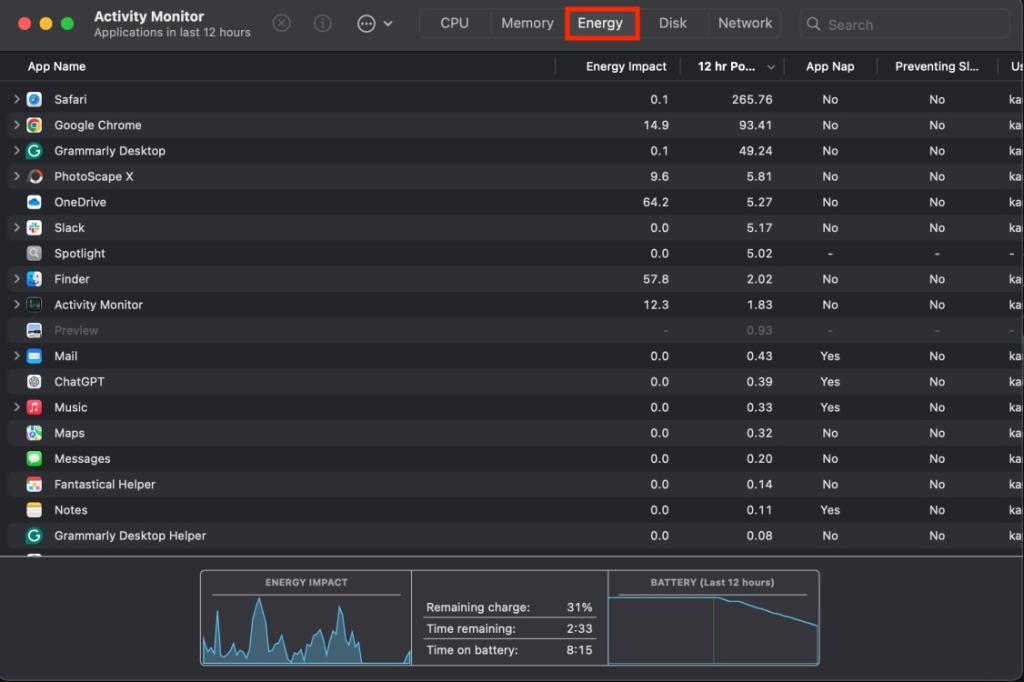
Monitorowanie Użycia Dysku
Zakładka Dysk w Monitorze aktywności może nie być wykorzystywana tak często, jak inne. Prezentuje ona, jak często różne procesy wchodzą w interakcję z dyskiem twardym, odczytując i zapisując dane. Jeśli zaobserwujesz procesy wykonujące nadmierną liczbę zapisów, może to wskazywać na obecność złośliwego oprogramowania. W takiej sytuacji powinieneś natychmiast zamknąć podejrzane procesy.
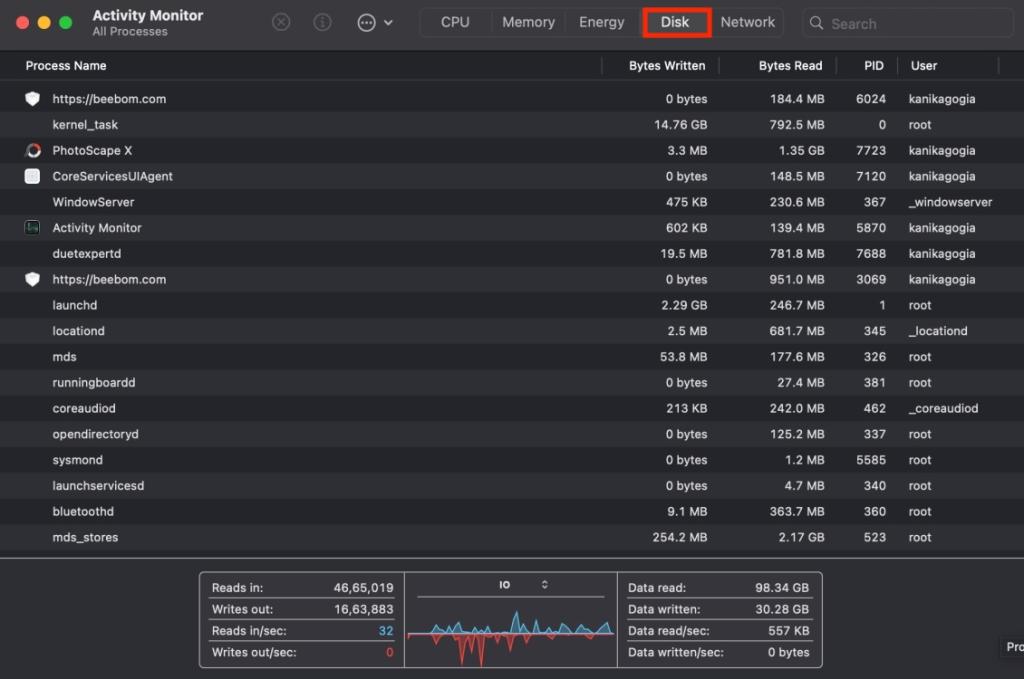
Monitorowanie Użycia Sieci
W Monitorze aktywności dostępna jest również zakładka Sieć, która pokazuje ilość danych pobieranych i wysyłanych przez każdą aplikację na twoim urządzeniu. Choć może nie być wykorzystywana codziennie, pomoże ci zidentyfikować aplikacje lub procesy przesyłające podejrzanie dużą ilość danych w sieci.
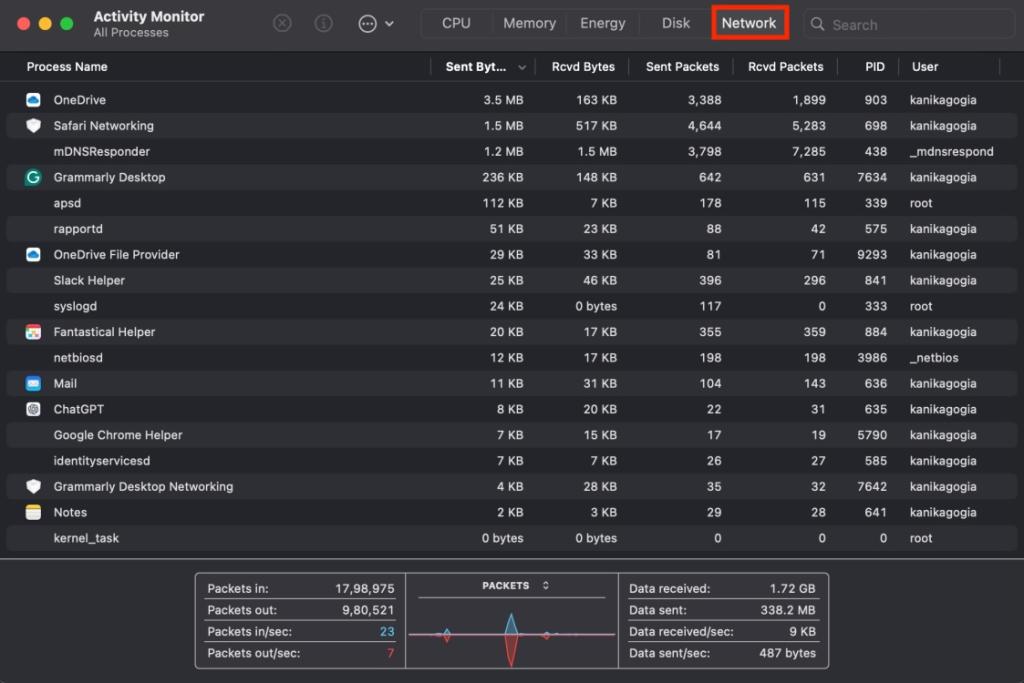
Wymuszanie Zamykania Aplikacji i Procesów na Macu
Monitor aktywności na Macu umożliwia wymuszanie zamykania aplikacji, które nie odpowiadają lub sprawiają trudności przy standardowej próbie zamknięcia. Możesz również przejrzeć i zamknąć procesy działające w tle, które zazwyczaj są ukryte. Funkcja ta jest szczególnie przydatna, gdy twój Mac pracuje wolno lub aplikacja zachowuje się nieprawidłowo.
- Uruchom Monitor aktywności.
- Przejrzyj listę procesów i odszukaj aplikację, którą chcesz zamknąć.
- Kliknij przycisk „X” w lewym górnym rogu okna.

- W oknie dialogowym potwierdź swój wybór, klikając przycisk „Wymuś Zamykanie”.

Szczegółowa Analiza Procesów w Monitorze Aktywności
Monitor aktywności oferuje również możliwość dokładnego zbadania konkretnego procesu działającego na twoim Macu. To przydatna funkcja, gdy zauważysz spadek wydajności, która pozwala zidentyfikować aplikację lub proces w tle, który spowalnia system.
Oto jak zbadać proces w systemie macOS:
- W Monitorze aktywności, kliknij dwukrotnie proces, który chcesz zbadać.
- Spowoduje to otwarcie nowego okna z szczegółowymi informacjami o procesie.
- Po kliknięciu w „Proces rodzica”, pojawi się kolejne okno z informacjami o procesie nadrzędnym.
- Zakładka Pamięć prezentuje rzeczywiste zużycie CPU przez dany proces.
- Zakładka Statystyki wyświetla dane techniczne, takie jak liczba wątków wykorzystywanych przez proces.
- Zakładka Otwarty pliki i porty pokazuje pliki oraz porty, które są aktualnie wykorzystywane przez aplikację.
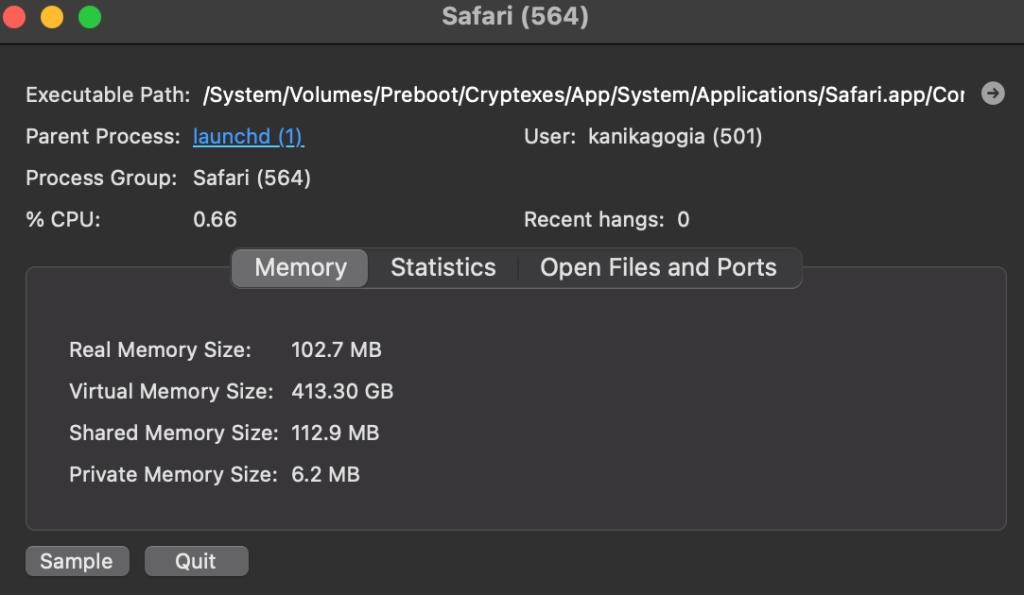
Jaka jest nazwa menedżera zadań w systemie macOS?
Monitor aktywności to odpowiednik Menedżera zadań z systemu Windows na komputerach Mac.
Jak uruchomić menedżera zadań na Macu?
Możesz skorzystać z wyszukiwania Spotlight, aby znaleźć i uruchomić Monitor aktywności. Alternatywnie, możesz przejść do Findera -> Aplikacje -> Narzędzia -> Monitor aktywności lub uruchomić Launchpad -> Inne -> Monitor aktywności.
newsblog.pl
Maciej – redaktor, pasjonat technologii i samozwańczy pogromca błędów w systemie Windows. Zna Linuxa lepiej niż własną lodówkę, a kawa to jego główne źródło zasilania. Pisze, testuje, naprawia – i czasem nawet wyłącza i włącza ponownie. W wolnych chwilach udaje, że odpoczywa, ale i tak kończy z laptopem na kolanach.