PocketCasts to aplikacja do podcastów dostępna na platformy iOS i Android. Jest to dobrze zaprojektowana aplikacja, oferująca szereg funkcji. Jedną z najlepszych cech PocketCasts jest interfejs internetowy, który synchronizuje się z aplikacją mobilną i jest dostępny z dowolnego systemu operacyjnego, który ma kompatybilną przeglądarkę internetową.
Interfejs internetowy PocketCasts jest estetyczny i funkcjonalny. Niemniej jednak, brak natywnej aplikacji dla systemu Linux może być pewnym niedogodnością. W tym przewodniku przedstawimy, jak przekształcić interfejs internetowy PocketCasts w natywną aplikację dla systemu Linux.
Uwaga: aby uzyskać dostęp do internetowego interfejsu użytkownika PocketCasts, musisz posiadać konto PocketCast Plus. Więcej informacji znajdziesz tutaj.
Metoda 1 – AppImage
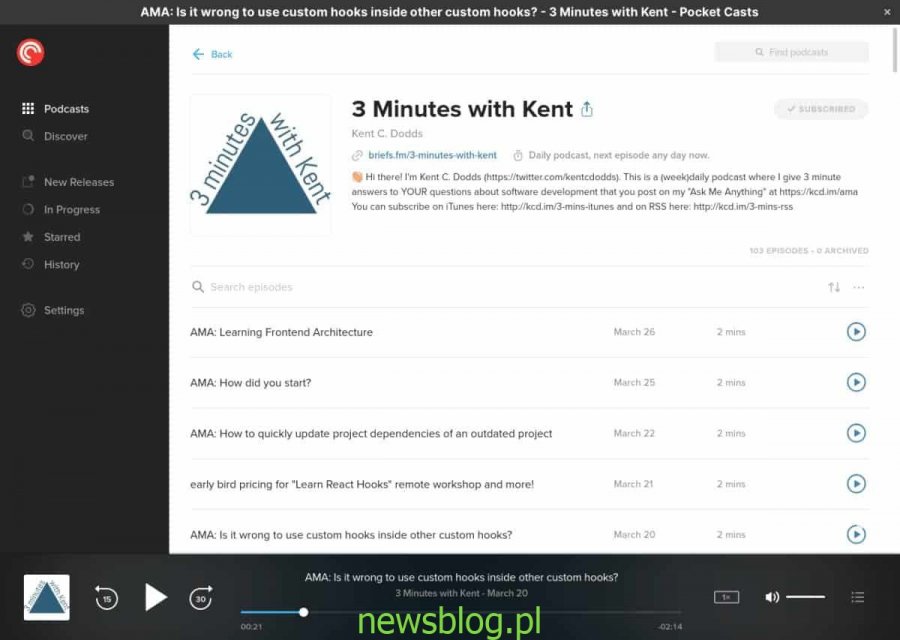
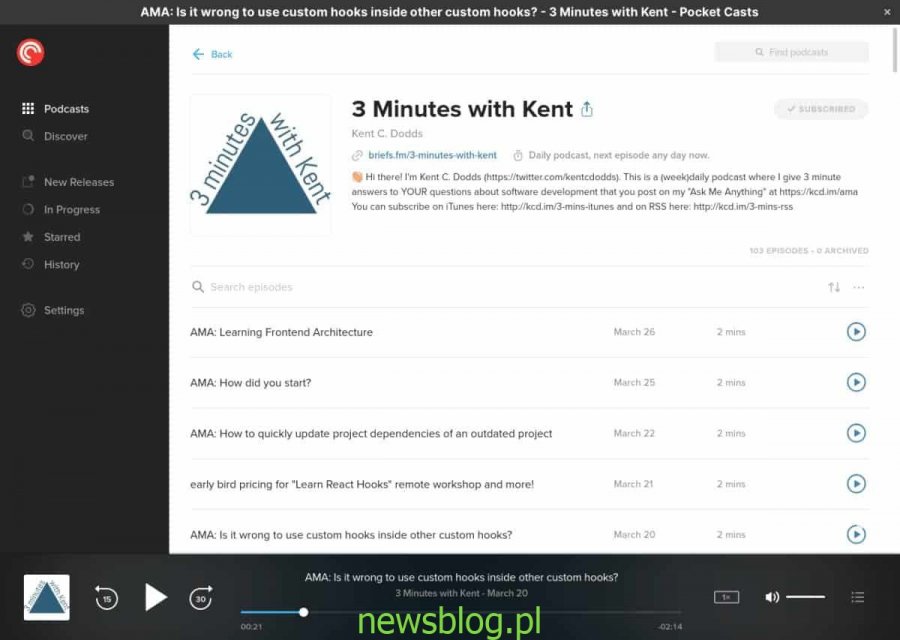
Najlepszym sposobem na uzyskanie interfejsu webowego PocketCasts na pulpicie Linuxa jest aplikacja PocketCast AppImage, stworzona przez fanów. Dlaczego warto z niej skorzystać? Nie tylko zamyka ona piękny interfejs użytkownika PocketCasts w natywnej aplikacji dla systemu Linux, ale także oferuje obsługę MPRIS, co pozwala na sterowanie podcastami za pomocą kontrolek multimedialnych oraz integrację z odtwarzaczem muzycznym Linuxa i wiele innych funkcji.
Aby uruchomić plik PocketCast AppImage, otwórz terminal, naciskając Ctrl + Alt + T lub Ctrl + Shift + T na klawiaturze. Następnie użyj polecenia wget, aby pobrać najnowszą wersję.
wget https://github.com/jgierer12/pocket-casts-linux/releases/download/v1.2.1/pocket-casts-linux-1.2.1-x86_64.AppImage
Po pobraniu pliku PocketCast AppImage na komputer z systemem Linux, utwórz nowy katalog o nazwie „AppImages” za pomocą polecenia mkdir.
mkdir -p ~/AppImages
Następnie przenieś plik AppImage do nowego katalogu przy pomocy polecenia mv.
mv pocket-casts-linux-1.2.1-x86_64.AppImage ~/AppImages/
Gdy plik PocketCast AppImage znajduje się w folderze „AppImages”, nadszedł czas, aby zaktualizować jego uprawnienia, aby można było go uruchomić na komputerze z systemem Linux.
sudo chmod +x ~/AppImages/pocket-casts-linux-1.2.1-x86_64.AppImage
Teraz możesz uruchomić PocketCast po raz pierwszy, korzystając z następującego polecenia.
~/AppImages/pocket-casts-linux-1.2.1-x86_64.AppImage
Po pierwszym uruchomieniu PocketCast, skrót do aplikacji pojawi się w menu aplikacji na pulpicie Linuxa.
Metoda 2 – Pakiet Snap
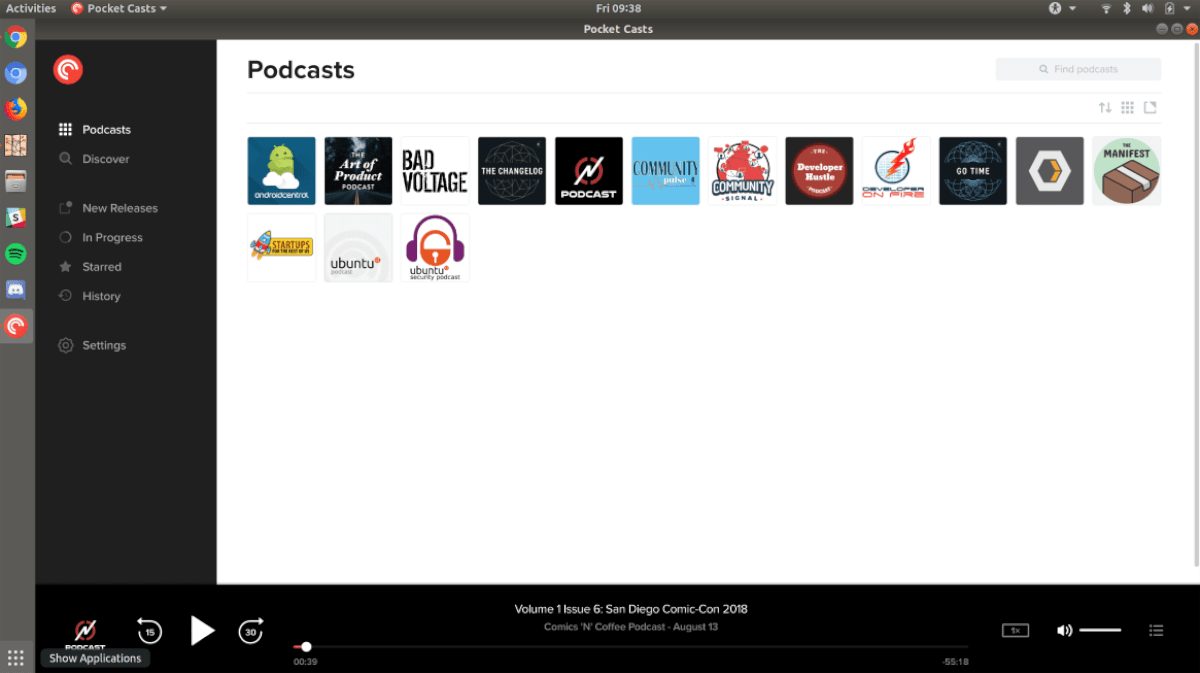
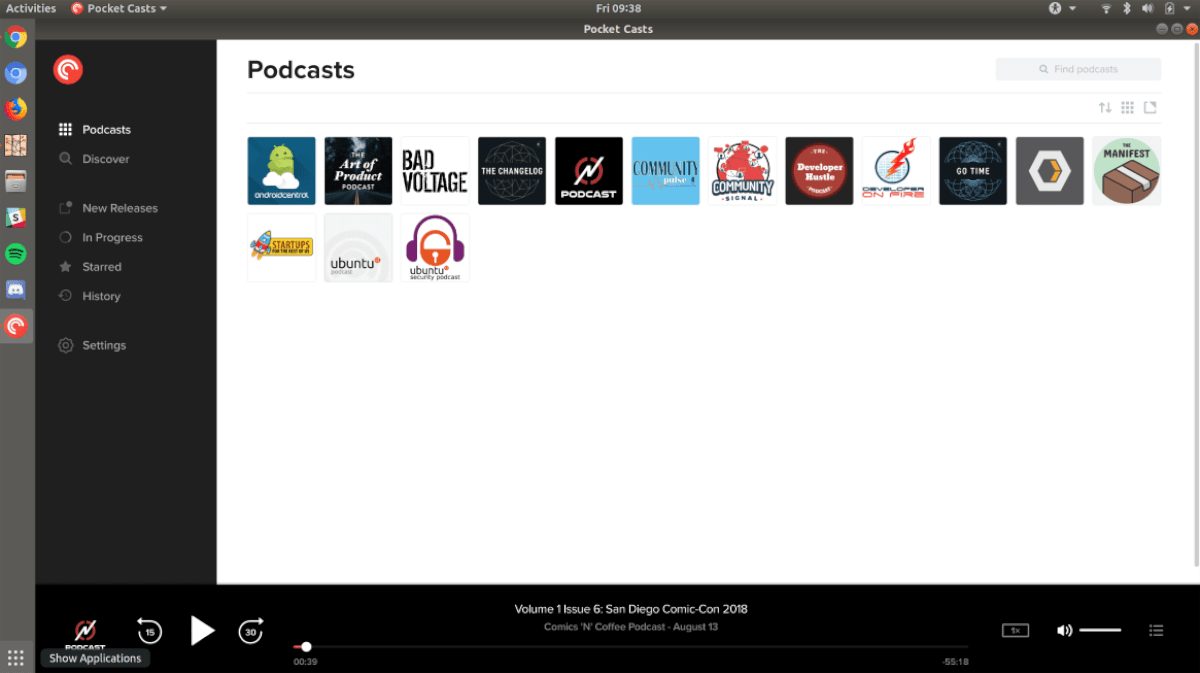
Jeśli nie jesteś fanem AppImages, innym sposobem na uzyskanie dostępu do aplikacji internetowej PocketCasts jest sklep Snap. Aby rozpocząć instalację nieoficjalnej wersji Snap PocketCasts, otwórz terminal, naciskając Ctrl + Alt + T. Następnie użyj polecenia sudo snap install pocket-casts, aby zainstalować PocketCasts.
Uwaga: używanie pakietów Snap w systemie Linux wymaga środowiska wykonawczego Snapd. Jeśli w systemie nie ma skonfigurowanego środowiska Snapd, postępuj zgodnie z tym przewodnikiem, aby dowiedzieć się, jak to zrobić. Możesz również rozważyć instalację systemu Ubuntu Linux, ponieważ obsługa Snap jest włączona od razu po wyjęciu z pudełka.
sudo snap install pocket-casts
Metoda 3 – Nativefier
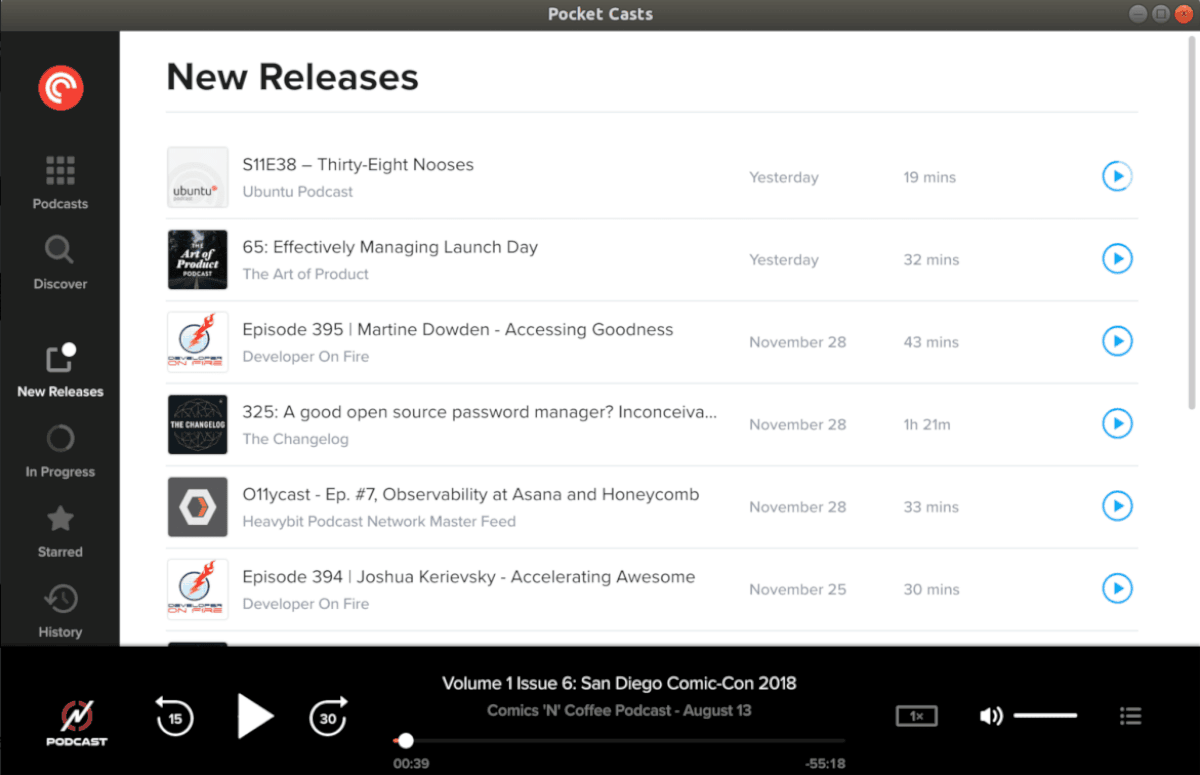
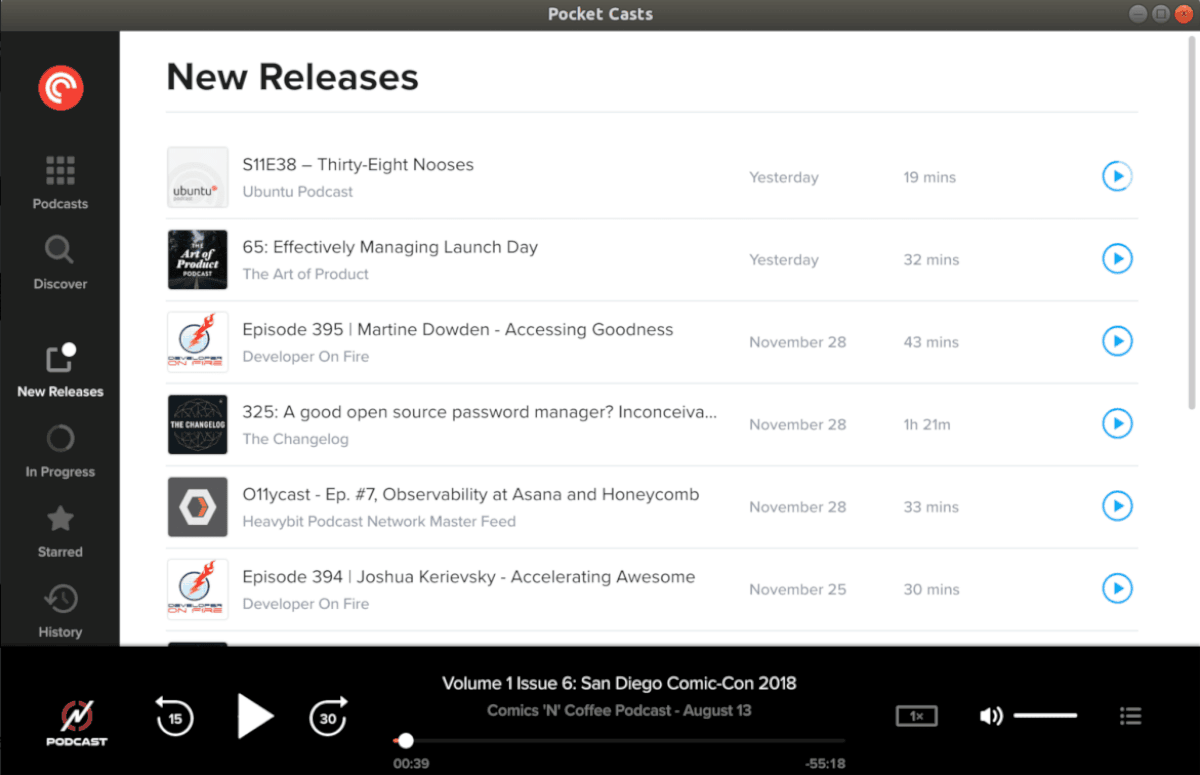
Trzecim sposobem dostępu do interfejsu internetowego PocketCasts na pulpicie Linux jest zbudowanie aplikacji za pomocą Nativefier. Aby rozpocząć proces budowania, musisz zainstalować Npm. Otwórz terminal, naciskając Ctrl + Alt + T i wykonaj poniższe polecenia, w zależności od używanej dystrybucji.
Ubuntu
sudo apt install npm
Debian
su - apt-get install curl curl -sL https://deb.nodesource.com/setup_11.x | bash - apt-get install -y nodejs
Arch Linux
sudo pacman -S npm
Fedora
sudo dnf install npm
OpenSUSE
sudo zypper install npm
Po zainstalowaniu Npm pobierz najnowszą wersję programu Nativefier. Możesz także skorzystać z naszego szczegółowego przewodnika na temat konfigurowania Nativefier, jeśli potrzebujesz więcej informacji.
npm install nativefier -g
Budowanie aplikacji
Po zainstalowaniu Npm i Nativefier na komputerze z systemem Linux rozpocznij proces budowania, tworząc nowy folder o nazwie „pcasts-working-dir” w katalogu „tmp”.
cd /tmp
mkdir -p pcasts-working-dir
Przejdź do folderu „pcasts-working-dir” przy pomocy polecenia cd.
cd pcasts-working-dir
Następnie użyj polecenia wget, aby pobrać plik logo PocketCasts. Ten plik jest potrzebny do skrótu na pulpicie systemu Linux.
wget https://i.imgur.com/3o5JCVf.png -O icon.png
Po pobraniu pliku logo PocketCasts użyj narzędzia Nativefier, aby zbudować własną aplikację dla interfejsu WWW.
nativefier -p linux -a x64 -i icon.png --disable-context-menu --disable-dev-tools --single-instance https://play.pocketcasts.com/
Po zbudowaniu aplikacji przy pomocy Nativefier, użyj polecenia mv, aby zmienić nazwę folderu aplikacji z „podcast-web-player-online-podcast-player-pocket-casts-linux-x64” na „pocketcasts”.
mv podcast-web-player-online-podcast-player-pocket-casts-linux-x64 pocketcasts
Po zmianie nazwy folderu PocketCasts, użyj polecenia mv, aby przenieść pliki do katalogu „opt”.
sudo mv pocketcasts /opt/
Zaktualizuj uprawnienia do plików PocketCasts.
sudo chmod 755 -R /opt/pocketcasts/
Następnie zmień nazwę pliku binarnego PocketCasts.
cd /opt/pocketcasts && mv podcast-web-player-online-podcast-player-pocket-casts pocketcasts
Na koniec utwórz nowy skrót na pulpicie dla PocketCasts.
sudo touch /usr/share/applications/pocketcasts.desktop
Otwórz plik skrótu na pulpicie PocketCasts w edytorze Nano.
sudo nano /usr/share/applications/pocketcasts.desktop
Wklej poniższy kod do pliku. Zapisz zmiany za pomocą Ctrl + O i wyjdź z edytora, używając Ctrl + X.
[Desktop Entry] Comment=en_US=Listen to Podcasts. Exec=/opt/pocketcasts/pocketcasts GenericName=en_US=Pocket Casts Podcast Player Icon=/opt/pocketcasts/resources/app/icon.png Name=en_US=Pocket Casts StartupNotify=true Terminal=false Type=Application
Na koniec zaktualizuj uprawnienia nowego pliku skrótu na pulpicie PocketCasts przy użyciu polecenia chmod.
sudo chmod +x /usr/share/applications/pocketcasts.desktop
newsblog.pl
BIULETYN
newsblog.pl
Maciej – redaktor, pasjonat technologii i samozwańczy pogromca błędów w systemie Windows. Zna Linuxa lepiej niż własną lodówkę, a kawa to jego główne źródło zasilania. Pisze, testuje, naprawia – i czasem nawet wyłącza i włącza ponownie. W wolnych chwilach udaje, że odpoczywa, ale i tak kończy z laptopem na kolanach.