Uruchamiasz grę na PC lub przesyłasz strumieniowo film, ale nie słychać żadnego dźwięku. Z pozoru nie ma wyraźnego powodu braku dźwięku. Ten przewodnik pokazuje, jak rozwiązać problemy z dźwiękiem w systemie Windows 10.
Niestety, problemy z dźwiękiem mogą być trudne. Mogą wynikać z oprogramowania innych firm, wymagać poprawek lub mogą być spowodowane samym systemem Windows 10 lub podstawowym sprzętem. Możliwe poprawki obejmują instalowanie nowych sterowników, dostosowywanie ustawień, a nawet powrót do poprzedniego punktu przywracania.
Ten przewodnik zaczyna się od prostych kroków i zagłębia się w bardziej zaawansowane rozwiązania, jeśli nadal będziesz mieć problemy z dźwiękiem.
Najpierw sprawdź, czy nie ma prostych rozwiązań
Nie ma nic bardziej zawstydzającego niż krzyczenie na komputer z powodu problemów z dźwiękiem wynikających z niezamierzonego naciśnięcia przycisku wyciszania mikrofonu.
Najpierw sprawdź, czy dźwięk nie jest wyciszony po stronie komputera. Jeśli klawiatura ma regulację głośności, naciśnij klawisz lub obróć suwak, aby sprawdzić, czy pasek głośności na ekranie podnosi się i obniża. Możesz także wyświetlić pasek zadań, aby sprawdzić ikonę „głośnika” zaparkowaną obok zegara systemowego.
Jak pokazano poniżej, „X” obok ikony wirtualnego głośnika oznacza wyciszenie dźwięku. Po prostu kliknij przycisk głośnika, aby rozwinąć panel głośności.
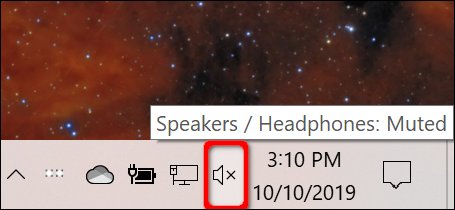
Następnie kliknij ikonę głośnika po lewej stronie suwaka, aby wyłączyć wyciszenie.
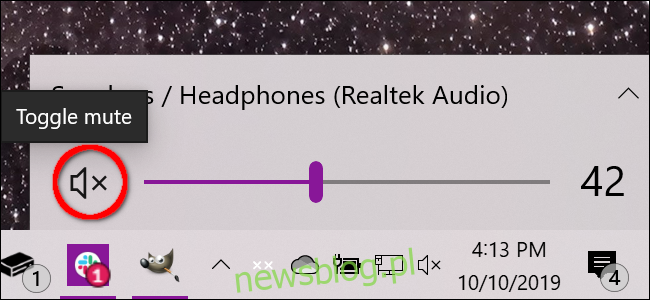
Należy również sprawdzić, czy dźwięk nie jest wyciszony ani ściszony po stronie sprzętowej. Głośniki mogą mieć przyciski głośności lub mogły zostać przypadkowo odłączone od komputera lub gniazdka elektrycznego.
Podobnie, zestaw słuchawkowy lub mikrofon mogą mieć wbudowane pokrętła głośności, które są ściszone lub mogą być po prostu odłączone od komputera.
Poniższy przykład przedstawia wbudowane elementy sterujące dźwiękiem i wbudowany mikrofon zestawu słuchawkowego Logitech.

Innym prostym rozwiązaniem jest sprawdzenie, czy problem nie jest związany z określoną aplikacją lub programem zainstalowanym na komputerze. Może być coś nie tak z aplikacją lub programem, który wymaga wprowadzenia poprawek, lub dźwięk może być ściszany od wewnątrz.
Ten przykład przedstawia wyciszony dźwięk w YouTube.

Inne rozwiązania, które możesz wypróbować, to zainstalowanie wszystkich aktualizacji systemu Windows 10 lub ponowne uruchomienie komputera.
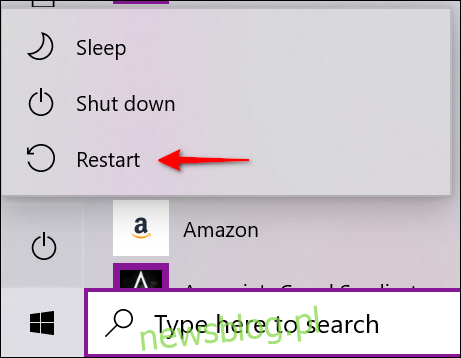
Sprawdź domyślne urządzenie audio
Ogólnie powinieneś mieć tylko jedno zainstalowane urządzenie audio. Jednak lista urządzeń może się wydłużyć, gdy dodasz zewnętrzne urządzenia, takie jak HTC Vive, bezprzewodowy kontroler Xbox, zestaw słuchawkowy i inne.
Mogą wystąpić sytuacje, w których przełączysz się z zestawu słuchawkowego na wbudowane głośniki laptopa, ale system Windows 10 nadal wysyła dźwięk przez odłączony zestaw słuchawkowy.
Możesz sprawdzić domyślne urządzenie audio na jeden z dwóch sposobów: z paska zadań lub przez Panel sterowania.
Trasa paska zadań
Kliknij ikonę „głośnika” obok zegara systemowego. Zobaczysz nazwę wymienioną powyżej panelu podręcznego głośności. Kliknij nazwę, aby wyświetlić listę podręczną zatytułowaną „Wybierz urządzenie do odtwarzania” i wybierz inne urządzenie audio, aż usłyszysz dźwięk.
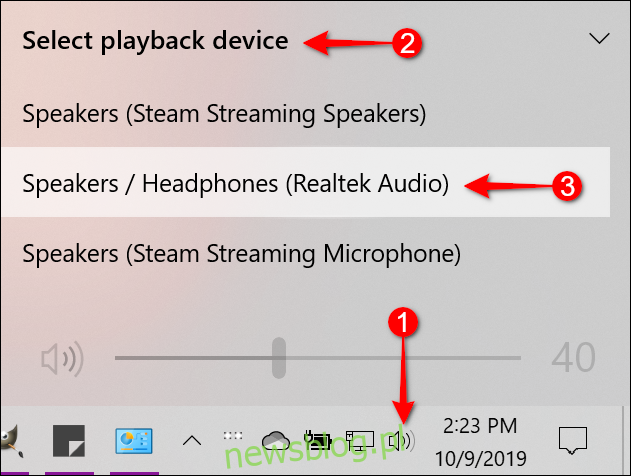
Jeśli żadne z tych rozwiązań nie zadziała, przejdź do kroku „Uruchom narzędzie do rozwiązywania problemów”.
Trasa panelu sterowania
Naciśnij klawisz Windows, wpisz „Panel sterowania” w polu wyszukiwania paska zadań i wybierz aplikację Panel sterowania na pulpicie w wynikach. Następnie wybierz „Sprzęt i dźwięk” w głównym menu Panelu sterowania, a następnie „Dźwięk” w następnym panelu.
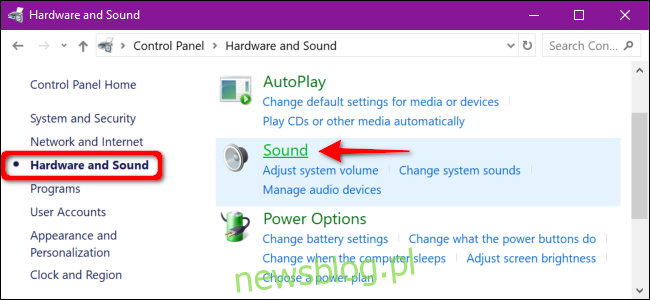
Na ekranie pojawi się wyskakujące okno Dźwięk. Upewnij się, że urządzenie audio jest ustawione jako domyślne. Jeśli nie, kliknij raz listę urządzeń, aby wybrać, a następnie kliknij przycisk „Ustaw domyślne”. Następnie kliknij przycisk „OK”, aby zakończyć.
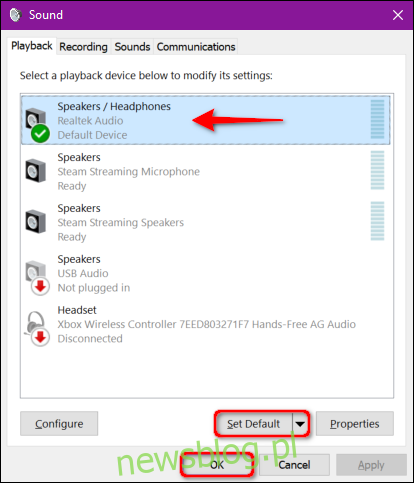
Uruchom narzędzie do rozwiązywania problemów
Windows 10 oferuje wbudowane narzędzie do rozwiązywania problemów, które skanuje system i oferuje potencjalne poprawki.
Naciśnij klawisz Windows, wpisz „Audio” w polu wyszukiwania paska zadań i wybierz „Znajdź i napraw problemy z odtwarzaniem dźwięku” w wynikach. Spowoduje to otwarcie narzędzia do rozwiązywania problemów w Panelu sterowania.
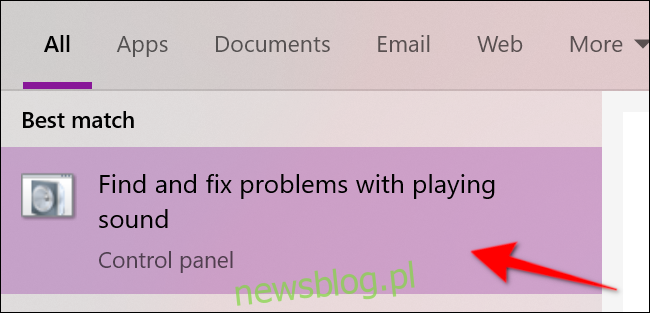
Możesz również uzyskać dostęp do tego narzędzia do rozwiązywania problemów, przechodząc do Start > Ustawienia > System > Dźwięk > Rozwiązywanie problemów.
Po tym, jak narzędzie do rozwiązywania problemów wyszuka urządzenia audio, wybierz urządzenie, które chcesz rozwiązać, i kliknij przycisk „Dalej”.
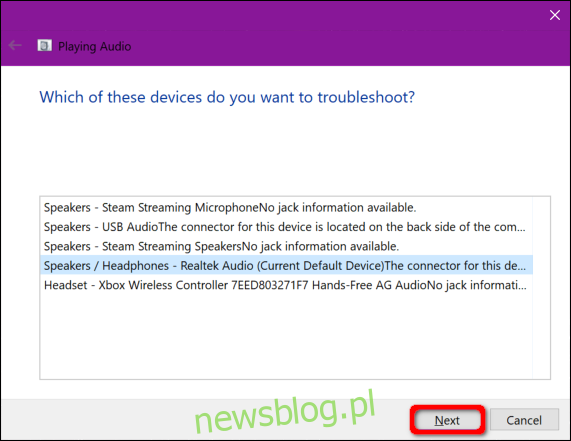
Windows 10 skanuje w poszukiwaniu problemów. Postępuj zgodnie z dostępnymi wskazówkami, aby rozwiązać problemy z dźwiękiem.
Uruchom ponownie usługi audio
Naciśnij klawisz Windows, wpisz „Usługi” w polu wyszukiwania paska zadań i wybierz aplikację komputerową Usługi w wynikach.
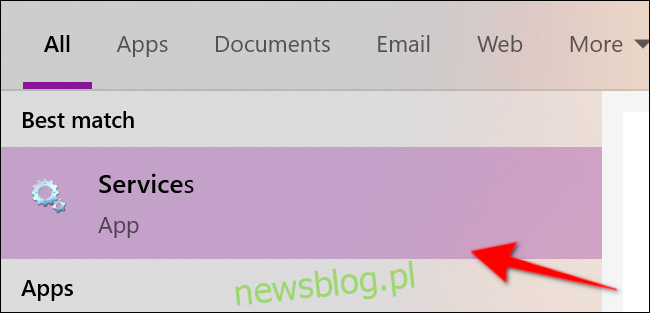
W oknie Usługi musisz ponownie uruchomić trzy usługi:
- Zdalne wywołanie procedury (RPC)
- Windows Audio
- Konstruktor punktów końcowych audio systemu Windows
Dla każdej usługi kliknij raz, aby wybrać, kliknij prawym przyciskiem myszy, aby otworzyć menu usługi, a następnie wybierz opcję „Uruchom ponownie”. Jeśli „Uruchom ponownie” jest wyszarzone, spróbuj zamiast tego opcji „Odśwież”.
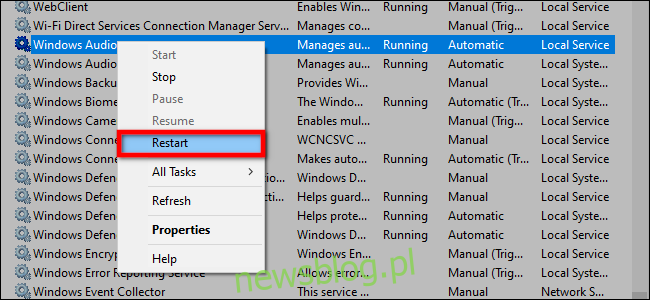
Wyłącz ulepszenia dźwięku
Te „ulepszenia” dostarczane przez dostawców sprzętu audio i firmę Microsoft mają na celu zapewnienie możliwie najlepszych wrażeń. Jednak mogą być podstawowym problemem.
Wpisz „Panel sterowania” w polu wyszukiwania paska zadań i wybierz wynikową aplikację pulpitu Panel sterowania.
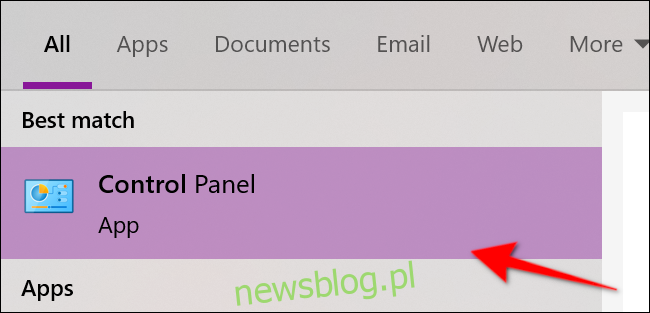
Wybierz „Sprzęt i dźwięk” w głównym menu Panelu sterowania, a następnie „Dźwięk” w następnym panelu.
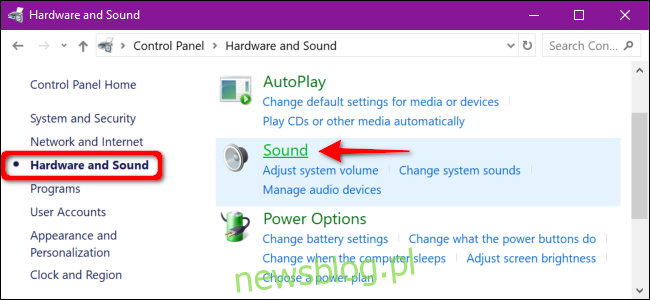
Wybierz urządzenie audio wymienione na karcie „Odtwarzanie” i kliknij prawym przyciskiem myszy, aby otworzyć menu. Wybierz opcję „Właściwości” u dołu.
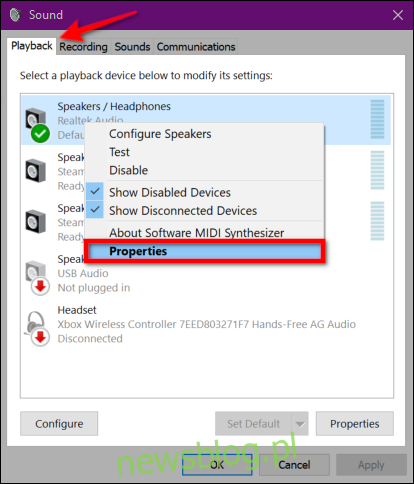
Gdy pojawi się okno Właściwości głośników/słuchawek, kliknij zakładkę „Ulepszenia”. Zaznacz pole obok „Wyłącz wszystkie efekty dźwiękowe” (lub „Wyłącz wszystkie ulepszenia”). Potwierdź zmianę, klikając przycisk „OK”.
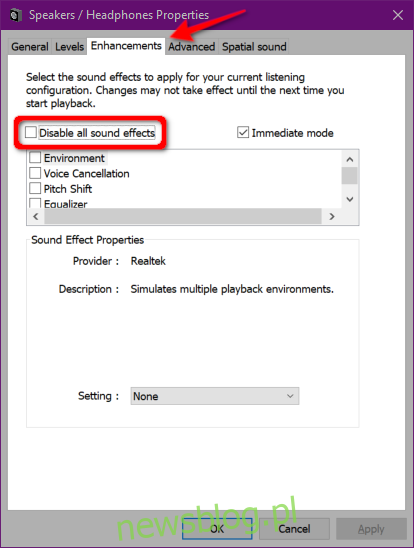
Jeśli to nie zadziała, być może nie masz ustawionego domyślnego urządzenia audio. Postępuj zgodnie z instrukcjami dotyczącymi trasy w Panelu sterowania, aby ustawić domyślne urządzenie audio. Jeśli to nadal nie zadziała, przejdź do następnego kroku.
Zmień format audio
Bieżący format audio może nie działać poprawnie ze sprzętem komputera. Aby sprawdzić, czy tak jest, wpisz „Panel sterowania” w polu wyszukiwania paska zadań i wybierz wynikową aplikację pulpitu Panel sterowania.
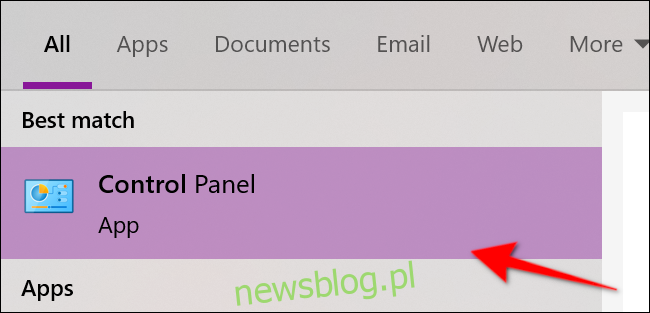
Wybierz „Sprzęt i dźwięk” w głównym menu Panelu sterowania, a następnie „Dźwięk” w następnym panelu.
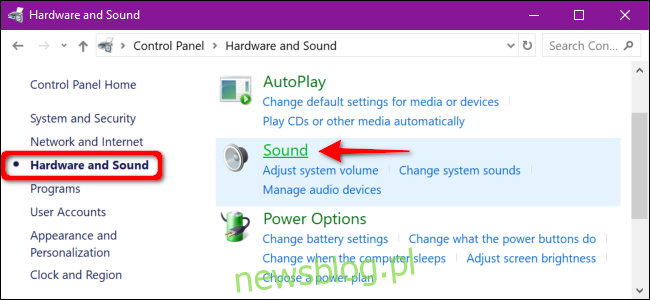
Wybierz swoje urządzenie audio wymienione na karcie Odtwarzanie i kliknij prawym przyciskiem myszy, aby otworzyć menu. Wybierz opcję „Właściwości” u dołu.
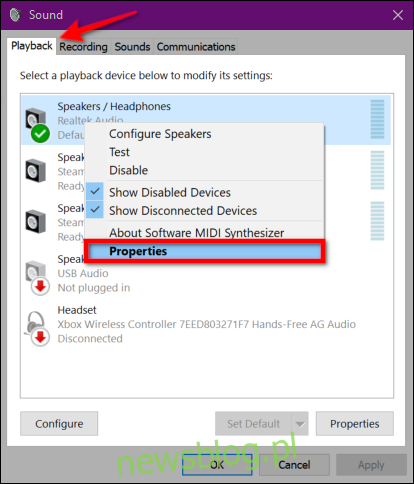
Gdy pojawi się okno Właściwości głośników/słuchawek, kliknij zakładkę „Zaawansowane”. W sekcji „Format domyślny” pojawi się menu rozwijane. Wybierz inny format i kliknij przycisk „Test”, aby sprawdzić, czy działa inny format. Jeśli tak, kliknij przycisk „Zastosuj”, a następnie przycisk „OK”.
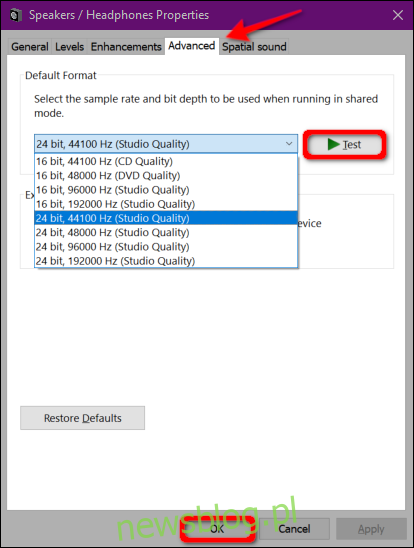
Jeśli zmiana formatu audio nie działa, przejdź do aktualizacji sterownika audio.
Zaktualizuj sterownik
Istnieją dwa sposoby aktualizacji sterownika audio. Wiele komputerów firm Dell, HP i innych instaluje aplikację „centrum sterowania”, która skanuje urządzenie i instaluje zaktualizowane sterowniki.
Na przykład komputery Alienware są dostarczane z narzędziem SupportAssist, które wyszukuje nieaktualne sterowniki, problemy ze sprzętem itp. Uruchom te aplikacje, aby sprawdzić dostępność aktualizacji sterowników.
Drugie podejście polega na ręcznej aktualizacji sterownika za pomocą Menedżera urządzeń. Aby rozpocząć, kliknij prawym przyciskiem myszy przycisk Start i wybierz „Menedżer urządzeń” z menu podręcznego.
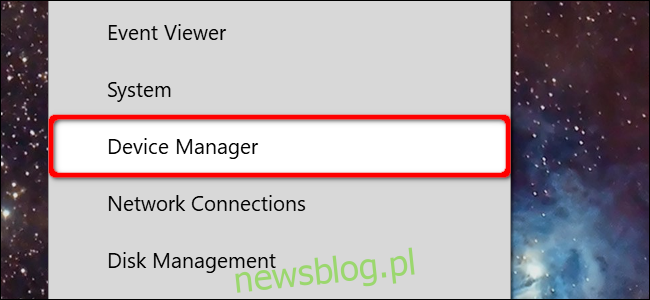
Wybierz i rozwiń pozycję „Kontrolery dźwięku, wideo i gier”, aby wyświetlić wszystkie dostępne urządzenia audio. Kliknij raz swoje urządzenie główne, a następnie kliknij prawym przyciskiem myszy, aby otworzyć wyskakujące menu. Wybierz opcję „Aktualizuj sterownik”.
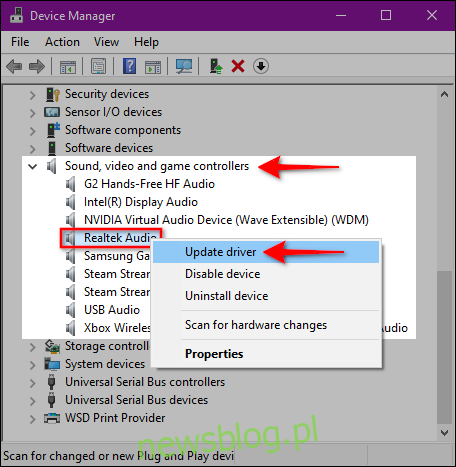
W następnym oknie wybierz opcję „Wyszukaj automatycznie zaktualizowane oprogramowanie sterownika”.
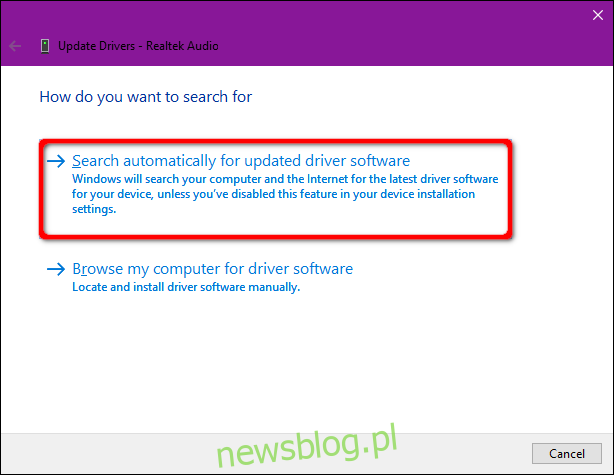
Alternatywnie możesz przeszukać witrynę internetową producenta karty dźwiękowej w poszukiwaniu nowych sterowników i pobrać je na swój komputer. Jeśli wybierzesz tę trasę, wybierz zamiast tego opcję „Przeglądaj mój komputer w poszukiwaniu oprogramowania sterownika”. Po prostu skieruj system Windows 10 do lokalizacji pobierania.
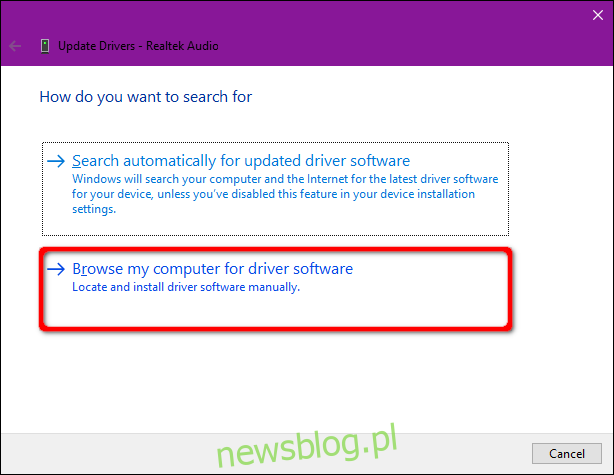
Inną opcją jest zainstalowanie zgodnych sterowników z listy. Dlatego zamiast wprowadzać lokalizację pobierania, kliknij opcję „Pozwól mi wybrać z listy dostępnych sterowników na moim komputerze”.
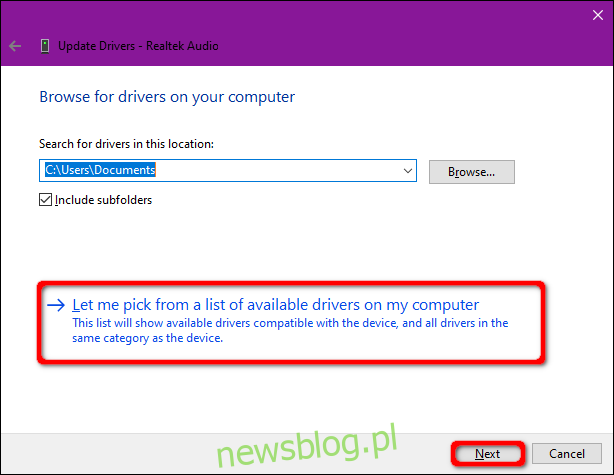
Upewnij się, że pole wyboru „Pokaż zgodny sprzęt” jest zaznaczone i wybierz jeden z wymienionych sterowników w następnym oknie. Kliknij przycisk „Dalej”, aby zakończyć.
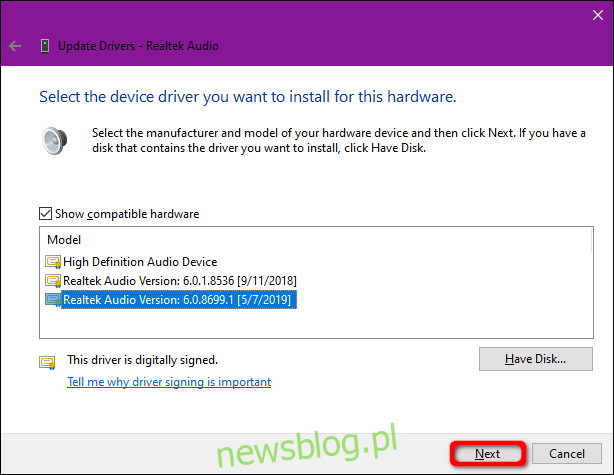
Odinstaluj i ponownie zainstaluj swoje urządzenie audio
Całkowicie usuń urządzenie audio i pozwól systemowi Windows 10 wykryć i ponownie zainstalować odpowiedni sterownik.
Kliknij prawym przyciskiem myszy przycisk Start, a następnie wybierz „Menedżer urządzeń” z menu kontekstowego.
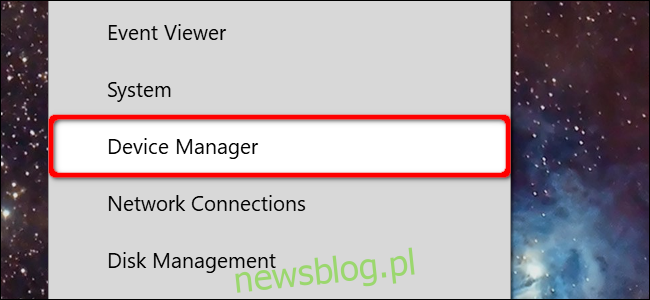
Gdy Menedżer urządzeń pojawi się na ekranie, wybierz i rozwiń pozycję „Kontrolery dźwięku, wideo i gier”. Kliknij raz swoje urządzenie główne, a następnie kliknij prawym przyciskiem myszy, aby otworzyć wyskakujące menu. Wybierz opcję „Odinstaluj urządzenie” i uruchom ponownie komputer.
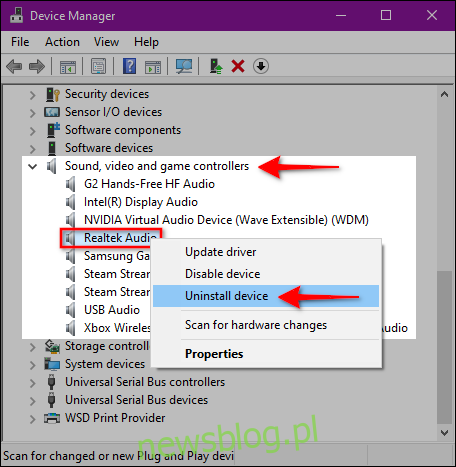
System Windows 10 powinien ponownie zainstalować odpowiedni sterownik audio po ponownym uruchomieniu. Aby to sprawdzić, wróć do Menedżera urządzeń i sprawdź, czy Twoje urządzenie audio pojawia się w sekcji „Kontrolery dźwięku, wideo i gier”.
Jeśli go tam nie ma, kliknij raz, aby wybrać kategorię, a następnie kliknij prawym przyciskiem myszy, aby otworzyć wyskakujące menu. Wybierz opcję menu „Skanuj w poszukiwaniu zmian sprzętu”.
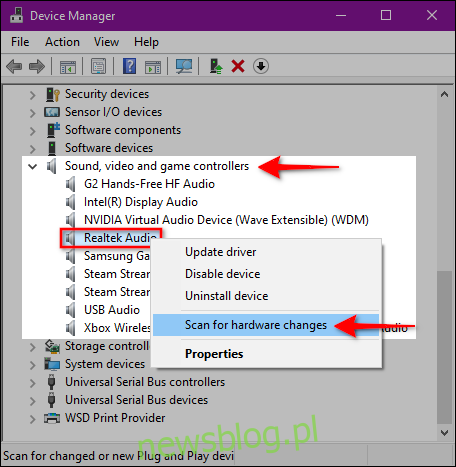
Jeśli urządzenie audio nadal się nie pojawia, prawdopodobnie masz problemy sprzętowe, których aktualizacja lub odświeżanie sterownika nie może rozwiązać.
Wykonaj przywracanie systemu
Wreszcie, jeśli wszystko inne zawiedzie, miej nadzieję, że system Windows 10 utworzył punkt przywracania, zanim zaczęły się problemy z dźwiękiem.
Wpisz „Przywróć” w polu wyszukiwania paska zadań i wybierz „Utwórz punkt przywracania” w wynikach.
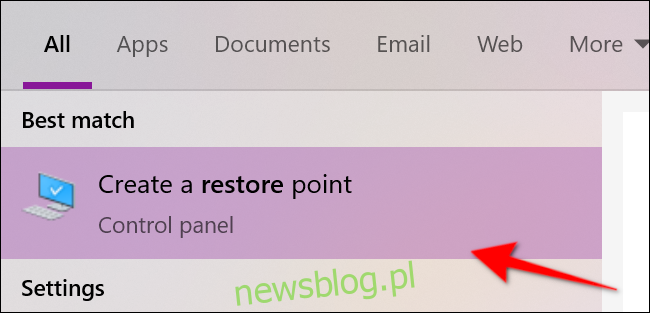
Kliknij przycisk „Przywracanie systemu” w następującym oknie Właściwości systemu, aby uruchomić usługę.
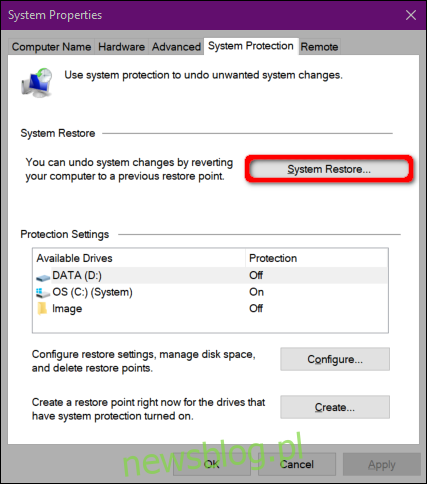
Na ekranie pojawi się okno przywracania systemu. Kliknij przycisk „Dalej”, aby kontynuować.
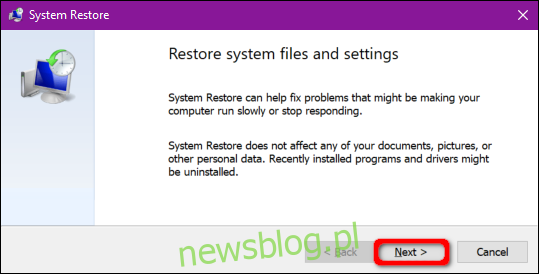
W następnym kroku kliknij pole obok „Pokaż więcej punktów przywracania” i wybierz punkt przywracania z datą sprzed wystąpienia problemów z dźwiękiem. Kliknij przycisk „Dalej”, aby kontynuować.
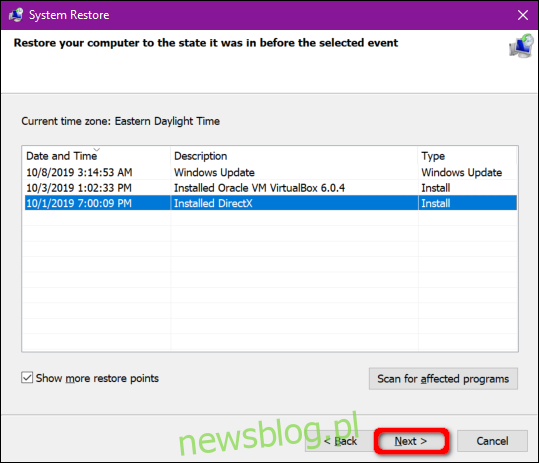
Kliknij przycisk „Zakończ”, a system Windows 10 rozpocznie przywracanie komputera.
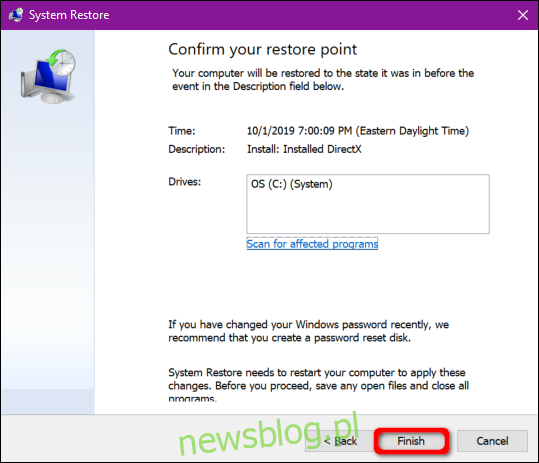
newsblog.pl
Maciej – redaktor, pasjonat technologii i samozwańczy pogromca błędów w systemie Windows. Zna Linuxa lepiej niż własną lodówkę, a kawa to jego główne źródło zasilania. Pisze, testuje, naprawia – i czasem nawet wyłącza i włącza ponownie. W wolnych chwilach udaje, że odpoczywa, ale i tak kończy z laptopem na kolanach.