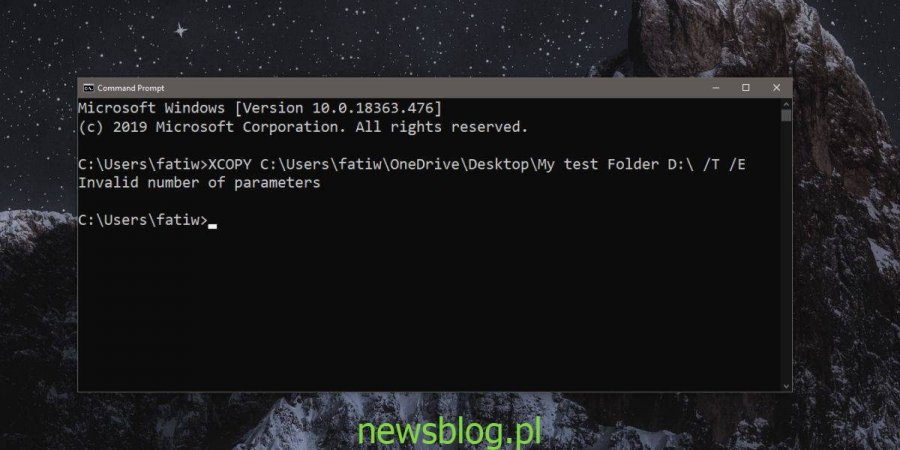W artykule przedstawiamy praktyczne porady i wskazówki dotyczące korzystania z wiersza polecenia w systemie Windows 10. Wiele podstawowych operacji, takich jak pingowanie serwera czy sprawdzanie stanu przełącznika sieciowego, wykonuje się za pomocą tego narzędzia. Jeśli nie czujesz się pewnie w korzystaniu z wiersza polecenia poza predefiniowanymi poleceniami, możesz nie zdawać sobie sprawy z wielu użytecznych funkcji, które oferuje. Często nowi użytkownicy zadają pytanie, jak wprowadzić nazwę lub adres folderu czy pliku, który zawiera spację w nazwie lub ścieżce.
W przypadku, gdy próbujesz uruchomić polecenie, które wymaga podania ścieżki do folderu lub pliku, a ścieżka jest błędna, komunikat o błędzie może być mylący. Zamiast wskazywać na problem ze ścieżką, często sugeruje, że coś jest nie tak z samym poleceniem. Rozwiązanie tego problemu jest prostsze, niż się wydaje.
Wprowadzanie ścieżek ze spacjami
Aby poprawnie wprowadzić ścieżki z spacjami, należy używać podwójnych cudzysłowów. Zasada jest prosta: umieszczaj wszystkie ścieżki plików w podwójnych cudzysłowach, gdy wpisujesz je w wierszu polecenia.
Poniższe polecenie nie zostanie uruchomione prawidłowo, ponieważ zawiera spację w ścieżce, co powoduje jej przerwanie i wprowadza w błąd wiersz polecenia:
XCOPY C:\Users\fatiw\OneDrive\Desktop\My test Folder D: /T /E
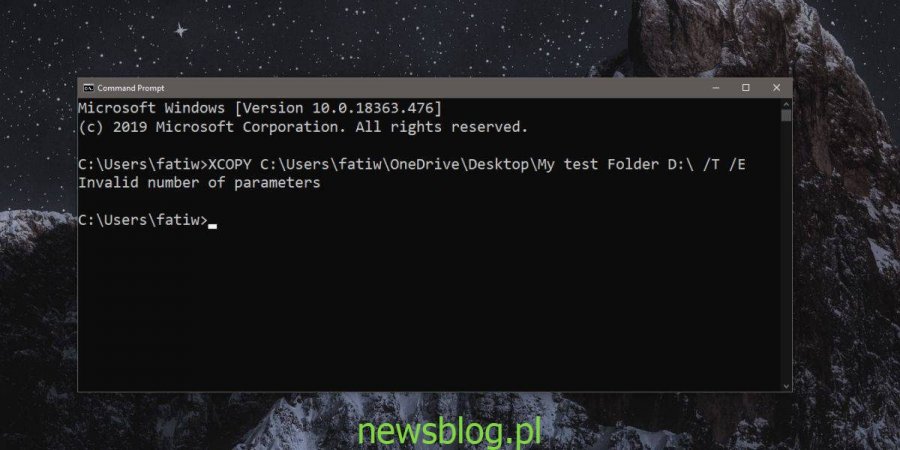
W przeciwieństwie do tego, poniższe polecenie zadziała poprawnie, ponieważ cała ścieżka jest ujęta w cudzysłowy:
XCOPY "C:\Users\fatiw\OneDrive\Desktop\My test Folder" D: /T /E
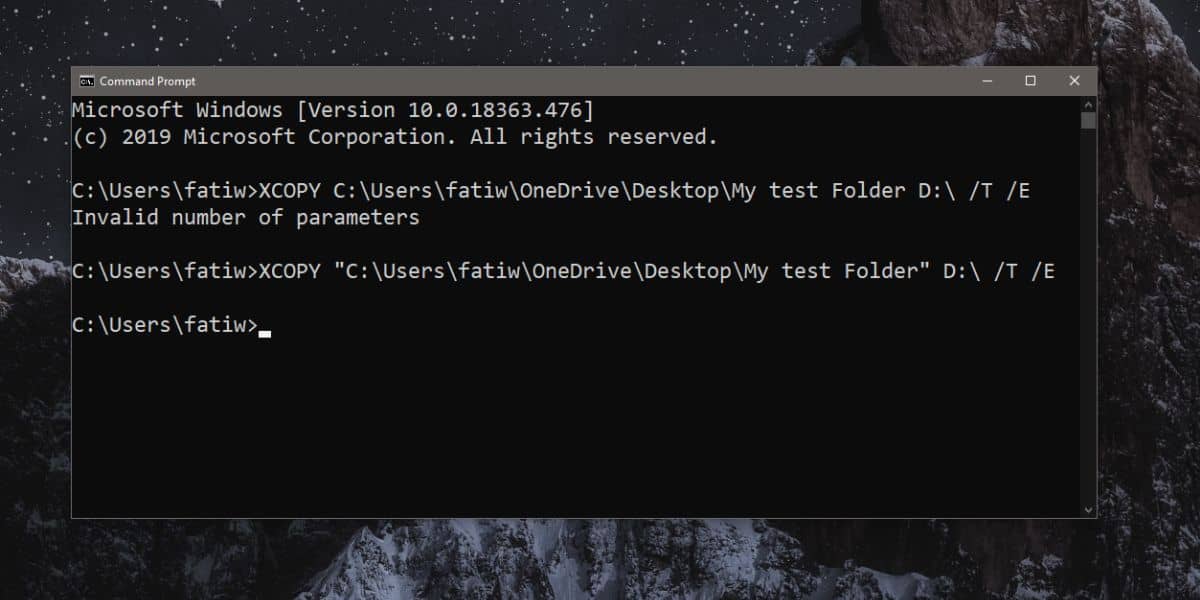
Nawet jeśli w ścieżce nie ma spacji, warto przyzwyczaić się do umieszczania jej w cudzysłowach. Taki nawyk pomoże uniknąć trudnych do zdiagnozowania błędów, zwłaszcza w przypadku dłuższych ścieżek.
Podobne zasady obowiązują we wszystkich aplikacjach wiersza polecenia w systemie Windows 10. W PowerShell każde polecenie wymagające podania ścieżki do pliku lub folderu powinno być również ujęte w cudzysłowy. Nawyk ten oszczędzi Ci problemów w przyszłości, nawet jeśli na danej ścieżce nie występują spacje.
newsblog.pl
BIULETYN