Za pomocą Dysku Google możesz udostępniać dowolny plik Google (z Dokumentów, Arkuszy lub Prezentacji) online jako stronę internetową, którą każdy może zobaczyć. Możesz nawet udostępniać proste pliki HTML, które pełnią rolę strony docelowej witryny. Oto jak to zrobić.
Udostępnianie pliku Google jako strony internetowej to świetny sposób na publikowanie informacji w Internecie dla dużej liczby odbiorców. Wszystko, co udostępniasz, jest całkowicie publiczne i, jeśli użyjesz odpowiedniego ciągu wyszukiwania, można je znaleźć za pośrednictwem dowolnej wyszukiwarki jako lekką stronę w sieci.
Gdy udostępniasz plik w internecie, Dysk tworzy jego kopię z unikalnym adresem URL. Pozwala to na dokonywanie edycji i publikowanie zmian, kiedy chcesz, a także uniemożliwia widzom wyświetlanie jakichkolwiek materiałów źródłowych.
Pamiętaj: wszystko, co publikujesz w sieci, jest dostępne dla każdego, więc nigdy nie powinieneś umieszczać w swoich plikach poufnych ani prywatnych informacji.
Jak udostępnić plik Dokumentów Google
Uruchom przeglądarkę, przejdź do Dokumenty Google, a następnie otwórz plik, który chcesz udostępnić. Kliknij opcję Plik > Publikuj w Internecie.
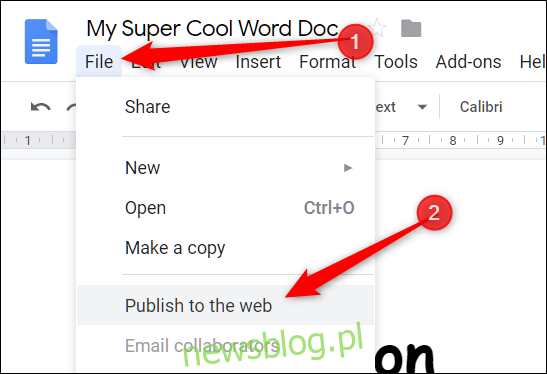
Następnie kliknij „Opublikuj”, aby plik był widoczny w Internecie.
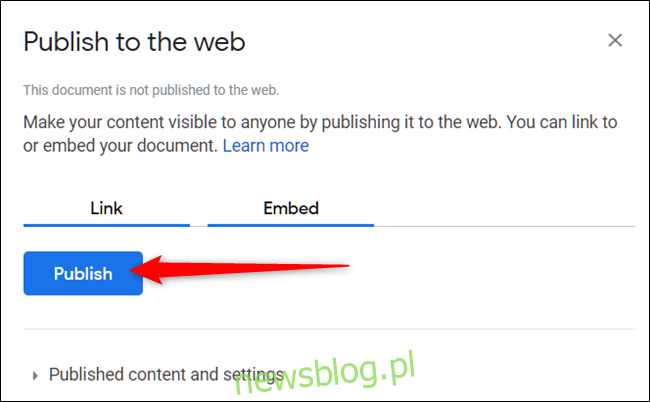
Kliknij „OK”, aby potwierdzić publikację pliku w Internecie.
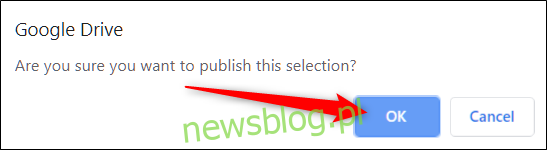
Możesz teraz skopiować link (Ctrl + C w systemie Windows / Chrome OS lub Cmd + C w systemie macOS), osadzić go w swojej witrynie lub udostępnić za pośrednictwem Gmaila, Facebooka lub Twittera.
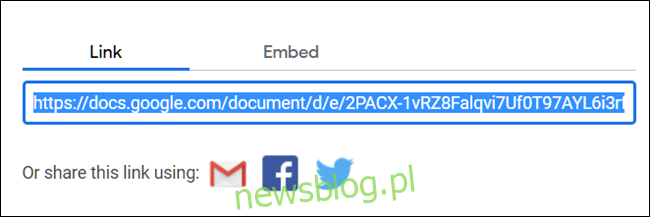
Jeśli nie chcesz, aby strona aktualizowała się automatycznie za każdym razem, gdy wprowadzasz na niej zmiany, kliknij strzałkę obok „Opublikowana treść i ustawienia”, a następnie odznacz pole obok „Automatycznie opublikuj ponownie po wprowadzeniu zmian”.
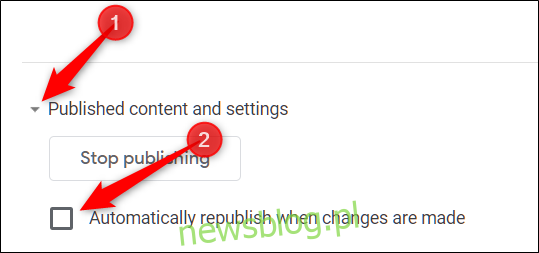
Jeśli chcesz usunąć plik z Internetu, wróć do Plik > Publikuj w Internecie. Rozwiń „Opublikowane treści i ustawienia”, a następnie kliknij „Zatrzymaj publikowanie”.
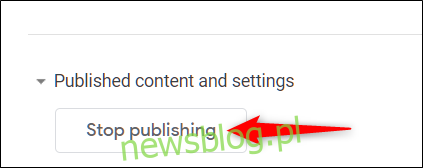
Jak udostępnić plik Arkuszy Google
Udaj się do Witryny Arkuszy Google, otwórz plik, który chcesz udostępnić, a następnie kliknij Plik > Publikuj w sieci WWW.
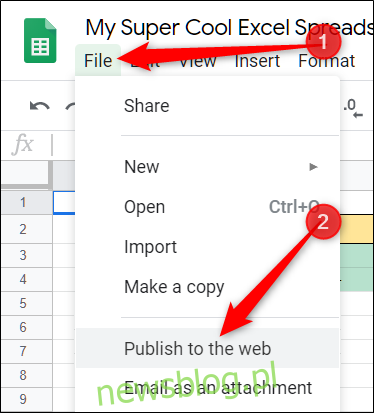
Jeśli nie chcesz udostępniać całego dokumentu, możesz wybrać pojedynczy arkusz do opublikowania online. Aby to zrobić, kliknij „Cały dokument”, a następnie wybierz arkusz z menu rozwijanego.
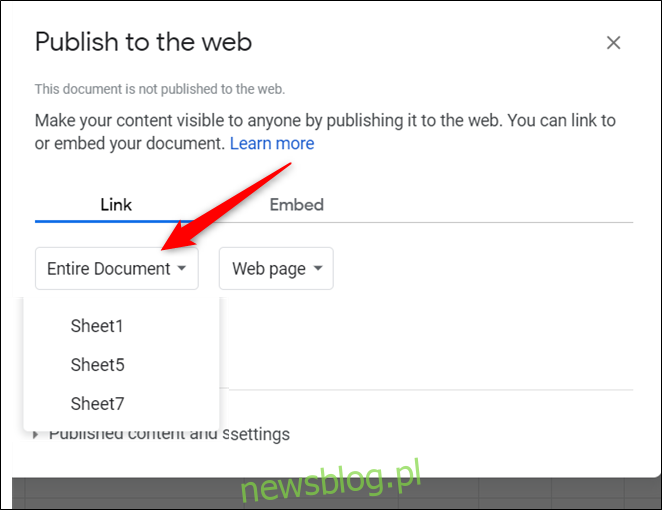
Kliknij „Opublikuj”.
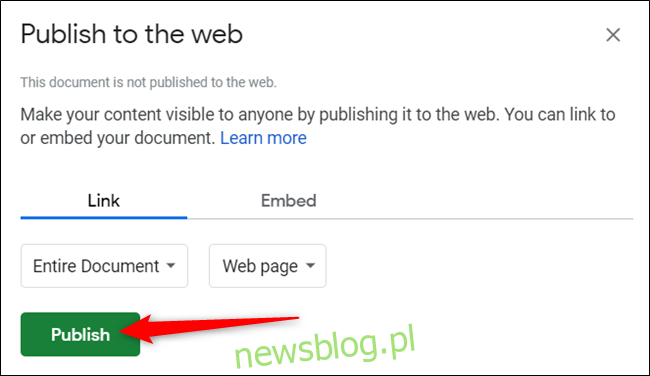
Kliknij „OK”, aby potwierdzić, że chcesz opublikować plik w Internecie.
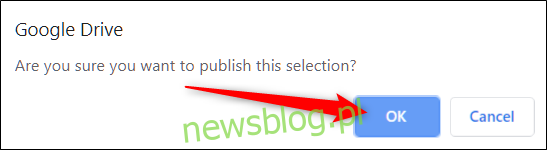
Ponownie możesz skopiować link (Ctrl + C w systemie Windows / Chrome OS lub Cmd + C w systemie macOS), osadzić go w swojej witrynie lub udostępnić za pośrednictwem Gmaila, Facebooka lub Twittera.
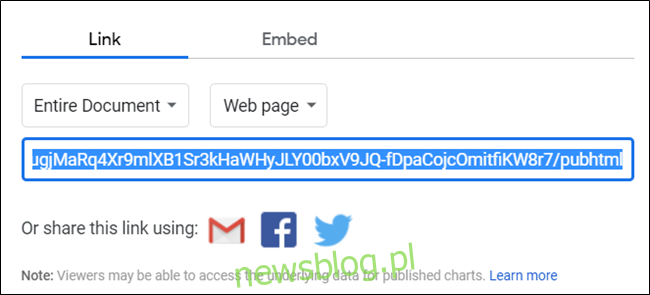
Jeśli nie chcesz, aby strona aktualizowała się automatycznie po wprowadzeniu zmian, kliknij „Opublikowana treść i ustawienia”, a następnie odznacz pole „Automatycznie opublikuj ponownie po wprowadzeniu zmian”.
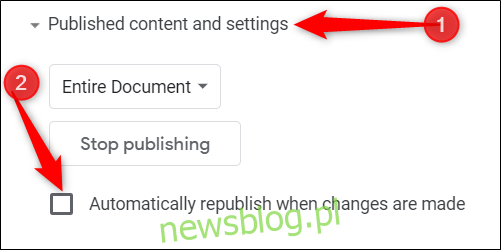
Aby całkowicie przestać publikować stronę, wróć do Plik > Publikuj w Internecie, a następnie kliknij „Zatrzymaj publikowanie”.
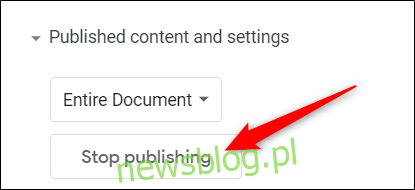
Jak udostępnić plik Prezentacji Google
Gdy udostępniasz plik Prezentacji w internecie, Dysk Google działa jak odtwarzacz i umożliwia odwiedzającym wyświetlanie prezentacji na Twojej stronie. Możesz ustawić automatyczne przewijanie slajdów po 1, 2, 3, 5, 10, 15, 30 lub 60 sekundach.
Aby udostępnić plik Prezentacji w internecie, przejdź do swojej Strony głównej Prezentacji Google, otwórz prezentację, a następnie kliknij Plik > Publikuj w sieci WWW.
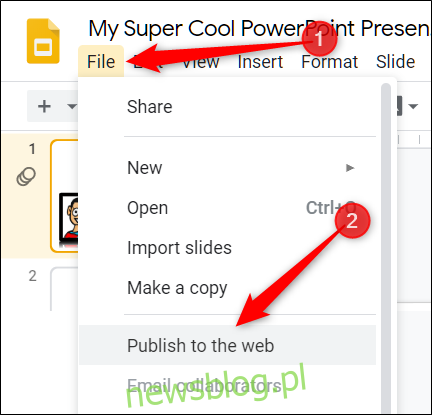
Kliknij menu rozwijane w sekcji „Automatyczne przewijanie slajdów”, a następnie wybierz interwał, w jakim chcesz przesuwać slajdy. Kliknij pola wyboru, jeśli chcesz, aby prezentacja zaczęła się natychmiast po załadowaniu odtwarzacza i jeśli chcesz, aby była ponownie uruchamiana po ostatnim slajdzie. Po dokonaniu wyboru kliknij „Opublikuj”.
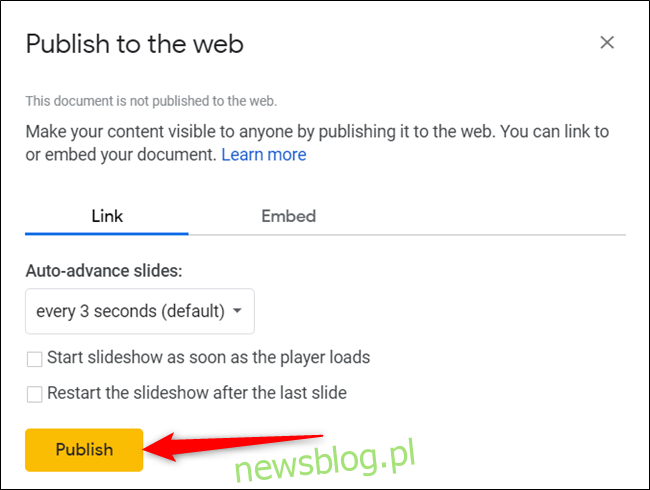
Kliknij „OK”, aby potwierdzić, że chcesz opublikować plik w Internecie.
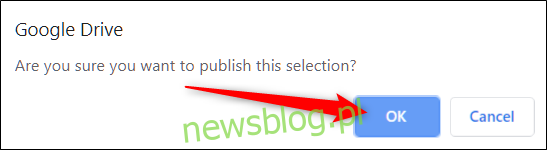
Następnie możesz skopiować link (Ctrl + C w systemie Windows / Chrome OS lub Cmd + C w systemie macOS), osadzić go w swojej witrynie lub udostępnić za pośrednictwem Gmaila, Facebooka lub Twittera.
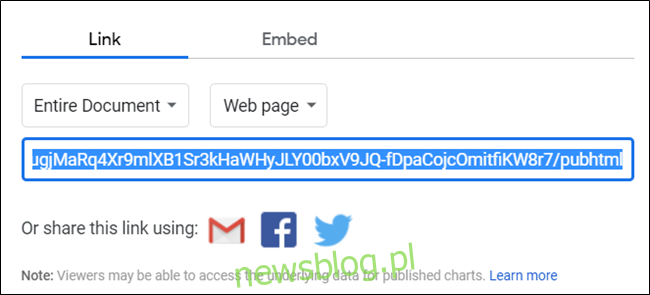
Jeśli chcesz usunąć plik z sieci, wróć do Plik > Publikuj w internecie, rozwiń menu „Opublikowana zawartość i ustawienia”, a następnie kliknij „Zatrzymaj publikowanie”.
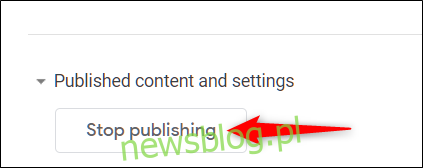
Jak udostępnić plik HTML
Ta sekcja jest podobna do metody Dokumentów Google. Udostępniasz plik z Dokumentów, ale możesz stylizować wszystko za pomocą HTML i kilku podstawowych CSS. Dzięki temu możesz stworzyć pseudo-stronę internetową bez konieczności kupowania domeny lub hostingu.
Najpierw utwórz plik HTML z kodem strony głównej swojej witryny i zapisz go na swoim komputerze.
Następnie udaj się do swojego Dysku Google, a następnie prześlij plik HTML. Możesz też przeciągnąć go i upuścić bezpośrednio z komputera na stronę internetową Dysku, aby przesłać.
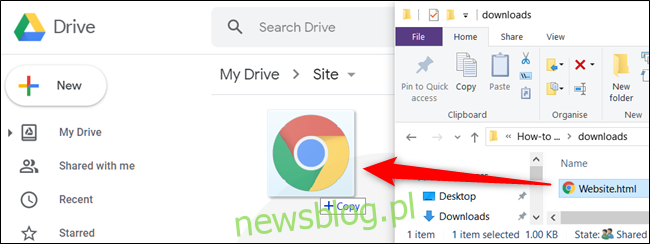
Kliknij plik prawym przyciskiem myszy, a następnie kliknij Otwórz za pomocą > Dokumenty Google.
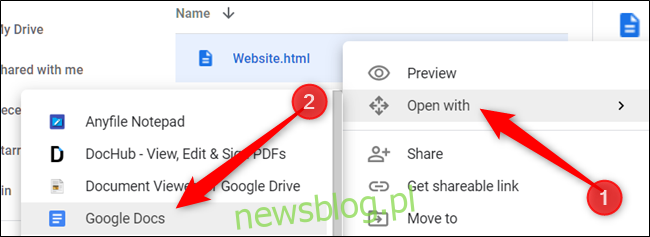
Dokumenty Google otwierają plik i formatują kod HTML w pliku Dokumentów. Kliknij Plik > Opublikuj w Internecie, tak jak wcześniej.
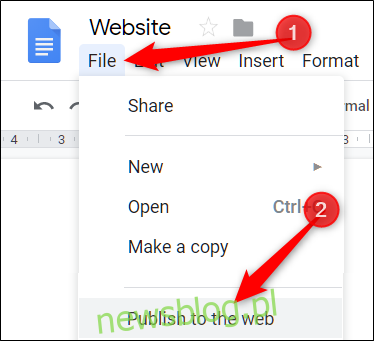
Następnie kliknij „Opublikuj”, aby plik był widoczny w Internecie.
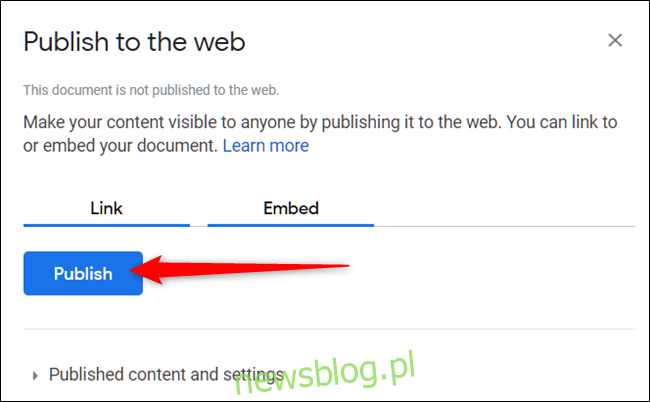
Gdy pojawi się pytanie, czy na pewno chcesz opublikować plik w Internecie, kliknij „OK”.
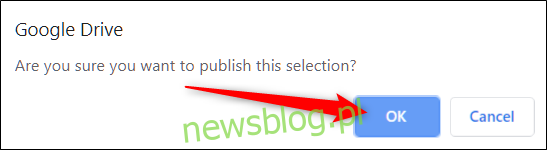
Ponownie możesz skopiować link (Ctrl + C w systemie Windows / Chrome OS lub Cmd + C w systemie macOS), osadzić go na swojej stronie internetowej lub udostępnić za pośrednictwem Gmaila, Facebooka lub Twittera.
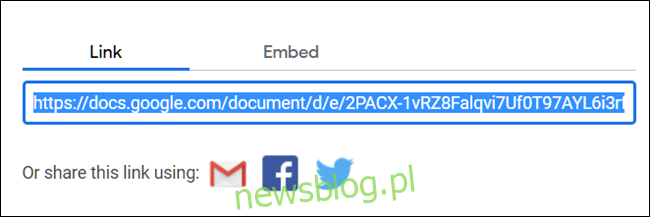
Zwróć uwagę, że wszelkie zmiany wprowadzone w pliku Dokumentów są natychmiast wyświetlane na stronie internetowej. Jeśli jednak chcesz dodać więcej kodu HTML, musisz edytować oryginalny plik, a następnie powtórzyć proces przesyłania i udostępniania.
Ponadto Dokumenty widzą wszystkie tagi jako tekst dosłowny i nie sformatują ich poprawnie.
Jeśli nie chcesz, aby strona aktualizowała się automatycznie za każdym razem, gdy wprowadzasz zmiany, kliknij „Opublikowana treść i ustawienia”, a następnie odznacz pole „Automatycznie opublikuj ponownie po wprowadzeniu zmian”.
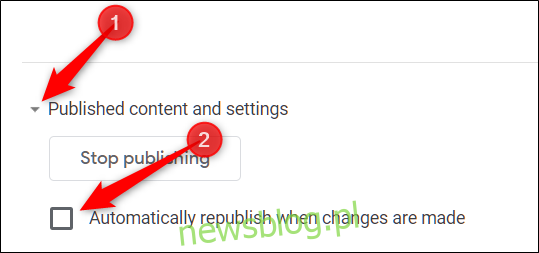
Jeśli chcesz usunąć plik z Internetu, wróć do Plik > Publikuj w Internecie. Rozwiń „Opublikowane treści i ustawienia”, a następnie kliknij „Zatrzymaj publikowanie”.
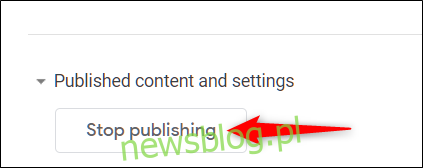
Podczas gdy udostępnianie dokumentów, arkuszy kalkulacyjnych i prezentacji z Dysku Google działa wspaniale, istnieje kilka problemów, jeśli chodzi o publikowanie plików HTML jako strony internetowej. Jeśli używasz Dysku Google do hostowania swojej witryny, ilość dostępnych funkcji i funkcji formatowania jest drastycznie ograniczona w porównaniu z konwencjonalnym hostingiem internetowym. Prawdopodobnie lepiej jest używać Dysku Google tylko jako podstawowej strony docelowej do użytku osobistego.
newsblog.pl
Maciej – redaktor, pasjonat technologii i samozwańczy pogromca błędów w systemie Windows. Zna Linuxa lepiej niż własną lodówkę, a kawa to jego główne źródło zasilania. Pisze, testuje, naprawia – i czasem nawet wyłącza i włącza ponownie. W wolnych chwilach udaje, że odpoczywa, ale i tak kończy z laptopem na kolanach.