Monitorowanie historii wydruków może być wyzwaniem, zwłaszcza że wskaźnik poziomu tonera nie zawsze odzwierciedla zużycie materiałów eksploatacyjnych. Dlatego ważne jest, aby aktywować logowanie w systemie Windows 10. Poniżej przedstawiamy, jak to zrobić.
Włączanie rejestrowania ostatnio drukowanych dokumentów
Standardowo historia wydruków jest usuwana po zakończeniu każdego zadania. Możesz jednak zmienić to ustawienie, aby zachować listę ostatnio wydrukowanych dokumentów w kolejce drukowania dla danej drukarki.
Ustawienia te należy zmienić dla każdej zainstalowanej drukarki.
Jak uzyskać dostęp do kolejki drukowania
Aby sprawdzić kolejkę drukowania, kliknij prawym przyciskiem myszy ikonę menu Start w systemie Windows i wybierz „Ustawienia”. Następnie przejdź do sekcji Urządzenia, a następnie Drukarki i skanery.
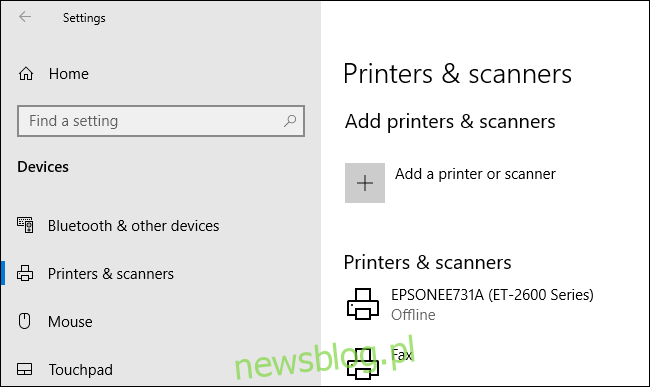
Znajdź swoją drukarkę na liście „Drukarki i skanery”, kliknij ją, a następnie wybierz „Otwórz kolejkę”, aby zobaczyć aktualne i zaplanowane wydruki.
W kolejce drukowania zobaczysz bieżące i zaplanowane zadania, ale dokumenty, które już zostały wydrukowane, nie będą widoczne, dlatego konieczne jest włączenie logowania.
Aktywacja historii drukowania
W oknie kolejki drukowania kliknij „Drukarka” i wybierz „Właściwości”. Możesz również wybrać drukarkę i kliknąć „Zarządzaj” w menu ustawień „Drukarki i skanery”.
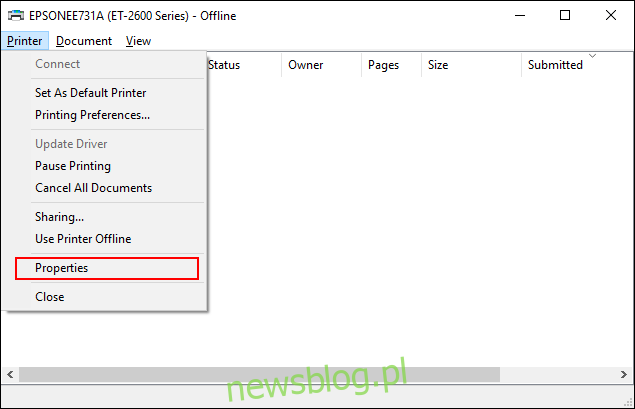
W zakładce „Zaawansowane” zaznacz opcję „Zachowaj wydrukowane dokumenty”.
Kliknij „OK”, aby zapisać zmiany.
Po aktywacji tej opcji, dokumenty nie będą już usuwane z kolejki po zakończeniu drukowania.
Długoterminowe rejestrowanie historii drukowania
Podczas gdy kolejka drukowania oferuje krótkoterminowy przegląd wydruków, aby uzyskać dłuższą historię, musisz skorzystać z Podglądu zdarzeń w systemie Windows.
Aby to zrobić, kliknij prawym przyciskiem myszy przycisk menu Start i wybierz „Podgląd zdarzeń”.
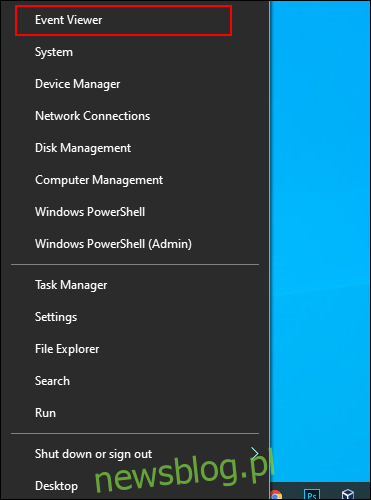
Przeglądarka zdarzeń pozwoli Ci przeglądać historię wydruków, ale najpierw musisz skonfigurować system Windows, aby rejestrował te informacje.
Włączanie historii drukowania w Podglądzie zdarzeń
W Podglądzie zdarzeń przejdź do Dzienników aplikacji i usług > Microsoft > Windows w menu po lewej stronie.
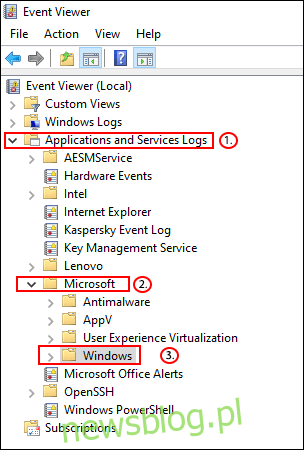
Znajdziesz tam wiele usług systemowych. Przewiń w dół, aby znaleźć kategorię „PrintService”.
Kliknij prawym przyciskiem na dziennik „Operational”, a następnie wybierz „Właściwości”.
Zaznacz pole „Włącz rejestrowanie” i ustaw maksymalny rozmiar dziennika. Większy rozmiar oznacza, że system Windows będzie dłużej przechowywał historię dokumentów.
Kliknij „OK”, aby potwierdzić zmiany.
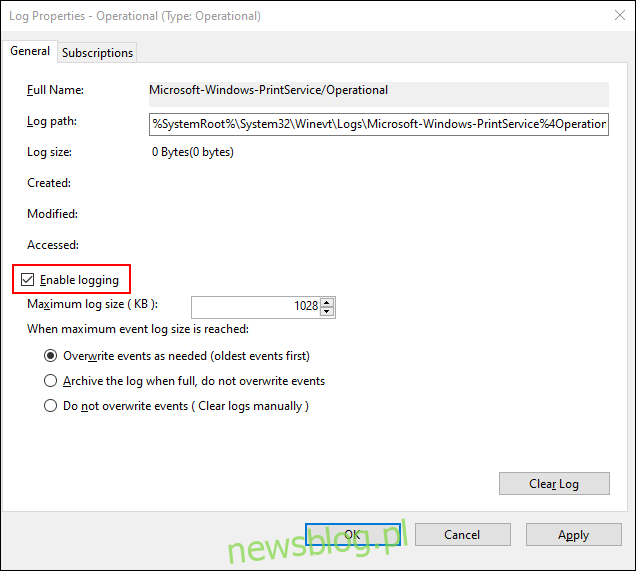
Teraz system Windows będzie automatycznie rejestrować historię wszystkich zainstalowanych drukarek w pliku dziennika, do którego dostęp uzyskasz w Podglądzie zdarzeń.
Jak przeglądać historię drukowania w Podglądzie zdarzeń
Po włączeniu historii drukowania możesz w dowolnym momencie do niej zajrzeć przez Przeglądarkę zdarzeń. Wystarczy znaleźć i otworzyć kategorię „PrintService”, a następnie kliknąć dziennik „Operational”.
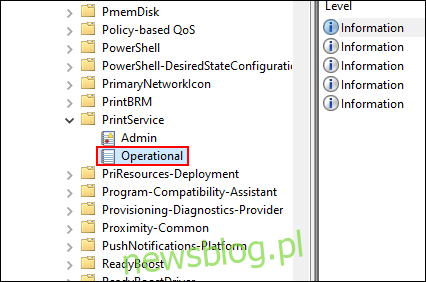
Otworzy się widok historii wszystkich zdarzeń związanych z drukowaniem, obejmujący zarówno zakończone, jak i nieudane zadania. W sekcji „Kategoria zadania” znajdziesz dokumenty, które zostały pomyślnie wydrukowane, a także te, które nie zakończyły się sukcesem.
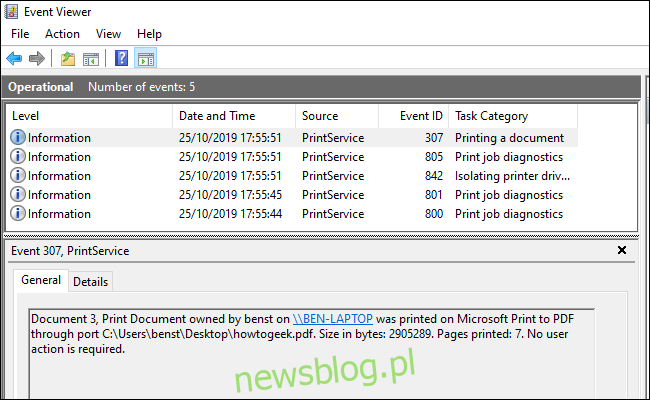
Aby uporządkować dane, możesz grupować zdarzenia według kategorii, co ułatwi znalezienie sekcji „Drukowanie dokumentu”. Kliknij prawym przyciskiem myszy nagłówek „Kategoria zadania”, a następnie wybierz „Grupuj zdarzenia według tej kolumny”.
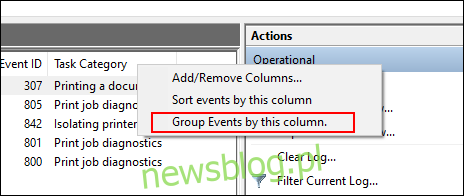
Teraz elementy będą uporządkowane według kategorii.
Możesz zminimalizować inne kategorie, pozostawiając aktywną jedynie kategorię „Drukowanie dokumentu”, aby łatwiej przeglądać listę wcześniej wydrukowanych dokumentów.
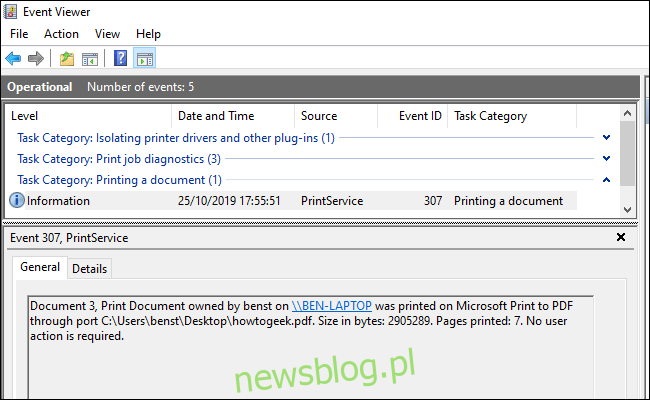
Korzystanie z oprogramowania do rejestrowania wydruków innych firm
Choć Podgląd zdarzeń umożliwia dostęp do historii wydruków, nie zawsze prezentuje ją w najprzystępniejszy sposób. Możesz zainstalować oprogramowanie do rejestrowania wydruków, takie jak PaperCut Print Logger, aby uzyskać bardziej szczegółowy widok długoterminowej historii wydruków.
PaperCut Print Logger dostarcza listę wydrukowanych dokumentów ze szczegółami, takimi jak czas wydruku, użytkownik, nazwa dokumentu oraz liczba stron i kopii.
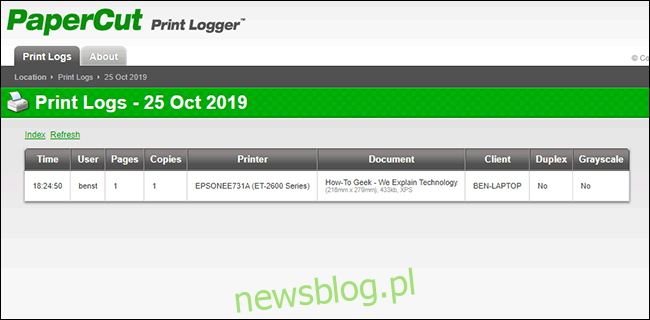
Dostęp do panelu administracyjnego można uzyskać z domyślnego katalogu instalacyjnego PaperCut Print Logger.
W systemie Windows 10 zwykle znajduje się on w C: Program Files (x86) PaperCut Print Logger. Kliknij dwukrotnie skrót „ViewLogs”, aby otworzyć panel z listą wydrukowanych dokumentów podzielonych według daty.
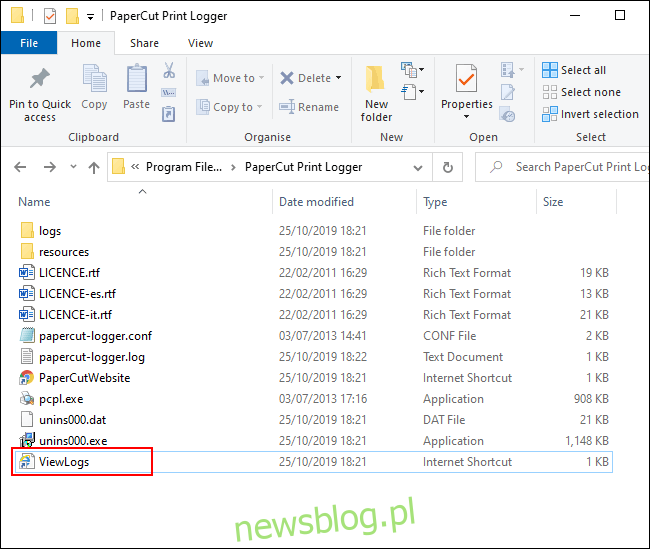
W panelu administracyjnym PaperCut Print Logger, w sekcji „Widok”, wybierz „HTML”, aby zobaczyć historię wydruków za dany dzień. Możesz także kliknąć „CSV / Excel” dla dziennych lub miesięcznych raportów drukowania, aby wyeksportować dane do formatu Microsoft Excel XLS.
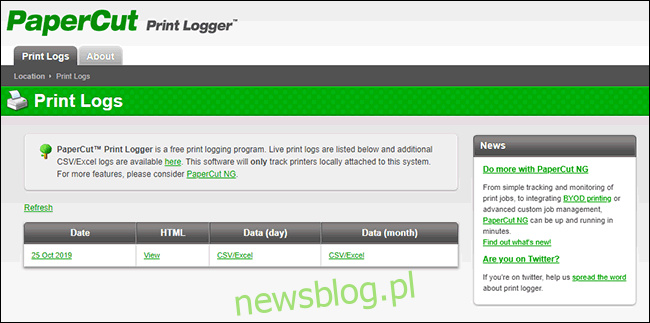
Dodatkowo, możesz uzyskać dostęp do tych dzienników poprzez folder Logs > CSV w katalogu instalacyjnym PaperCut Print Logger.
newsblog.pl
Maciej – redaktor, pasjonat technologii i samozwańczy pogromca błędów w systemie Windows. Zna Linuxa lepiej niż własną lodówkę, a kawa to jego główne źródło zasilania. Pisze, testuje, naprawia – i czasem nawet wyłącza i włącza ponownie. W wolnych chwilach udaje, że odpoczywa, ale i tak kończy z laptopem na kolanach.