Funkcja Sidecar od Apple umożliwia korzystanie z iPada jako dodatkowego ekranu dla Maca. Niestety, jest ona dostępna tylko na nowszych modelach (wydanych po 2016 roku) MacBooków oraz iPadów. Jednak nie ma powodu do zmartwień – podobne możliwości możesz uzyskać dzięki aplikacji Duet od zewnętrznego dostawcy.
Duet (9,99 USD) jest na rynku od wielu lat i nieustannie wprowadza nowe funkcje. Po zainstalowaniu aplikacji wystarczy połączyć iPada (lub iPhone’a) z komputerem Mac i można zacząć korzystać z niego jako dodatkowego ekranu.
Jeżeli potrzebujesz więcej funkcji, dostępna jest subskrypcja Duet Air (1,99 USD miesięcznie), która pozwala na bezprzewodowe korzystanie z iPada jako wyświetlacza. Subskrypcja Duet Pro (3,99 USD miesięcznie) umożliwia korzystanie z Apple Pencil, co sprawia, że iPad może służyć jako tablet graficzny (jedna z najciekawszych funkcji Sidecar).
W odróżnieniu od Sidecar, Duet wspiera starsze modele komputerów Mac i nie wymaga uruchamiania macOS Catalina ani iPadOS 13, by móc z niego korzystać.
Jeśli chcesz jedynie używać iPada jako dodatkowego wyświetlacza, wystarczy zainstalować podstawową wersję aplikacji Duet.
Instalacja i konfiguracja Duet na Macu
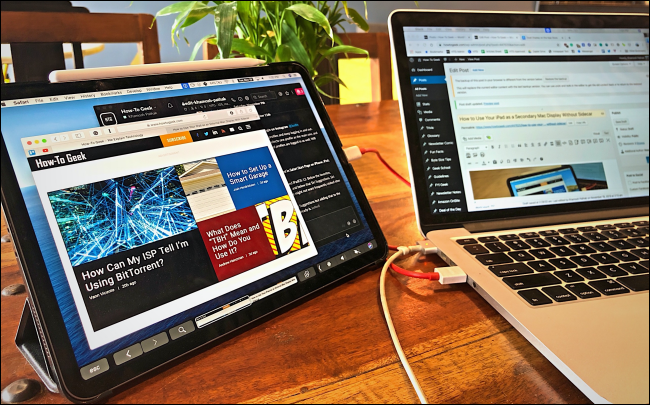
Pobierz bezpłatną aplikację Duet na komputer Mac.
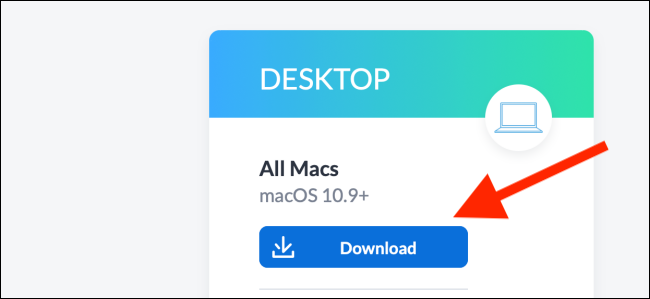
Po zakończeniu pobierania podwójnie kliknij plik, aby go rozpakować i uzyskać dostęp do aplikacji Duet. Przeciągnij ją z folderu „Pobrane” (lub z lokalizacji, w której została zapisana) do folderu „Aplikacje”.
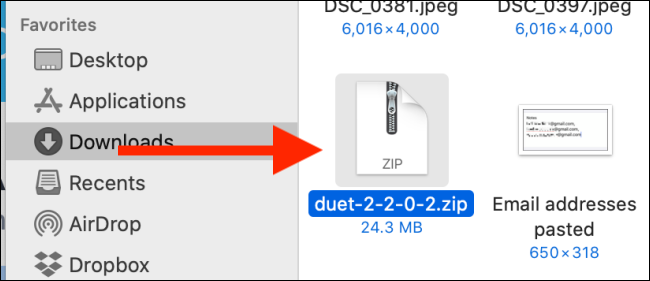
Następnie uruchom aplikację, klikając dwukrotnie jej ikonę.
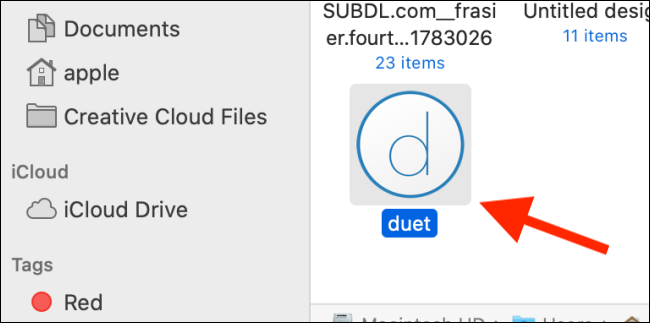
Musisz przyznać aplikacji odpowiednie uprawnienia. Na początku dodaj pomocnika. Wprowadź hasło swojego urządzenia, a następnie kliknij „Dodaj pomocnika”.
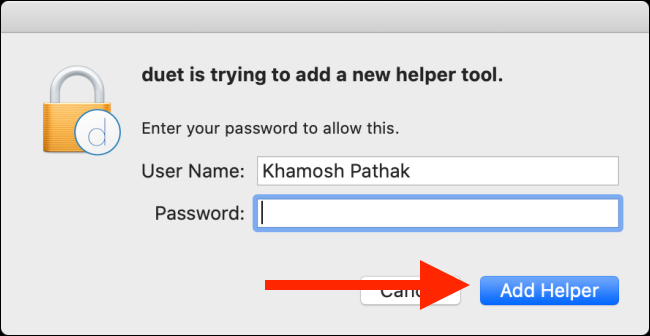
Potem otwórz „Preferencje systemowe” za pomocą wyszukiwania Spotlight lub klikając logo Apple w lewym górnym rogu ekranu, a następnie wybierz „Preferencje systemowe”. Znajdź sekcję „Bezpieczeństwo i prywatność”, aby zarządzać uprawnieniami.
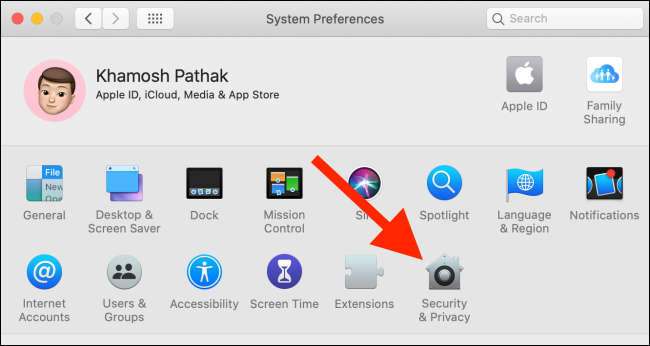
Na koniec kliknij ikonę kłódki i wprowadź swoje hasło, aby wprowadzić zmiany.
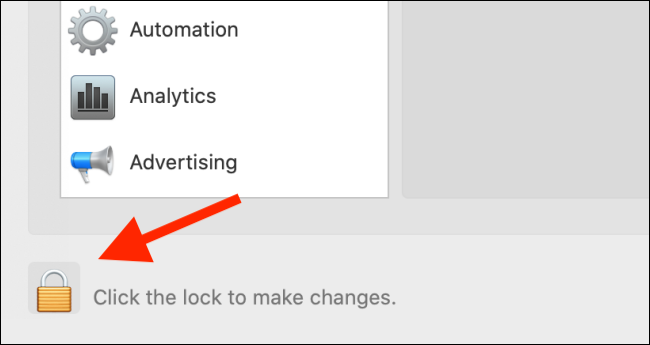
Wybierz „Ułatwienia dostępu”, a następnie zaznacz pole obok „Duet”.
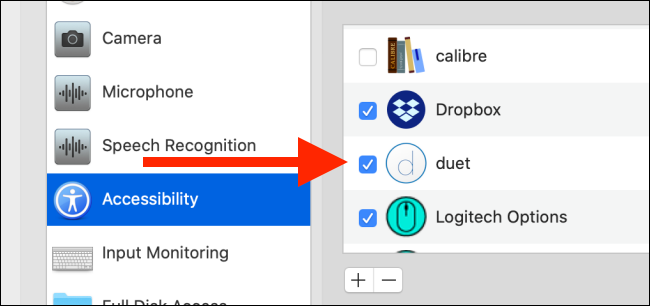
Jeśli korzystasz z macOS Catalina, Duet będzie potrzebować nowego uprawnienia do nagrywania ekranu. Kliknij „Nagrywanie ekranu”, a następnie zaznacz pole obok „Duet”.
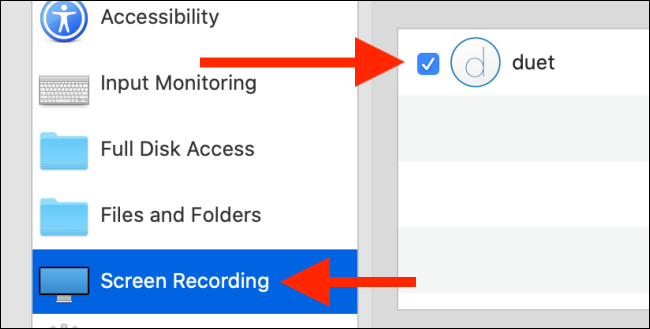
Po udzieleniu wymaganych uprawnień kliknij ikonę Duet na pasku menu. W tym miejscu możesz kontrolować aplikację oraz dostosować swoje preferencje.
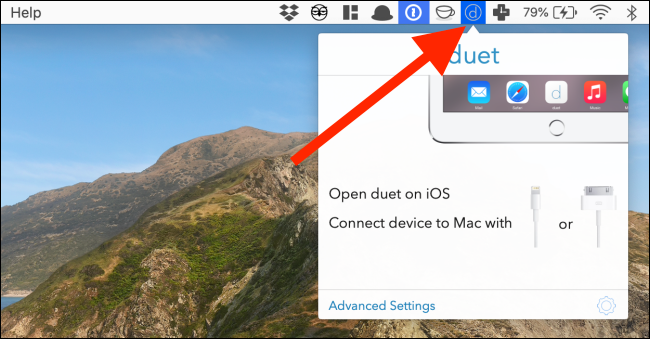
Jak korzystać z wyświetlacza Duet na Macu
Teraz, gdy aplikacja Duet jest skonfigurowana na Macu, należy zakupić, pobrać i uruchomić aplikację Duet na iPadzie.
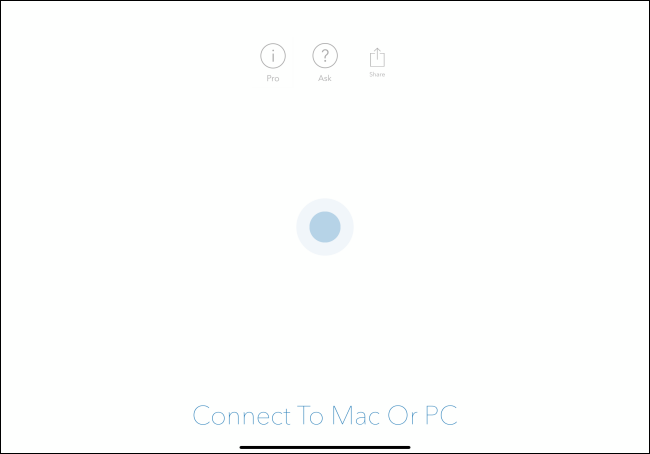
Podłącz iPada do Maca za pomocą kabla USB typu Lightning lub USB-C. Już po chwili ekran Maca powinien zacząć się wyświetlać na iPadzie. Teraz możesz korzystać z iPada jako dodatkowego wyświetlacza.
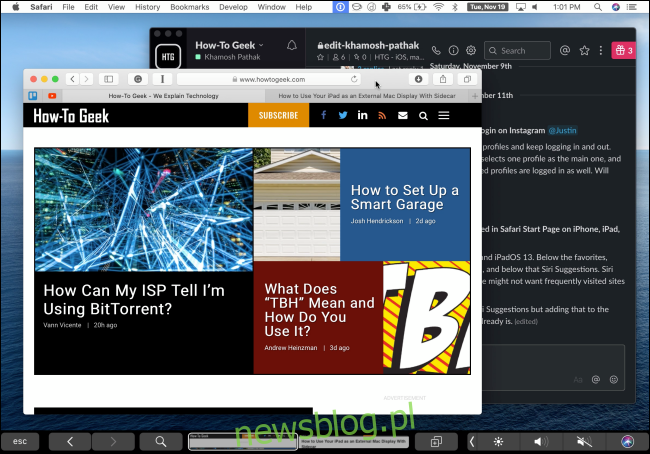
Jeśli nie odpowiada Ci domyślna konfiguracja, możesz zmienić niektóre ustawienia.
Na początek uporządkujmy wyświetlacze. Duet pozwala ustawić iPada jako główny wyświetlacz. Kliknij ikonę Duet na pasku menu, a następnie kliknij ikonę koła zębatego.
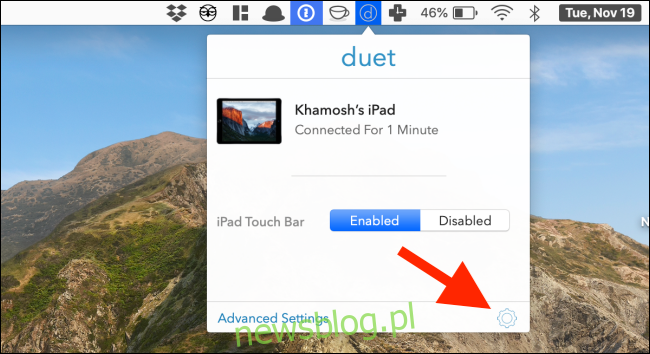
Wybierz „Ułożenie wyświetlaczy”. Jeśli wcześniej korzystałeś z innego ekranu na Macu, ten interfejs powinien być Ci znany.
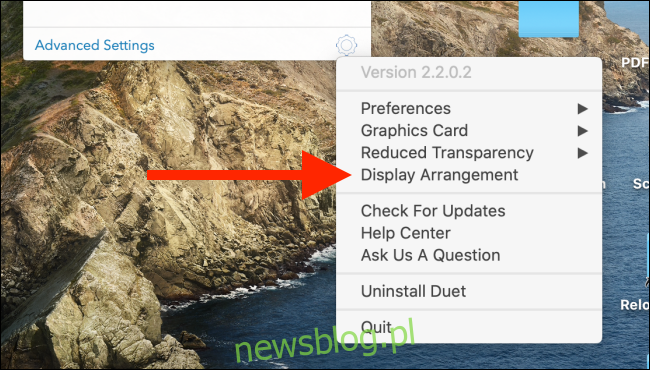
Aby ustawić Maca jako główny wyświetlacz, kliknij i przytrzymaj biały prostokąt, a następnie przesuń go na wyświetlacz Maca.
W zależności od tego, gdzie zazwyczaj umieszczasz iPada, możesz przesunąć jego wyświetlacz na dowolną stronę komputera Mac. Możesz również umieścić go u góry lub na dole ekranu Maca, jeśli to ułatwi Ci pracę.
Dodatkowo możesz zaznaczyć opcję „Lustrzane wyświetlanie”, aby odzwierciedlić ekran Maca na iPadzie.
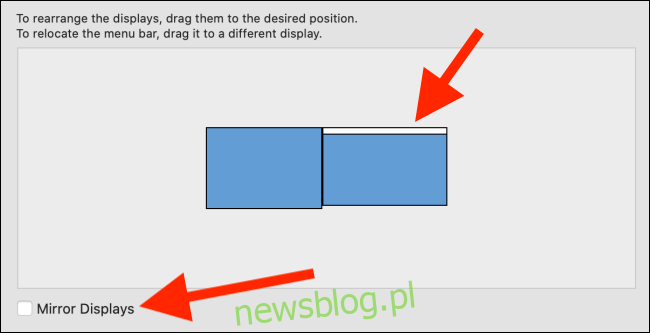
Obecnie możesz korzystać z iPada jako dodatkowego wyświetlacza. Możesz również przenieść kursor z ekranu Maca na iPada przy użyciu gładzika Maca.
Domyślnie Duet wyświetla pasek dotykowy na dole ekranu iPada. Jeśli chcesz go wyłączyć, kliknij ikonę Duet na pasku menu, a następnie wybierz „Wyłączone” w sekcji „Pasek dotykowy iPada”.
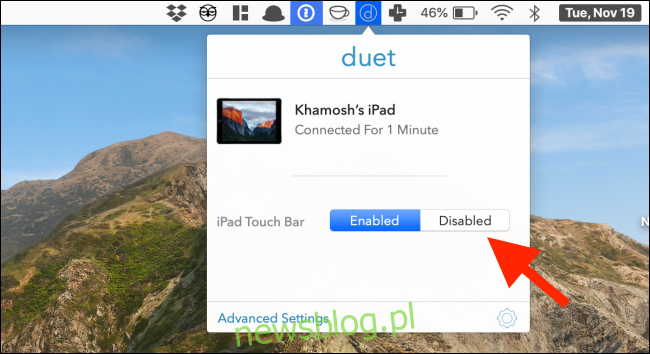
Nie musisz się obawiać o opóźnienia ani zacięcia na iPadzie, gdy wykorzystujesz go jako dodatkowy ekran. W przypadku jakichkolwiek problemów wystarczy wymusić zamknięcie i ponownie uruchomić aplikację Duet. Drugi wyświetlacz powinien wrócić do stanu, w jakim był wcześniej.
newsblog.pl
Maciej – redaktor, pasjonat technologii i samozwańczy pogromca błędów w systemie Windows. Zna Linuxa lepiej niż własną lodówkę, a kawa to jego główne źródło zasilania. Pisze, testuje, naprawia – i czasem nawet wyłącza i włącza ponownie. W wolnych chwilach udaje, że odpoczywa, ale i tak kończy z laptopem na kolanach.