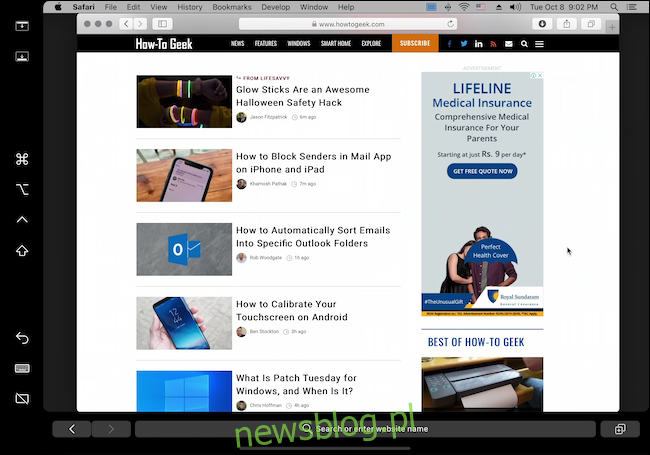Nowa funkcja Sidecar w macOS Catalina rozszerza ekran Twojego Maca na iPada. Dzięki niemu możesz używać iPada jako dodatkowego monitora lub jako lustrzanego wyświetlacza, który współpracuje z Apple Pencil i akcesoriami, takimi jak mysz i klawiatura.
Spis treści:
Jak działa Sidecar
Po zainstalowaniu systemu macOS Catalina na komputerze Mac możesz podłączyć iPada do komputera i używać go jako zewnętrznego wyświetlacza. Działa zarówno w trybie przewodowym, jak i bezprzewodowym.
Jeśli podłączysz iPada za pomocą kabla USB-C lub Lightning, połączenie jest szybsze i stabilniejsze. Ale dla większości użytkowników połączenie bezprzewodowe będzie działać równie dobrze. Nie ma większego opóźnienia, ponieważ Apple korzysta z własnego połączenia peer-to-peer opartego na Wi-Fi, podobnego do AirDrop.
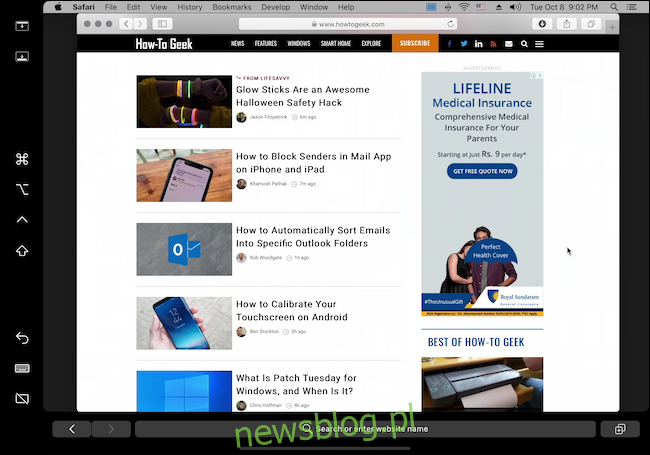
Ze względu na połączenie peer-to-peer Sidecar ma zasięg tylko 10 stóp. Jeśli przejdziesz do innego pokoju, zauważysz opóźnienie, a następnie ostrzeżenie na ekranie z prośbą o zbliżenie się do komputera Mac.
Jeśli chcesz używać iPada jako przenośnego wyświetlacza dla Maca w całym domu, powinieneś spojrzeć na Luna Display który działa w sieci Wi-Fi i ma większy zasięg.
Po włączeniu Sidecar iPad działa jak coś więcej niż tylko monitor. Zobaczysz pasek boczny z elementami sterującymi i skrótami, a także wirtualny pasek dotykowy u dołu ekranu. Do sterowania ekranem Maca na iPadzie możesz używać dotyku, Apple Pencil i myszy.
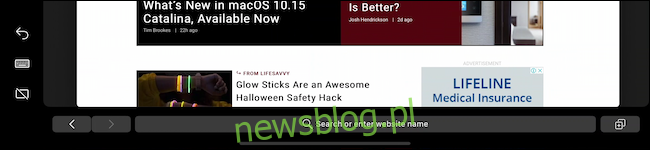
Chociaż dotykowy interfejs użytkownika działa, nie jest intuicyjny. Gdybyś miał nadzieję, że Sidecar zamieni Maca w iPada, na którym będziesz mógł używać palców do stukania w ekran i poruszania się, niestety, to nie jest to. Elementy interfejsu użytkownika w systemie Mac były dość małe, aby działało niezawodnie.
Więc kiedy stukasz w ekran palcem lub próbujesz przewijać palcem, nic się nie dzieje. Aby przewijać, musisz użyć dwóch palców. Jedynym sposobem klikania lub stukania elementów jest użycie Apple Pencil lub myszy podłączonej do iPada (co powoduje wyświetlenie kursora na ekranie). Klawiatura i gładzik Maca oczywiście działają niezawodnie.
Apple Pencil nie może być również używany do poruszania się po interfejsie użytkownika. Można go używać tylko do klikania i zaznaczania rzeczy na komputerze Mac. Apple Pencil świeci, gdy jest używany do rysowania na ekranie w obsługiwanych aplikacjach. Działa to natywnie dla funkcji Oznaczanie w podglądzie wraz z aplikacjami innych firm, takimi jak Affinity Photo, Adobe Illustrator i nie tylko.
Oznacza to, że aby z powodzeniem używać Sidecar jako dodatkowego wyświetlacza, musisz przyzwyczaić się do nowego modelu interakcji. Przesuń dwoma palcami, aby nawigować, kliknij i wybierz za pomocą Apple Pencil lub myszy. Działają tu również nowe gesty zaznaczania tekstu i edycji z iOS 13 i iPadOS 13.
Zgodność z Sidecar
Funkcja Sidecar jest obsługiwana na następujących komputerach Mac z systemem macOS Catalina:
MacBook Pro wprowadzony w 2016 roku lub później
MacBook wprowadzony w 2016 roku lub później
MacBook Air wprowadzony w 2018 roku lub później
iMac wprowadzony w 2016 r. lub później oraz iMac (Retina 5K, 27-calowy, koniec 2015 r.)
iMac Pro
Mac mini wprowadzony w 2018 roku lub później
Mac Pro wprowadzony w 2019 roku
Oraz na następujących iPadach z obsługą Apple Pencil z systemem iPadOS 13:
iPad Pro: wszystkie modele
iPad (6. generacji) lub nowszy
iPad mini (5. generacji)
iPad Air (3. generacji)
Zanim zaczniesz korzystać z Sidecar, upewnij się, że oba urządzenia są podłączone do tej samej sieci Wi-Fi i że Bluetooth i Wi-Fi są włączone na obu urządzeniach.
Jak skonfigurować Sidecar
Proces łączenia się z Sidecar jest taki sam dla połączeń przewodowych i bezprzewodowych. Jeśli zamierzasz skorzystać z połączenia przewodowego, najpierw podłącz Maca do iPada za pomocą kompatybilnego kabla.
Możesz uruchomić połączenie Sidecar na kilka sposobów. Najlepszym sposobem jest użycie opcji AirPlay na pasku menu.
Jeśli nie widzisz ikony AirPlay na pasku menu, możesz ją włączyć, przechodząc do Preferencji systemowych> Monitory i zaznaczając opcję „Pokaż opcje dublowania na pasku menu, jeśli są dostępne”.

Teraz kliknij przycisk „AirPlay” na pasku menu. Tutaj wybierz swojego iPada.
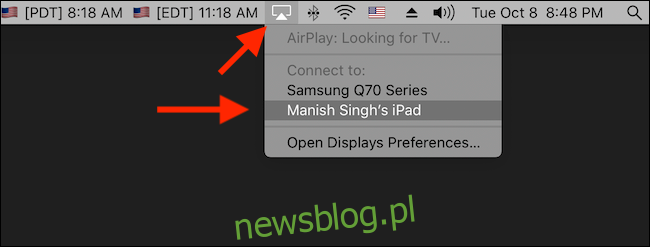
I to wszystko. Funkcja Sidecar jest teraz włączona, a Twój iPad zacznie działać jako wyświetlacz zewnętrzny. Możesz teraz przeciągać i upuszczać okna z ekranu komputera Mac na iPada.
Możesz także przejść do Preferencje systemowe> Sidecar, a następnie kliknąć menu „Wybierz urządzenie” i wybrać iPada z listy. Sidecar powinien teraz działać na Twoim iPadzie.
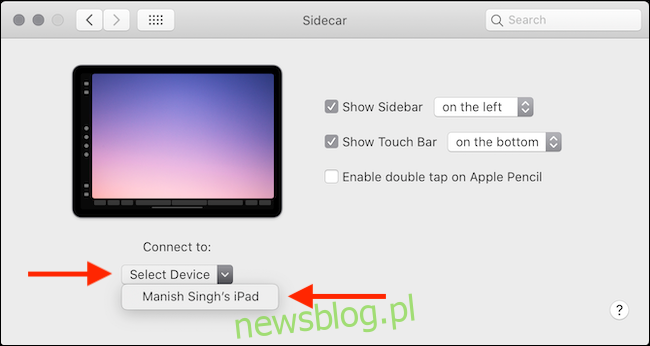
Jak używać i dostosowywać Sidecar
Chociaż możesz po prostu używać iPada jako dodatkowego monitora, w systemie macOS dostępne są określone elementy sterujące, które poprawiają komfort użytkowania.
Przede wszystkim możesz przełączyć się w tryb dublowania, aby sterować komputerem Mac z iPada. Może to być przydatne, gdy pozostajesz w pomieszczeniu, ale nie siedzisz przy komputerze.
Aby to zrobić, kliknij przycisk „Sidecar” na pasku menu po podłączeniu iPada. Następnie kliknij „Wbudowany lustrzany wyświetlacz Retina”.
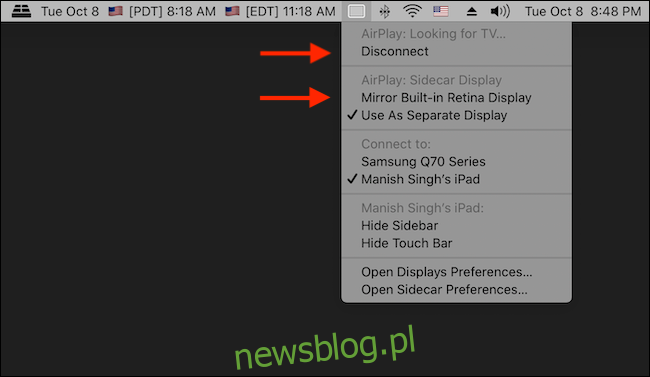
Interfejs Sidecar na iPadzie jest dość prosty. Zobaczysz pasek boczny po prawej stronie i wirtualny pasek dotykowy na dole (nawet jeśli Twój Mac nie obsługuje paska Touch Bar).

W górnej części paska bocznego znajdują się opcje umożliwiające pokazanie lub ukrycie paska menu i Docka, dzięki czemu można włączyć tryb pełnoekranowy na komputerze Mac.
W środku znajdziesz klawisze modyfikujące: Command, Option, Control i Shift. Możesz dwukrotnie dotknąć klawisza, aby go zablokować.
U dołu zobaczysz opcje Cofnij, Klawiatura i Rozłącz.
Przycisk „Klawiatura” powoduje wyświetlenie kompaktowej, ruchomej klawiatury iPadOS, która obsługuje pisanie gestami. Możesz użyć przycisku „Rozłącz”, aby zakończyć połączenie Sidecar.
Możesz także dostosować interfejs Sidecar znajdujący się na iPadzie. Na komputerze Mac przejdź do Preferencje systemowe> Sidecar.
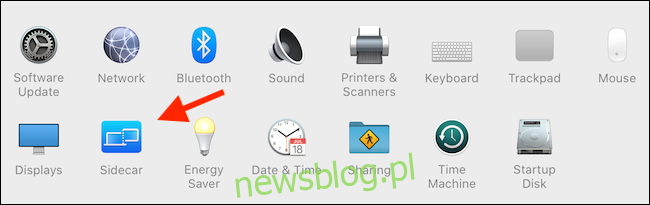
Stąd użyj menu rozwijanego obok „Pokaż pasek boczny”, aby przesunąć pasek boczny z lewej do prawej. Możesz także przesunąć pasek Touch Bar w górę lub w dół za pomocą opcji „Pokaż pasek dotykowy”.
Ponadto możesz odznaczyć opcje „Pokaż pasek boczny” i „Pokaż pasek dotykowy”, aby wyłączyć oba elementy.
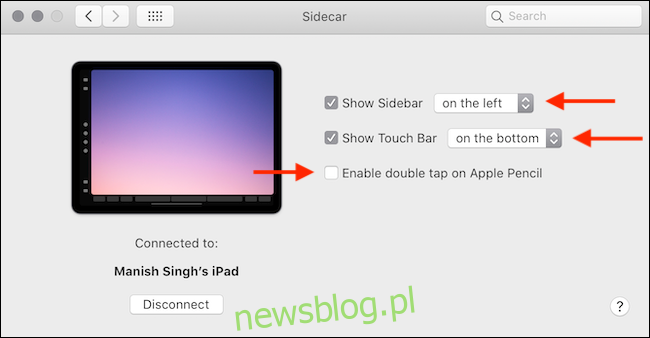
Jeśli jesteś zapalonym użytkownikiem Apple Pencil, możesz również zaznaczyć opcję „Włącz podwójne stuknięcie w Apple Pencil”, aby użyć gestu dwukrotnego stuknięcia jako opcji kliknięcia prawym przyciskiem myszy na komputerze Mac.
Aby odłączyć Sidecar, wybierz przycisk „Rozłącz” w prawym lub lewym dolnym rogu (w zależności od preferencji) ekranu iPada.
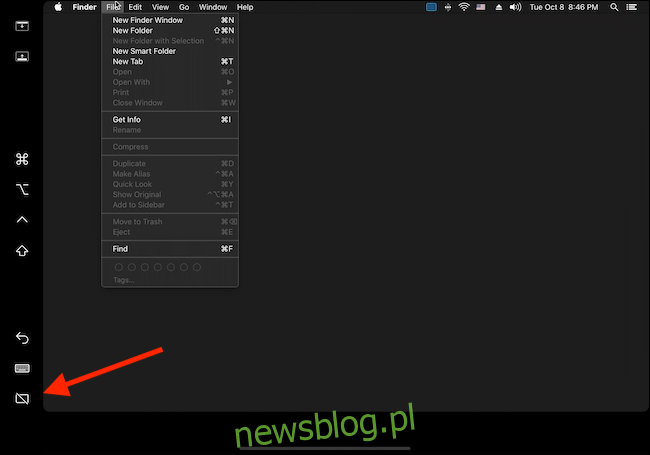
Możesz też przejść do menu „AirPlay” z paska menu na komputerze Mac i kliknąć przycisk „Rozłącz”.