Za każdym razem, gdy logujesz się do systemu Windows 10, Twoje imię i nazwisko widnieje nad polem do wprowadzenia hasła. Możesz dostosować wyświetlaną nazwę – swoje imię i nazwisko – tak, aby prezentowały się inaczej zarówno na ekranie logowania, jak i w aplikacji Ustawienia.
Nie ma znaczenia, czy korzystasz z konta lokalnego, czy z konta Microsoft; zmianę wyświetlanej nazwy można przeprowadzić w kilku prostych krokach.
Jak zmienić wyświetlaną nazwę dla konta Microsoft
Aby zaktualizować nazwę wyświetlaną na ekranie logowania dla użytkowników posiadających konto Microsoft, należy otworzyć ustawienia konta w przeglądarce internetowej i wprowadzić zmiany. Oto jak to zrobić.
Uruchom aplikację Ustawienia, naciskając klawisze Windows + I, a następnie wybierz opcję „Konta”.
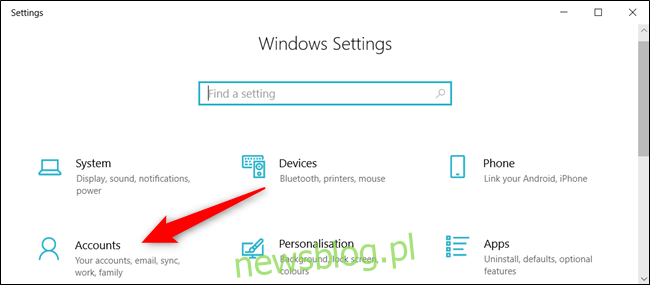
Pod zdjęciem oraz aktualnie wyświetlaną nazwą kliknij „Zarządzaj moim kontem Microsoft”, aby otworzyć stronę ustawień konta w przeglądarce.
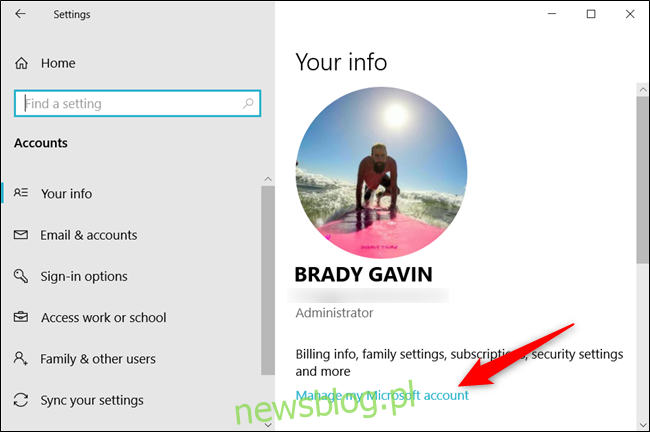
Po załadowaniu strony w przeglądarce kliknij opcję „Więcej działań”, a następnie wybierz „Edytuj profil” z dostępnych opcji.
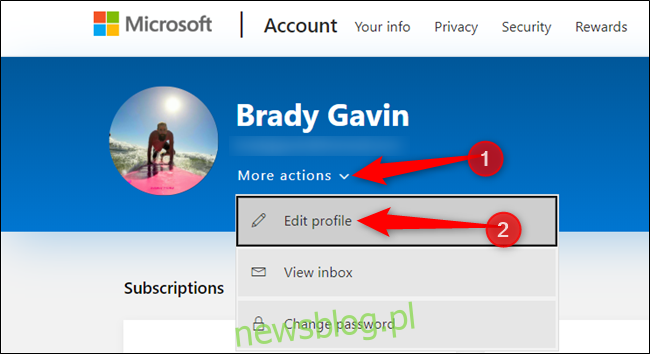
Pod swoją nazwą kliknij „Edytuj nazwę”.
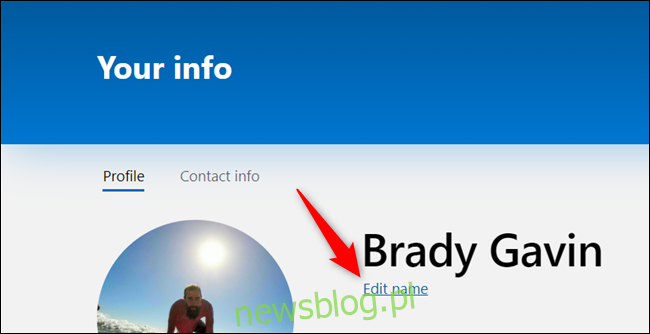
W odpowiednich polach wpisz swoje nowe imię i nazwisko, a następnie wprowadź wymagane informacje z CAPTCHA, po czym kliknij „Zapisz”, aby wprowadzić zmiany.
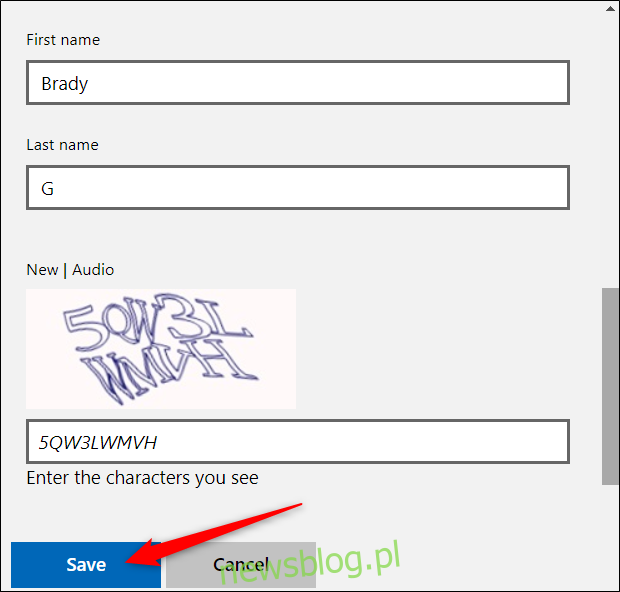
Po ponownym załadowaniu strony profilu Microsoft, nowa nazwa powinna być już widoczna.
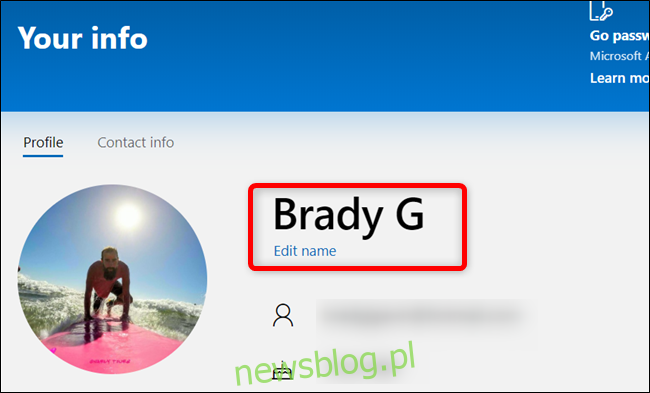
Zmiana nazwy konta Microsoft będzie widoczna na wszystkich urządzeniach, na których jesteś zalogowany przy użyciu tego konta.
Aby nowa nazwa mogła się pojawić na ekranie logowania do systemu Windows 10, musisz się wylogować. Upewnij się, że zapisałeś wszystkie otwarte prace lub aplikacje przed wylogowaniem.
Jak zmienić wyświetlaną nazwę dla konta lokalnego
Konto lokalne to podstawowy sposób korzystania z systemu Windows. Konto to nie oferuje dodatkowych funkcji, takich jak synchronizacja plików, ustawień czy historii przeglądarki na różnych urządzeniach, ale nie wymaga użycia adresu e-mail do zalogowania się do systemu operacyjnego.
Aby zmienić wyświetlaną nazwę konta lokalnego, uruchom Panel sterowania. Możesz to zrobić, klikając przycisk Start lub naciskając klawisz Windows, wpisując „Panel sterowania” w polu wyszukiwania i następnie wybierając odpowiednią aplikację.
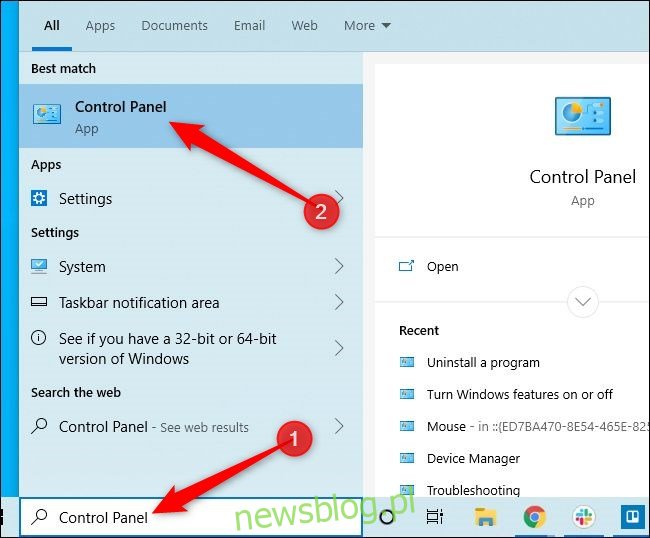
Następnie wybierz opcję „Konta użytkowników”.
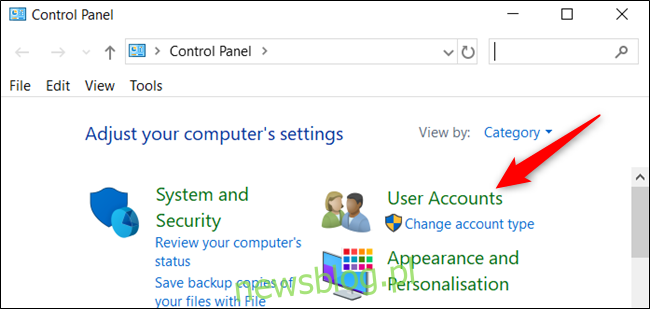
Kliknij „Konta użytkowników” ponownie.
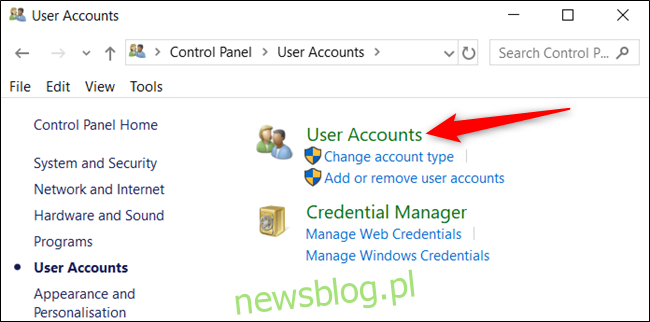
Teraz wybierz „Zmień nazwę konta”, aby zaktualizować wyświetlaną nazwę.
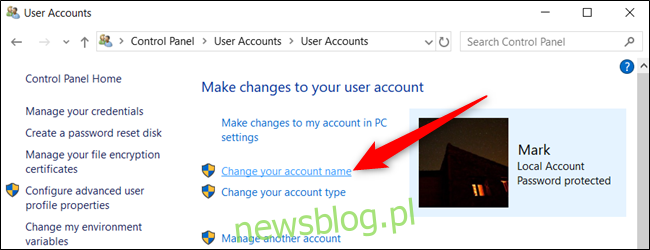
Uwaga: jeśli komputer jest zarządzany przez organizację lub nie masz uprawnień administratora, zmiana nazwy konta może być niemożliwa.
Wprowadź nową nazwę w odpowiednim polu tekstowym, a następnie kliknij „Zmień nazwę”, aby zapisać zmiany.
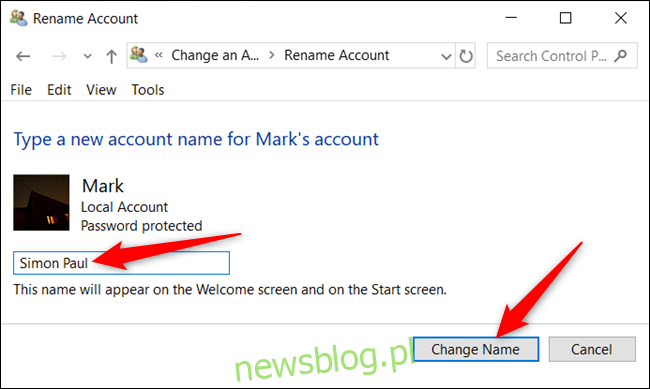
newsblog.pl
Maciej – redaktor, pasjonat technologii i samozwańczy pogromca błędów w systemie Windows. Zna Linuxa lepiej niż własną lodówkę, a kawa to jego główne źródło zasilania. Pisze, testuje, naprawia – i czasem nawet wyłącza i włącza ponownie. W wolnych chwilach udaje, że odpoczywa, ale i tak kończy z laptopem na kolanach.