Wykonywanie zrzutów ekranu to doskonały sposób na wizualne przekazywanie instrukcji dotyczących korzystania z Apple TV. Niestety, urządzenie nie dysponuje dedykowanym narzędziem do przechwytywania tych obrazów. W poniższym przewodniku przedstawimy, jak zrealizować zrzut ekranu z Apple TV na komputerze Mac.
Choć technicznie istnieje możliwość robienia zrzutów ekranu na Apple TV, nie są one dla użytkownika dostępne. Te zrzuty, znane jako „stackshoty”, są wykorzystywane przez wsparcie techniczne Apple do celów diagnostycznych. Możesz je uchwycić, naciskając jednocześnie przyciski zmniejszania głośności i odtwarzania na pilocie Siri Remote.
W tym artykule jednak nie będziemy przechwytywać zrzutów ekranu w celach diagnostycznych. Naszym celem jest wykonanie zrzutów ekranowych do użytku instruktażowego, tworzenia tapet i innych zastosowań. Do tego celu potrzebujesz komputera Mac, który wykorzysta AirPlay oraz aplikację QuickTime Player.
Warto pamiętać, że nie możesz sterować Apple TV przy pomocy myszy i klawiatury; konieczne będzie użycie pilota Siri Remote. Dodatkowo, podczas przesyłania strumieniowego z Apple TV na Maca nie możesz odtwarzać multimediów z powodu ograniczeń związanych z prawami cyfrowymi. W przypadku próby odtworzenia multimediów, zobaczysz komunikat o odmowie:
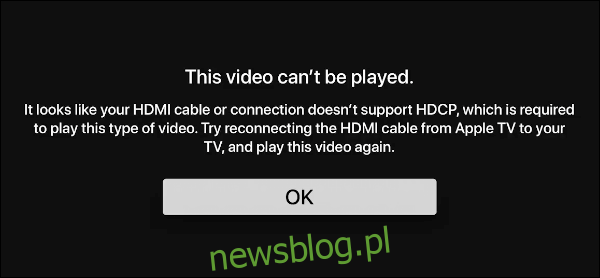
Więcej informacji na temat ochrony treści cyfrowych (HDCP) można znaleźć w osobnym artykule.
Sprawdź połączenia
Na początek upewnij się, że zarówno Apple TV, jak i komputer Mac są połączone z tą samą siecią Wi-Fi. Za pomocą pilota Siri Remote przejdź do aplikacji „Ustawienia” na Apple TV, która jest oznaczona ikoną koła zębatego na szarym tle.
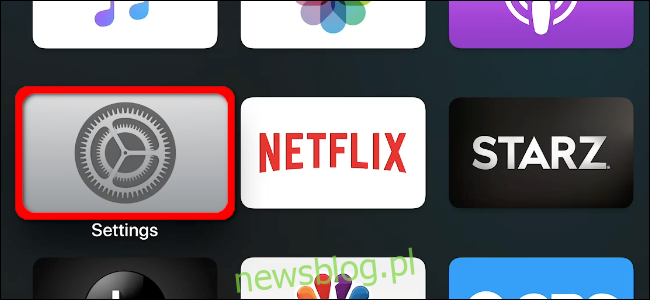
W aplikacji przewiń w dół do opcji „Sieć” i naciśnij gładzik, aby otworzyć podmenu. Sprawdź, czy jesteś połączony z tą samą siecią (SSID), co komputer Mac.
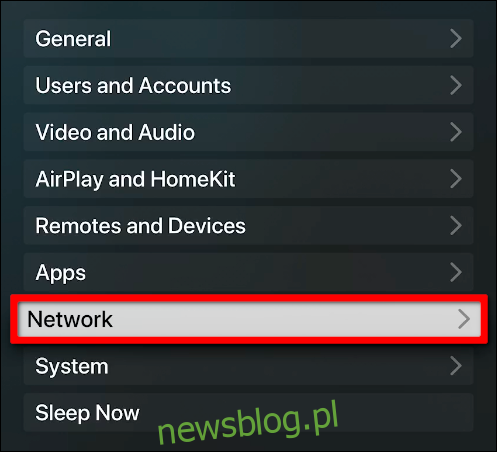
Jeśli potrzebujesz dodatkowych informacji na temat konfiguracji Apple TV w sieci lokalnej, zapoznaj się z naszym przewodnikiem.
Na pasku menu w górnej części ekranu kliknij ikonę Wi-Fi lub Ethernet na Macu. Sprawdź, czy obok nazwy sieci (SSID) widnieje znacznik wyboru, który odpowiada tej samej sieci, z którą połączone jest Apple TV.
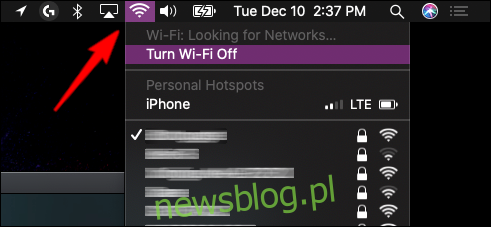
Jak robić zrzuty ekranu
Najpierw lokalizuj aplikację QuickTime Player na swoim Macu. Jej ikona to srebrne „Q” na niebieskim tle. Jeśli nie znajduje się w Docku, możesz ją znaleźć, klikając ikonę Launchpad.
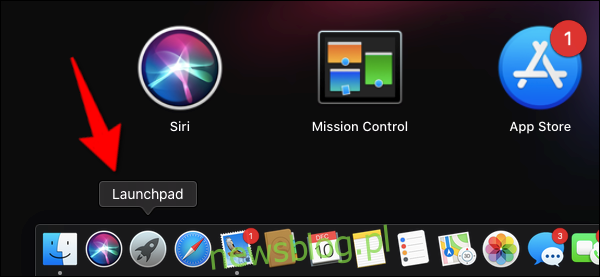
W naszym teście aplikacja była ukryta w folderze „Inne”.
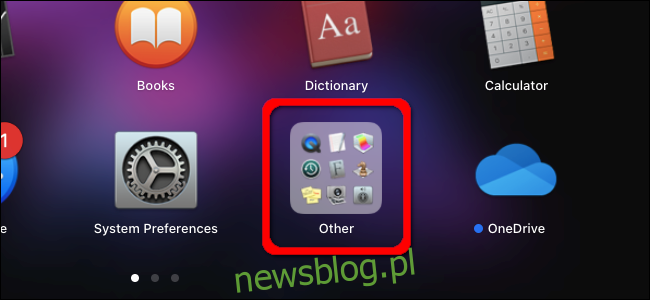
Po uruchomieniu QuickTime Player wybierz „Plik” w pasku menu, a następnie kliknij „Nowe nagranie filmu” z rozwijanego menu.
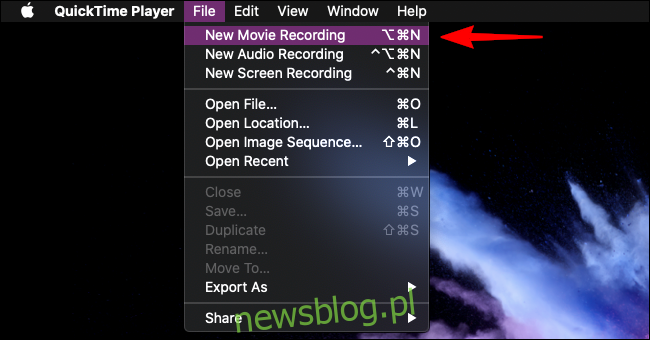
Pojawi się okno z przesyłanym strumieniowo wideo z podłączonej kamery. Najedź myszą na ekran, aż zobaczysz nakładkę. Kliknij strzałkę w dół obok czerwonego przycisku nagrywania i wybierz swoje Apple TV z rozwijanego menu.
W naszym przypadku wybieramy Apple TV oznaczone jako „Salon”.
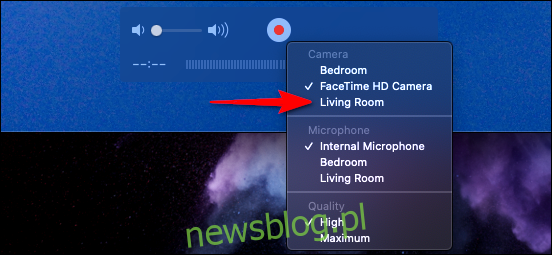
Przejdź do ekranu podłączonego do Apple TV, aby zobaczyć losowy czterocyfrowy kod. Na ekranie pojawi się także prośba o dostęp z nazwy twojego Maca.
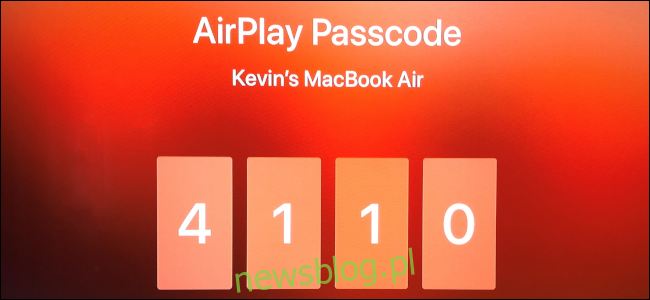
Wprowadź ten kod w wyskakującym oknie na Macu i kliknij „OK”, aby kontynuować.
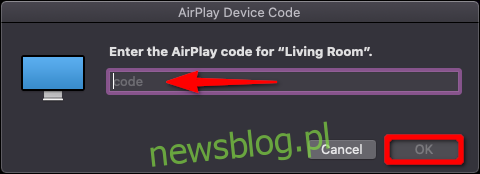
Teraz powinieneś zobaczyć, jak ekran Apple TV jest przesyłany strumieniowo na komputer Mac za pośrednictwem QuickTime. Czerwony obrys wokół ekranu potwierdzi, że transmisja działa poprawnie.
Pamiętaj, że poruszanie się po Apple TV za pomocą klawiatury lub myszy Maca nie jest możliwe; musisz użyć pilota Siri, aby ustawić ekran, korzystając z aplikacji QuickTime jako ramki.
Aby wykonać zrzut ekranu, naciśnij jednocześnie klawisze Shift + Cmd + 5. Zobaczysz pasek narzędzi z opcjami zrzutu ekranu i nagrywania wideo. Kliknij przycisk „Przechwyć”, gdy będziesz gotowy, aby uchwycić obraz. Zrzut ekranu zostanie zapisany na twoim Macu, skąd możesz go edytować i udostępniać innym.
newsblog.pl
Maciej – redaktor, pasjonat technologii i samozwańczy pogromca błędów w systemie Windows. Zna Linuxa lepiej niż własną lodówkę, a kawa to jego główne źródło zasilania. Pisze, testuje, naprawia – i czasem nawet wyłącza i włącza ponownie. W wolnych chwilach udaje, że odpoczywa, ale i tak kończy z laptopem na kolanach.