Mozilla postanowiła zwiększyć przejrzystość, udostępniając użytkownikom wszystkie informacje, które przeglądarka Firefox zbiera na ich temat oraz o ich komputerach. Dzięki ukrytej stronie w przeglądarce możesz sprawdzić, jakie dane są przesyłane na serwery tego producenta.
Inżynierowie firmy wprowadzili nową funkcję, która pozwala użytkownikom na dostęp do ukrytej strony prezentującej metryki telemetrii, używanej do analizowania instalacji testowych Firefoksa. To działanie ma na celu zwiększenie kontroli nad prywatnością i jasności w zakresie przetwarzania danych użytkowników.
Nie ma powodów do obaw; wszystkie dane zbierane przez przeglądarki Mozilla i Firefox są anonimizowane oraz agregowane, co zapewnia ochronę prywatności każdego użytkownika.
Jak sprawdzić dane telemetryczne Firefoksa
Aby uzyskać dostęp do ukrytej strony w przeglądarce Firefox, wystarczy wpisać w pasek adresu about:telemetry i nacisnąć klawisz Enter.

Po załadowaniu strony zobaczysz podsumowanie danych telemetrycznych. Po lewej stronie okna znajdziesz różne kategorie telemetrii. Kliknij na dowolną z nich, aby zobaczyć szczegółowe dane.
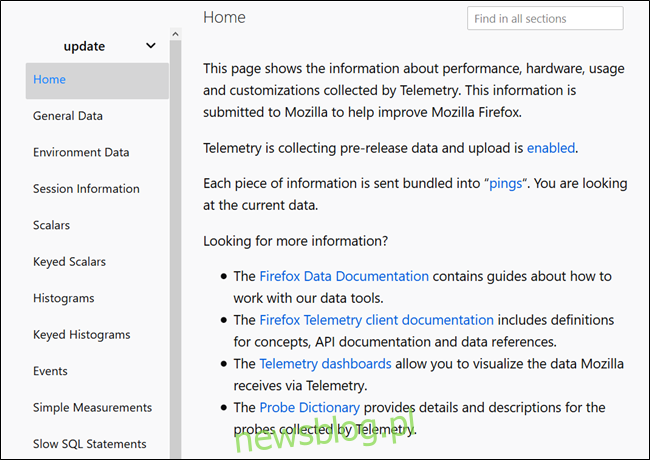
Informacje te obejmują szczegóły dotyczące wersji przeglądarki, zainstalowanych dodatków, sesji, uruchomionych procesów oraz systemu operacyjnego i sprzętu, na którym korzystasz z Firefoksa.
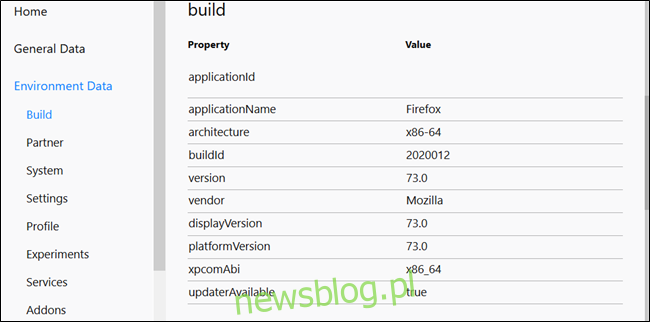
Na stronie znajduje się wiele informacji, a jeśli wiesz, czego szukasz, możesz skorzystać z paska wyszukiwania, aby szybko znaleźć konkretne dane.
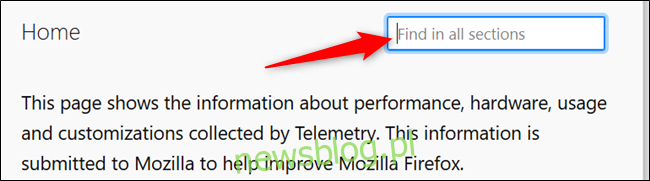
Jeśli chcesz zobaczyć, jak dane są wykorzystywane, możesz odwiedzić portal telemetryczny Mozilli lub cotygodniowy Raport danych publicznych Firefoksa, gdzie znajdziesz wykresy i informacje na temat użytkowania przeglądarki oraz dokumentację na temat dostępnych danych.
Jak wyłączyć zbieranie danych telemetrycznych w Firefoksie
Generalnie, zezwolenie aplikacjom na przesyłanie danych dotyczących ich wydajności oraz sposobu użycia nie jest negatywne. W rzeczywistości, zbieranie tych danych jest korzystne, ponieważ inżynierowie i programiści mogą na ich podstawie wprowadzać udoskonalenia w przyszłych wersjach oprogramowania.
Zanim zdecydujesz się na całkowite wyłączenie telemetrii, warto zapoznać się z naszym artykułem na temat statystyk użytkowania, raportów o błędach oraz telemetrii.
Jeżeli nie chcesz, aby Mozilla zbierała, przechowywała i analizowała Twoje dane, masz możliwość rezygnacji z tego procesu w ustawieniach prywatności przeglądarki Firefox.
Aby to zrobić, otwórz przeglądarkę Firefox i wpisz about:preferences#privacy w pasku adresu. Następnie naciśnij Enter, aby przejść do sekcji Prywatność w ustawieniach.
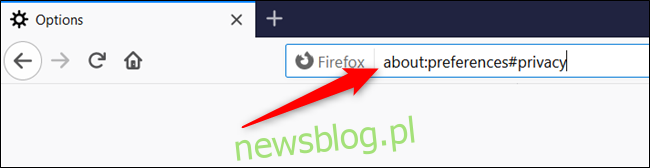
Przewiń w dół, aż znajdziesz sekcję dotyczącą zbierania danych przez Firefoksa. Odznacz pole obok opcji „Zezwól przeglądarce Firefox na wysyłanie danych technicznych i dotyczących interakcji do Mozilli”.
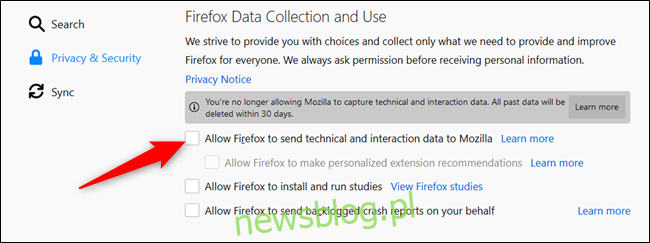
Po wyłączeniu opcji zbierania danych telemetrycznych, Firefox usunie również wszystkie dane z ostatnich 30 dni.
Jeżeli chcesz pójść o krok dalej, masz możliwość wyłączenia dodatkowych opcji telemetrii w sekcji Preferencje zaawansowane, co jest podobne do użycia flag w przeglądarkach Google Chrome.
Uwaga: Firefox przechowuje wszystkie ustawienia na tej stronie, dlatego należy zachować ostrożność, dokonując zmian. Modyfikacja tych ustawień może wpłynąć na stabilność i bezpieczeństwo przeglądarki. Działaj tylko, jeśli jesteś pewny swoich działań.
Wpisz about:config w pasku adresu, a następnie naciśnij Enter. Pojawi się strona ostrzegająca o konsekwencjach zmiany tych preferencji. Kliknij „Zaakceptuj ryzyko i kontynuuj”.
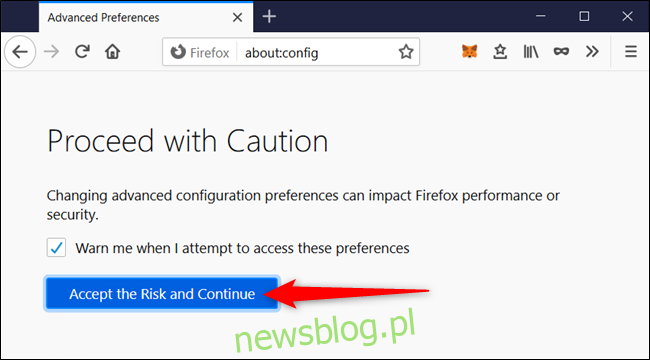
W pasku wyszukiwania wpisz poniższe preferencje, a następnie ustaw je na wartości podane po prawej stronie:
devtools.onboarding.telemetry.logged = false toolkit.telemetry.updatePing.enabled = false browser.newtabpage.activity-stream.feeds.telemetry = false browser.newtabpage.activity-stream.telemetry = false browser.ping-centre.telemetry = false toolkit.telemetry.bhrPing.enabled = false toolkit.telemetry.enabled = false toolkit.telemetry.firstShutdownPing.enabled = false toolkit.telemetry.hybridContent.enabled = false toolkit.telemetry.newProfilePing.enabled = false toolkit.telemetry.reportingpolicy.firstRun = false toolkit.telemetry.shutdownPingSender.enabled = false toolkit.telemetry.unified = false toolkit.telemetry.updatePing.enabled = false toolkit.telemetry.reportingpolicy.firstRun = false toolkit.telemetry.unified = false toolkit.telemetry.archive.enabled = false devtools.onboarding.telemetry.logged = false toolkit.telemetry.bhrPing.enabled = false datareporting.healthreport.uploadEnabled = false datareporting.policy.dataSubmissionEnabled = false datareporting.sessions.current.clean = true datareporting.healthreport.uploadEnabled = false datareporting.policy.dataSubmissionEnabled = false datareporting.sessions.current.clean = true
Aby zmienić ustawienie na wartość logiczną (true lub false), wystarczy dwukrotnie kliknąć preferencję lub kliknąć dwukierunkową strzałkę obok niej.
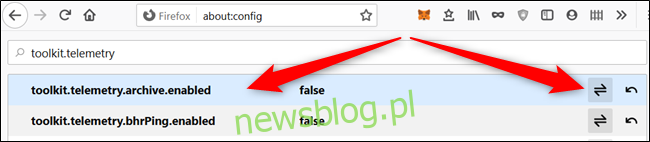
Na koniec, przeszukaj ustawienie toolkit.telemetry.server. Dwukrotnie kliknij na pierwsze ustawienie, usuń adres URL, a następnie zaznacz pole, aby zapisać zmiany.

Po dokonaniu zmian możesz zamknąć kartę. Wszystkie zmiany zostaną zapisane od razu i nie wymagają dodatkowych działań.
Choć wymaga to nieco więcej wysiłku, po zmianie powyższych ustawień nie powinieneś już przypadkowo przesyłać swoich danych telemetrycznych do serwerów Mozilli.
newsblog.pl
Maciej – redaktor, pasjonat technologii i samozwańczy pogromca błędów w systemie Windows. Zna Linuxa lepiej niż własną lodówkę, a kawa to jego główne źródło zasilania. Pisze, testuje, naprawia – i czasem nawet wyłącza i włącza ponownie. W wolnych chwilach udaje, że odpoczywa, ale i tak kończy z laptopem na kolanach.