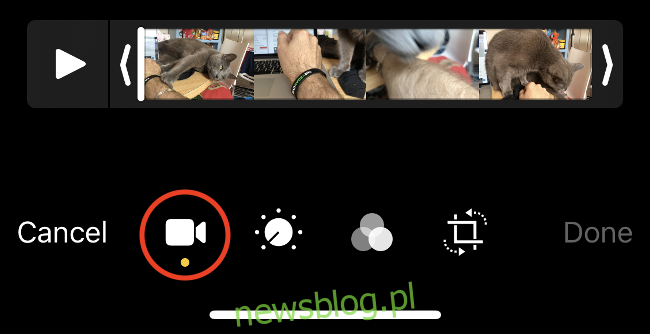Edycja i udostępnianie wideo bezpośrednio z iPhone’a lub iPada jest łatwiejsze niż kiedykolwiek. W iOS 13 firma Apple dodała szereg nowych narzędzi do edycji wideo. Możesz teraz przycinać, obracać i wykonywać inne czynności związane z edycją wideo bez aplikacji innej firmy.
Spis treści:
Jak przycinać filmy na iPhonie lub iPadzie
Przycinanie wideo to jedna z najbardziej podstawowych zmian, jakie możesz wykonać. Chociaż możesz przyciąć przed udostępnieniem w niektórych aplikacjach, takich jak Instagram, możesz to również łatwo zrobić w aplikacji Zdjęcia.
Wykonaj następujące kroki, aby przyciąć wideo:
Wybierz wideo, które chcesz przyciąć.
Wybierz „Edytuj” w prawym dolnym rogu.
Powinieneś teraz zobaczyć przycisk Odtwórz i oś czasu wideo. Użyj strzałki po lewej stronie, aby zmienić punkt początkowy wideo, lub strzałki po prawej stronie, aby zmienić punkt końcowy wideo.
Stuknij przycisk Odtwórz, aby wyświetlić podgląd zmian.
Kiedy jesteś zadowolony ze swoich zmian, stuknij „Gotowe”, a następnie wybierz „Zapisz wideo” lub „Zapisz wideo jako nowy klip”, aby powielić.
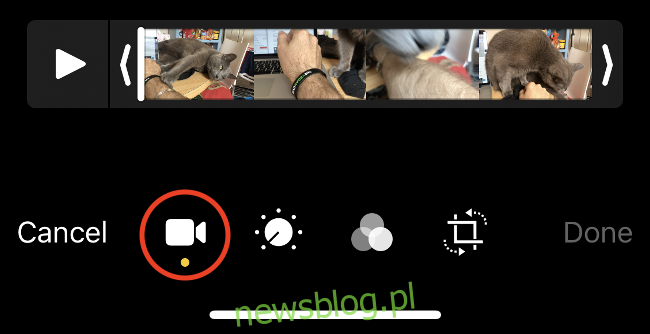
Edycja wideo w systemie iOS jest bezpieczna, co oznacza, że jeśli wybierzesz opcję „Zapisz wideo”, nie stracisz trwale żadnego materiału filmowego. W dowolnym momencie możesz ponownie edytować wideo, aby dołączyć przycięty materiał.
Jak przycinać i obracać filmy na iPhonie lub iPadzie
Wcześniej do poprawienia orientacji wideo trzeba było użyć aplikacji innej firmy. Teraz w iOS 13 możesz przycinać i obracać swoje filmy.
Wykonaj następujące kroki, aby obrócić wideo:
Wybierz wideo, które chcesz obrócić lub przyciąć.
Wybierz „Edytuj” w prawym dolnym rogu.
U dołu ekranu dotknij ikony Obróć / Przytnij (patrz zdjęcie poniżej).
W lewym górnym rogu dotknij ikony Obróć o 90 stopni (pole ze strzałką nad nią). Stuknij przycisk tyle razy, ile potrzeba, aż znajdziesz właściwy współczynnik proporcji.
Dotknij „Gotowe” w prawym dolnym rogu, aby zakończyć edycję.
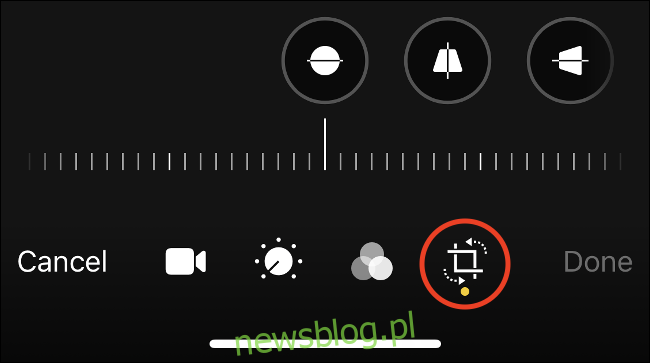
Jak scalać filmy na iPhonie lub iPadzie
Aby połączyć filmy na iPhonie lub iPadzie, potrzebujesz aplikacji innej firmy. Na szczęście Apple oferuje iMovie za darmo, co ułatwia łączenie dwóch lub więcej filmów w gotową produkcję.
Wykonaj następujące kroki, aby scalić dwa lub więcej filmów:
Pobieranie iMovie bezpłatnie na iPhonie lub iPadzie.
Uruchom iMovie, a zobaczysz ekran „Projekty”. Stuknij znak plus (+), aby rozpocząć nowy projekt, a następnie po wyświetleniu monitu stuknij „Film”.
Wybierz filmy, które chcesz scalić (możesz dodać więcej później). Chwyć krawędzie każdego filmu, aby przyciąć klipy bezpośrednio na tym ekranie.
Po zaznaczeniu klipów dotknij „Utwórz film” u dołu.
Wybrane klipy są umieszczane na osi czasu wideo jeden po drugim. Aby je przyciąć, dotknij swoich filmów, aby je wybrać, chwyć krawędzie każdej klatki, a następnie przeciągnij je w dół, aby je wybrać.

Jeśli chcesz zmienić kolejność filmów, stuknij i przytrzymaj jeden z nich, aż się wypłynie. Następnie przeciągnij go w lewo lub w prawo, aby przesunąć go do tyłu lub do przodu na osi czasu. Zwolnij go przed innym klipem, aby umieścić go za tym klipem.
Możesz także zmienić przejście wideo między każdym klipem. Aby to zrobić, wystarczy dotknąć ikony przejścia między filmami na osi czasu.
Po zakończeniu wykonaj następujące czynności, aby wyeksportować film:
Kliknij „Gotowe” w lewym górnym rogu.
Naciśnij przycisk Odtwórz, aby wyświetlić podgląd projektu, a następnie dotknij przycisku Udostępnij, aby go wyeksportować.
Użyj ikon aplikacji, aby wybrać, gdzie chcesz udostępnić wideo, lub dotknij „Zapisz wideo”, aby wyeksportować je bezpośrednio do aplikacji Zdjęcia.
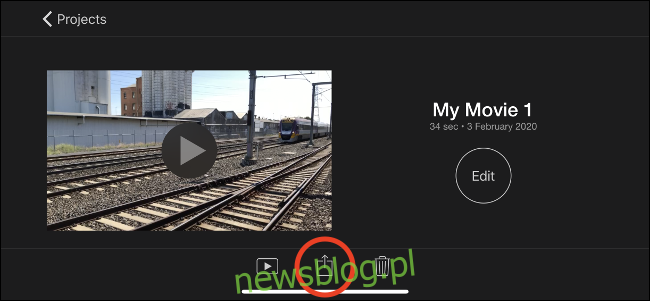
Jak stosować i usuwać filtry wideo
Podobnie jak w przypadku zdjęć, możesz nagrywać filmy z filtrami w natywnej aplikacji na iOS. Podobnie jak zdjęcia, filmy nagrywane z filtrem są nieniszczące, co oznacza, że możesz zmienić lub usunąć filtr w dowolnym momencie.
Wykonaj poniższe czynności, aby dodać, zmienić lub usunąć filtr:
Wybierz wideo, do którego chcesz zastosować filtr.
Wybierz „Edytuj” w prawym dolnym rogu.
U dołu ekranu dotknij ikony Filtry (patrz obrazek poniżej).
Przewiń, aby wyświetlić podgląd filtrów, a następnie wybierz jeden lub wybierz opcję „Oryginał”, aby usunąć wszystkie filtry.
Kliknij „Gotowe” w prawym dolnym rogu i poczekaj, aż filtr zostanie zastosowany.
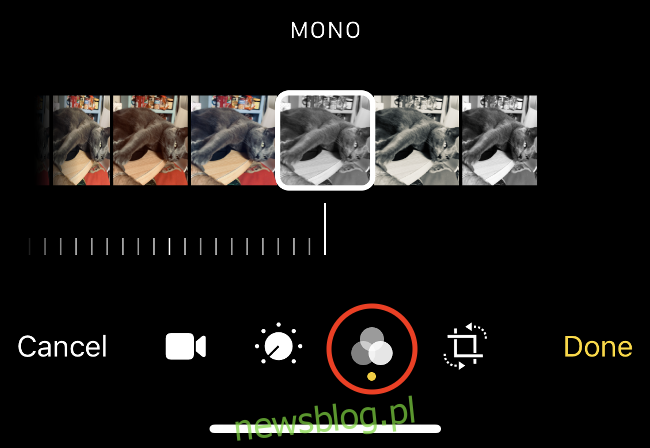
Rozmiar filmu, jakość, w jakiej został nakręcony, i wiek urządzenia określają, jak długo będziesz musiał czekać na zastosowanie filtra.
Jak dostosować ekspozycję wideo, kontrast i nie tylko
Możesz teraz dostosować różne parametry obrazu w filmach w iOS 13, tak jak w przypadku zdjęć. Właściciele iPhone’ów i iPadów mają teraz dostęp do pełnej gamy narzędzi do edycji, w tym do automatycznego ulepszania. Te zmiany są również bezpieczne, więc możesz je cofnąć w przyszłości.
Wykonaj poniższe czynności, aby dostosować ekspozycję, kontrast i inne parametry wideo:
Wybierz wideo, które chcesz edytować.
Wybierz „Edytuj” w prawym dolnym rogu.
U dołu dotknij ikony Dopasowania (patrz ilustracja poniżej).
Przewiń różne atrybuty obrazu i przesuń suwak, aby dostosować obraz.
Jeśli jesteś zadowolony ze zmian, kliknij „Gotowe”.
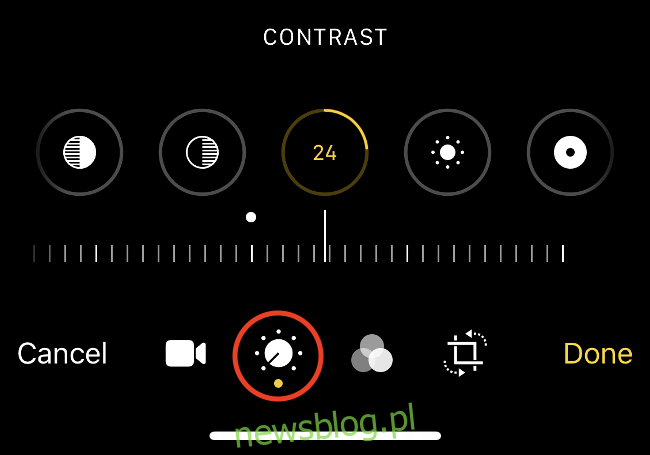
Możesz dostosować wszystkie następujące parametry:
Narażenie
Najważniejsze
Cienie
Kontrast
Jasność
Czarny punkt
Nasycenie
Vibrancy
Ciepło
Odcień
Ostrość
Definicja
Redukcja szumów
Winieta
Najlepszym sposobem, aby dowiedzieć się, co robi każde z tych ustawień, jest zabawa i eksperymentowanie z nimi.
Jak przywrócić wideo do jego pierwotnego stanu
Możesz przywrócić dowolny film lub zdjęcie do jego pierwotnego stanu za pomocą dotknięcia w aplikacji Zdjęcia. Aby to zrobić, po prostu znajdź edytowany film, dotknij „Edytuj” w prawym dolnym rogu, a następnie dotknij „Przywróć”.
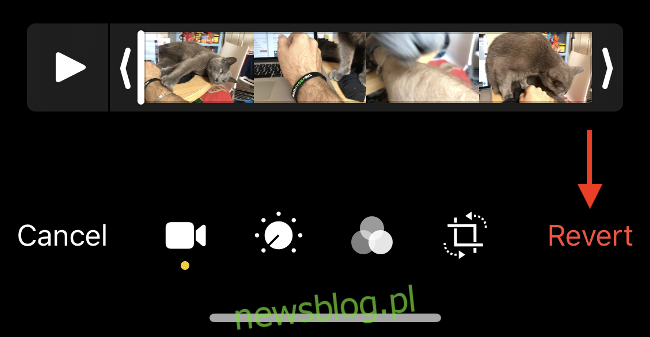
Działa to zarówno w przypadku zdjęć, jak i filmów. Przywraca wszelkie zastosowane przycinanie, filtry, korekty obrazu, obrót lub przycinanie.
Twórz zwiastuny i bogatsze produkcje dzięki iMovie
iMovie to bezpłatna aplikacja Apple do edycji wideo klasy konsumenckiej. Pozwala na „edycję liniową”, co oznacza edycję wideo na pojedynczej ścieżce (zamiast edycji wielościeżkowej, co pozwala na bardziej złożone operacje).
iMovie to łatwy w użyciu edytor wideo, który umożliwia umieszczanie filmów, zdjęć i dźwięku na osi czasu. Możesz także nagrać narrację, nagrać wideo bezpośrednio na osi czasu lub zaimportować inne pliki z systemu plików lub iCloud.
Kiedy po raz pierwszy rozpoczynasz projekt iMovie, dotknij „Film” w przypadku zwykłych projektów lub „Zwiastun”, aby utworzyć automatyczne wideo w stylu zwiastuna filmu.
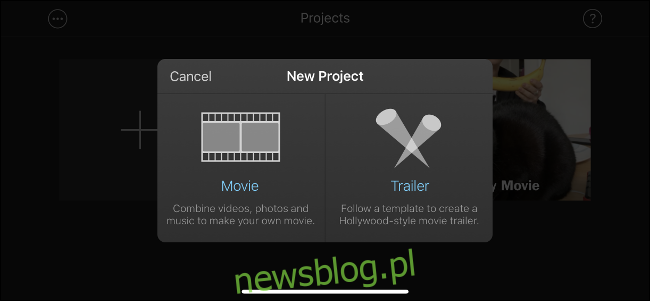
W trybie filmu stuknij znak plus (+), aby dodać multimedia do osi czasu. Stuknij klip, aby go edytować, dodać tekst, zmienić prędkość odtwarzania lub dodać filtry.
Jeśli chcesz precyzyjnie dopasować film (ekspozycja, kontrast itp.), Musisz to zrobić w aplikacji Zdjęcia, zanim dodasz go do swojej osi czasu.
Przenieś edycję na wyższy poziom dzięki Lumafusion
iMovie jest przydatne, ale ograniczone. Ponieważ Apple nie wydało wersji swojej profesjonalnej aplikacji do edycji wideo, Final Cut, na iOS, wypełnienie luki zależy od zewnętrznych programistów.
Lumafusion to obecnie najlepsza profesjonalna aplikacja do edycji wideo na iPhone’a i iPada. Zapewnia sześć ścieżek audio i wideo oraz sześć innych ścieżek audio, w tym muzyki, podkładów głosowych lub efektów dźwiękowych.
Ta aplikacja zawiera następujące funkcje, które są zwykle dostępne tylko w profesjonalnych edytorach:
Markery
Możliwość łączenia lub odłączania klipów
Klatki kluczowe dla poziomów dźwięku i panoramy
Filtry i wyrównanie dźwięku
Warstwowanie efektów
Możliwość kopiowania i wklejania atrybutów klipu
Niestandardowe współczynniki proporcji
Szeroki zakres obsługiwanych szybkości klatek
Możesz dostać Lumafusion za 29,99 USD w App Store, co może wydawać się drogie w przypadku aplikacji na iOS. Jest to jednak okazja w porównaniu z profesjonalnym oprogramowaniem do edycji wideo, takim jak Final Cut Pro X na komputerze Mac (299,99 USD) lub Adobe Premiere Pro abonament (około 240 USD rocznie).
Jeśli chcesz w pełni wykorzystać możliwości nagrywania wideo swojego urządzenia, sprawdź FiLMiC Pro.
Strzelaj, edytuj, udostępniaj
Coraz częściej profesjonaliści wideo, dziennikarze i filmowcy hobbystyczni nagrywają, edytują i udostępniają swoje projekty z jednego urządzenia. Jeśli pójdziesz tą drogą, największą przeszkodą będzie prawdopodobnie żywotność baterii i miejsce na dysku.
Upewnij się, że podłączasz do gniazdka, jeśli zamierzasz edytować wideo. Aby rozwiązać problemy związane z przestrzenią, możesz chcieć uaktualnij swój plan przestrzeni dyskowej iCloud, więc możesz włączyć bibliotekę zdjęć iCloud. Spowoduje to przeniesienie całej biblioteki multimediów do chmury, ale będziesz potrzebować niezawodnego połączenia internetowego, jeśli chcesz korzystać z filmów przechowywanych online w swoich projektach.
Szukasz nowego projektu wideo? Dowiedz się, jak używać zielonego ekranu na telefonie iPhone!