Apple w końcu wprowadził wsparcie dla kursora w iPadach z systemem iPadOS 13.4 i nowszym. Po zaktualizowaniu systemu, podłączenie myszy Bluetooth lub gładzika działa jak każde inne akcesorium, oferując dynamiczny kursor z możliwością obsługi gestów. Oto, jak można zacząć korzystać z tej funkcji.
Wsparcie dla kursora na iPadzie zostało zaimplementowane w charakterystyczny sposób przez Apple. Choć iPadOS pozostaje systemem operacyjnym, kursor nie jest jedynie emulacją dotyku palcem.
Kursor w iPadOS przyjmuje formę okręgu i automatycznie znika, gdy nie jest używany. Dostosowuje się do działań użytkownika, na przykład podświetlając przycisk, gdy kursor na niego najedzie. Użytkownicy Apple TV mogą być zaznajomieni z tą interakcją.

Jeśli czekałeś na możliwość korzystania z nowego kursora, oto, co musisz zrobić.
Ważna informacja: wsparcie dla myszy i gładzików dostępne jest od wersji iPadOS 13.4. Upewnij się, że Twój iPad został zaktualizowany do najnowszej wersji, aby móc korzystać z tej funkcji. Może być konieczne poczekać kilka dni, zanim Apple udostępni aktualizację na Twoim urządzeniu.
iPadOS obsługuje urządzenia Bluetooth, takie jak Mysz Magic Mouse oraz Magic Trackpad od Apple. Po podłączeniu Magic Trackpad zyskasz również dostęp do nowych gestów. Jeśli posiadasz urządzenia innych firm, na przykład od Logitech, również będą one działać.
Wsparcie dla kursora na iPadzie dostępne jest na urządzeniach obsługujących iPadOS 13 lub nowszy, w tym: iPad mini (4. i 5. generacji), iPad (5., 6. i 7. generacji), iPad Air 2, iPad Air (3. generacji), iPad Pro 9,7 cala, iPad Pro 10,5 cala, iPad Pro 11 cali (1. i 2. generacji), iPad Pro 12,9 cala (1., 2. i 3. generacji) oraz nowsze modele.
Gdy będziesz gotowy do podłączenia myszy lub gładzika Bluetooth do swojego iPada, najpierw upewnij się, że akcesorium Bluetooth nie jest aktualnie sparowane z komputerem Mac lub Windows. W przypadku Maca, przejdź do Preferencji systemowych > Bluetooth, znajdź swoje urządzenie i wybierz „Usuń” z menu kontekstowego.
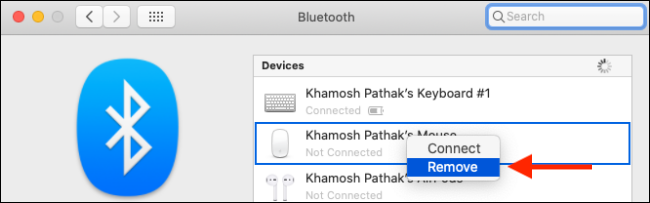
Użytkownicy Windows 10 mogą otworzyć menu Bluetooth z menu Start lub klikając ikonę na pasku zadań. W menu należy kliknąć na mysz lub gładzik, a następnie wybrać „Usuń urządzenie”.
Teraz możesz sparować mysz lub gładzik z iPadem. Otwórz aplikację „Ustawienia”, a następnie przejdź do sekcji „Bluetooth”.
Upewnij się, że Bluetooth jest włączony, klikając przełącznik obok opcji „Bluetooth”.

Przełącz mysz w tryb parowania. W przypadku Magic Mouse lub Magic Trackpad wystarczy je włączyć, aby aktywować tryb parowania.
Kiedy urządzenie Bluetooth zostanie wykryte przez iPada, pojawi się w sekcji „Inne urządzenia”. Stuknij nazwę myszy lub gładzika Bluetooth, aby je wybrać.
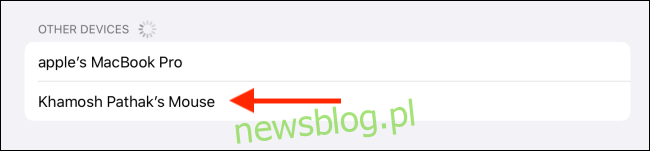
Jeśli pojawi się prośba o sparowanie, dotknij przycisku „Paruj”.
Teraz Twoja mysz jest już podłączona do iPada, a na ekranie wyświetli się okrągły wskaźnik.
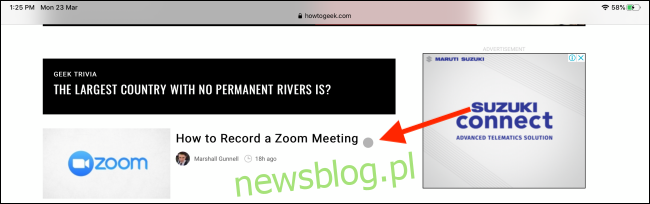
Aby tymczasowo lub na stałe odłączyć mysz, przejdź do ustawień Bluetooth, a następnie dotknij przycisku „i” obok nazwy urządzenia.

Aby tymczasowo odłączyć mysz lub gładzik, wybierz „Rozłącz”. Jeśli chcesz usunąć urządzenie z listy Bluetooth na iPadzie, wybierz „Zapomnij to urządzenie”.
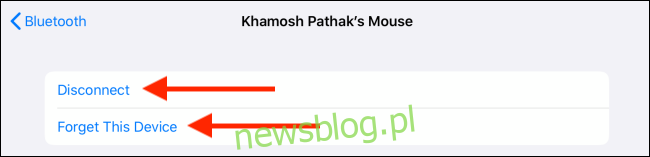
Możesz także zrobić to z poziomu Centrum sterowania. Przytrzymaj przełącznik Bluetooth, aby rozwinąć listę urządzeń, a następnie dotknij urządzenia, aby się rozłączyć.
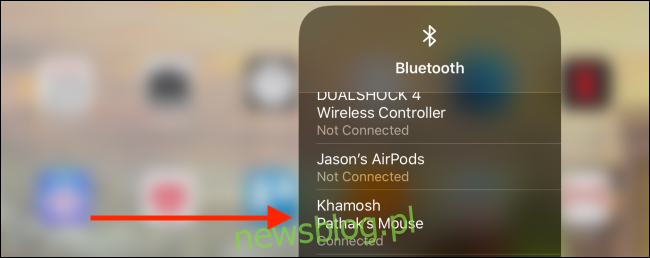
Po podłączeniu myszy lub gładzika możesz dostosować ich działanie, przechodząc do Ustawienia > Ogólne > Gładzik i mysz.
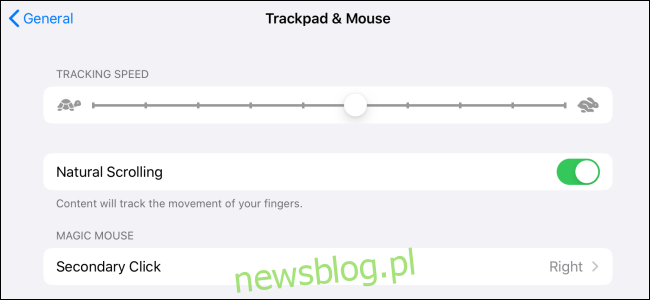
W tym miejscu możesz zmienić prędkość śledzenia, dezaktywować naturalne przewijanie oraz dostosować dodatkowe kliknięcia.
Nowe wsparcie dla kursora jest dostępne jedynie na iPadach z systemem iPadOS 13.4 lub nowszym. Jeżeli chcesz podłączyć mysz do swojego iPhone’a lub starszego iPada, sprawdź nasz przewodnik dotyczący korzystania z funkcji wskaźnika dostępności.
newsblog.pl
Maciej – redaktor, pasjonat technologii i samozwańczy pogromca błędów w systemie Windows. Zna Linuxa lepiej niż własną lodówkę, a kawa to jego główne źródło zasilania. Pisze, testuje, naprawia – i czasem nawet wyłącza i włącza ponownie. W wolnych chwilach udaje, że odpoczywa, ale i tak kończy z laptopem na kolanach.