Przycisk do robienia zrzutów ekranu na konsoli Nintendo Switch to funkcja, która może być bardzo użyteczna. Jednak wielu graczy przypadkowo go uruchamia w trakcie intensywnej gry, a dzieci często naciskają go wielokrotnie, nie zdając sobie sprawy, że mogą w ten sposób zapełnić pamięć konsoli nawet 10 000 zrzutami ekranu. Poniżej przedstawiamy, jak można go wyłączyć.
Od wersji oprogramowania 10.0.0 lub nowszej, Nintendo umożliwia dostosowanie mapowania przycisków kontrolera na poziomie systemu w ustawieniach konsoli Switch. Aktualizacja ta pozwala również na dezaktywację niektórych przycisków, w tym przycisku przechwytywania, który jest kwadratowym przyciskiem z okręgiem w środku, znajdującym się po lewej stronie Joy-Con, na kontrolerze Pro oraz w różnych kontrolerach od innych producentów.
Jak dezaktywować przycisk przechwytywania
Aby wyłączyć przycisk przechwytywania, upewnij się, że kontroler, który chcesz dostosować, jest podłączony do konsoli. Następnie przejdź do Ustawień systemowych, klikając ikonę zębatki na ekranie głównym Switcha.
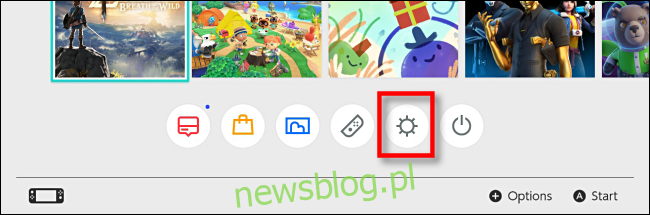
W menu Ustawienia systemowe przejdź do sekcji „Kontrolery i czujniki”, a następnie wybierz „Zmień mapowanie przycisków”.
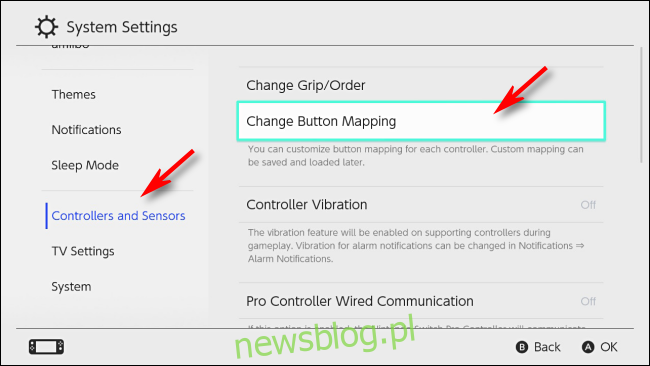
Na ekranie „Mapowanie przycisków” pojawi się lista podłączonych kontrolerów po lewej stronie. Wybierz kontroler, którego mapowanie chcesz zmienić, a następnie kliknij przycisk „Zmień”. Ta procedura działa dla lewego Joy-Con, kontrolera Pro oraz innych kontrolerów z przyciskiem przechwytywania.
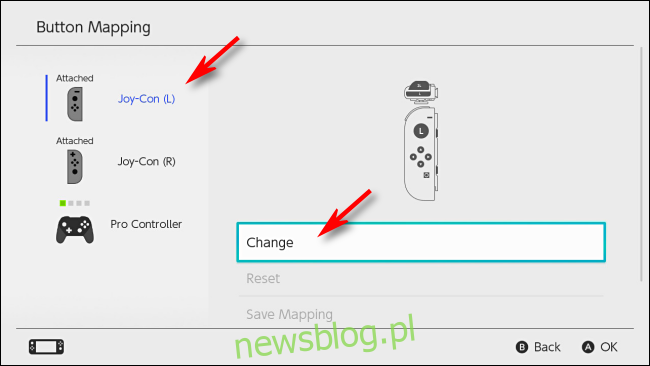
Teraz zobaczysz wizualny schemat wybranego kontrolera. Użyj drążka, aby nawigować do przycisku przechwytywania, a następnie naciśnij fizyczny przycisk „A”.
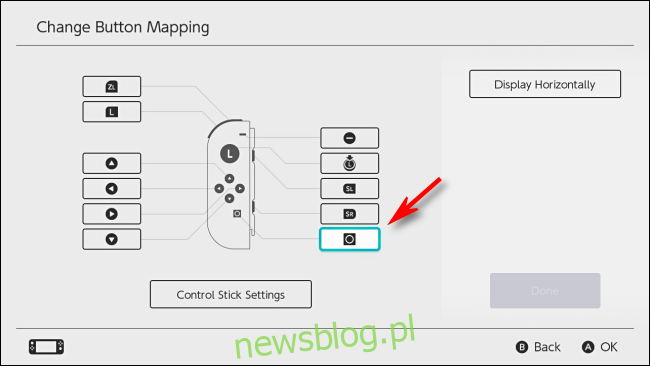
System poprosi Cię o wybór nowej funkcji dla przycisku przechwytywania. Wybierz „Wyłącz” i potwierdź, naciskając przycisk „A”.
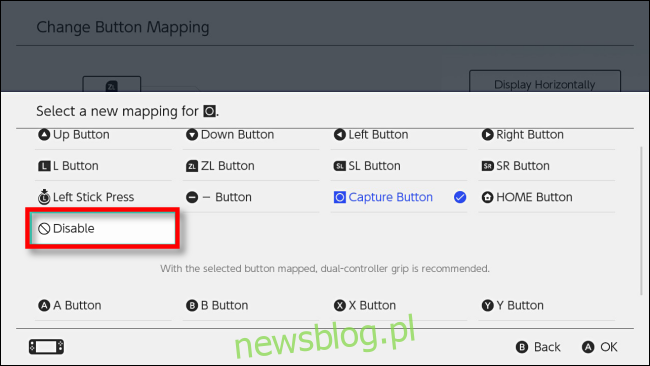
Powrócisz do ekranu „Zmień mapowanie przycisków”, gdzie powinieneś zauważyć, że przycisk przechwytywania został wyłączony. Kliknij „Gotowe”, aby zatwierdzić zmiany.
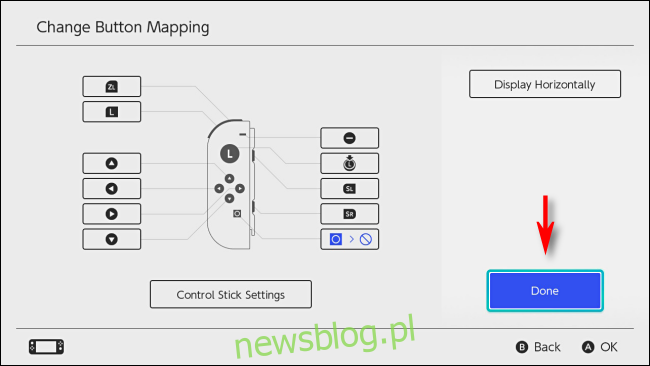
Pojawi się komunikat, że mapowanie przycisków zostało zaktualizowane. Naciśnij „OK”, aby kontynuować.
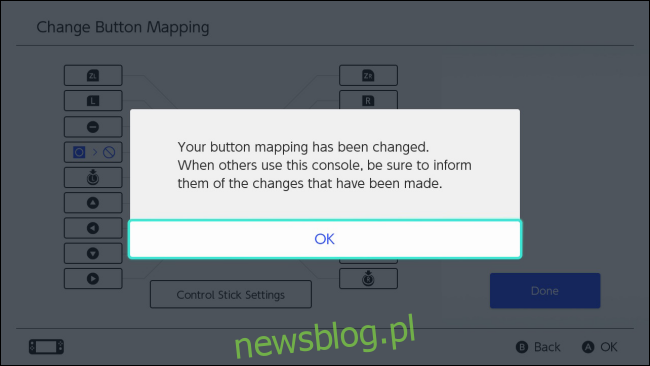
Po potwierdzeniu zmiany, przycisk przechwytywania na wybranym kontrolerze stanie się nieaktywny. (Pamiętaj, że nadal możesz robić zrzuty ekranu za pomocą innego kontrolera, którego przycisk przechwytywania nie został wyłączony).
Możesz teraz wyjść z ustawień systemowych i kontynuować grę.
Jak zapisać własne mapowanie przycisków w profilu
Jeśli chcesz, możesz zapisać swoje mapowanie przycisków dla zmodyfikowanego kontrolera w profilu, co pozwoli Ci łatwo przełączać się między włączaniem i wyłączaniem przycisku przechwytywania.
Otwórz Ustawienia systemowe (klikając ikonę zębatki na ekranie głównym), a następnie przejdź do „Kontrolery i czujniki” > „Zmień mapowanie przycisków”. Wybierz kontroler z mapowaniem przycisku przechwytywania, które chcesz zapisać, a następnie kliknij „Zapisz mapowanie”.
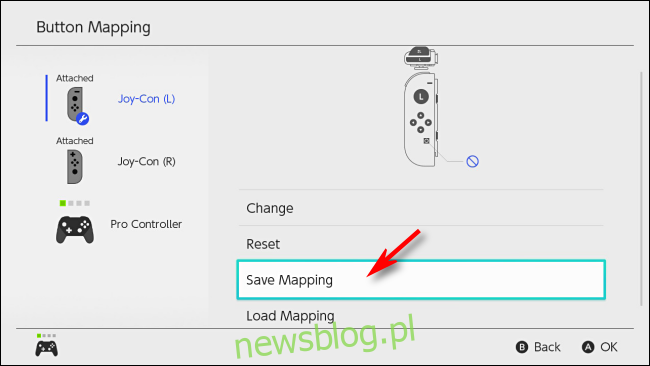
Wybierz numerowane miejsce, w którym chcesz zapisać mapowanie, a następnie naciśnij przycisk „A”.
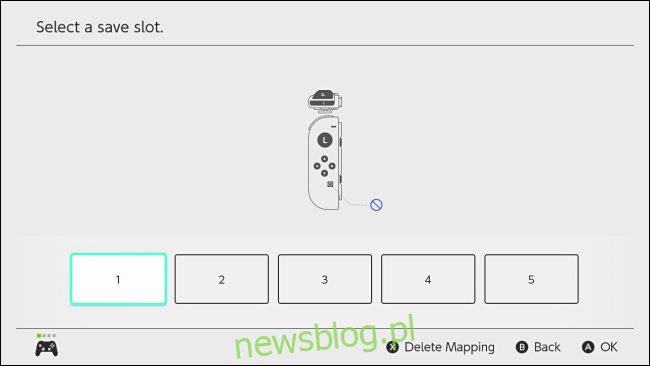
Twoje niestandardowe mapowanie zostanie zapisane. Możesz je załadować w dowolnym momencie w Ustawieniach systemowych, przechodząc do „Kontrolery i czujniki” > „Zmień mapowanie przycisków” > „Mapowanie przycisków” > „Załaduj mapowanie”.
Jak ponownie aktywować przycisk przechwytywania na Nintendo Switch
Jeśli chcesz przywrócić domyślne mapowanie kontrolera, otwórz Ustawienia systemowe (klikając ikonę zębatki na ekranie głównym), a następnie przejdź do „Kontrolery i czujniki” > „Zmień mapowanie przycisków”. Wybierz kontroler z przyciskiem przechwytywania, który chcesz przywrócić, a następnie wybierz „Resetuj”.
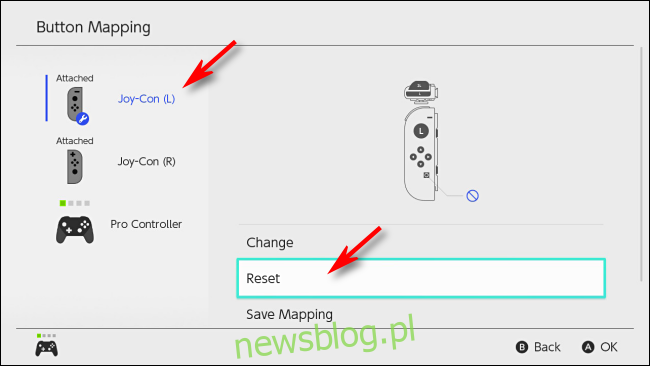
W oknie potwierdzenia wybierz „Resetuj”. Twoje niestandardowe mapowanie zostanie usunięte, a przycisk przechwytywania powróci do normalnego działania. Życzymy miłej zabawy!
newsblog.pl
Maciej – redaktor, pasjonat technologii i samozwańczy pogromca błędów w systemie Windows. Zna Linuxa lepiej niż własną lodówkę, a kawa to jego główne źródło zasilania. Pisze, testuje, naprawia – i czasem nawet wyłącza i włącza ponownie. W wolnych chwilach udaje, że odpoczywa, ale i tak kończy z laptopem na kolanach.