Przełącznik Nintendo umożliwia łatwe dostosowanie mapowania przycisków kontrolerów oraz ich zapisywanie w ogólnych profilach systemowych, które są dostępne we wszystkich grach. Możesz również dezaktywować niektóre przyciski, zamieniać drążki oraz zmieniać ich orientację w Joy-Conach. Oto jak to zrobić.
Zmiana mapowania przycisków: wymagania i funkcje
Od momentu wprowadzenia wersji systemu Switch 10.0.0, użytkownicy mają możliwość dostosowywania funkcji każdego przycisku kontrolera w ustawieniach systemowych. Proces ten często nazywany jest ponownym mapowaniem kontrolera, a Nintendo określa go jako „Zmień mapowanie przycisków”. Oto kluczowe informacje na ten temat:
Opcja zmiany mapowania przycisków działa z trzema typami kontrolerów: Joy-Con (L), Joy-Con (R) oraz Pro Controller. Jeśli kontroler innej marki imituje jeden z tych trzech typów, jego przyciski również mogą być modyfikowane.
Dla każdego z tych trzech typów kontrolerów można zapisać do pięciu unikalnych konfiguracji mapowania przycisków.
Niektóre przyciski, takie jak przycisk do przechwytywania ekranu, mogą być całkowicie wyłączone, jeśli są uciążliwe podczas gry.
Orientację drążków w Joy-Conach można zmieniać między pionową a poziomą, co ułatwia grę jedną ręką w tytułach, które wcześniej wymagały poziomej orientacji Joy-Con.
Możliwe jest także zamienianie lewego i prawego drążka, co stanowi wygodną funkcję ułatwiającą dostęp dla graczy, którzy potrzebują grać jedną ręką.
Jak dostosować przypisanie przycisków kontrolera w ustawieniach systemowych
Na początku upewnij się, że kontroler, którego przyciski chcesz dostosować, jest podłączony do przełącznika. Następnie otwórz Ustawienia systemowe, klikając ikonę koła zębatego na ekranie głównym konsoli.
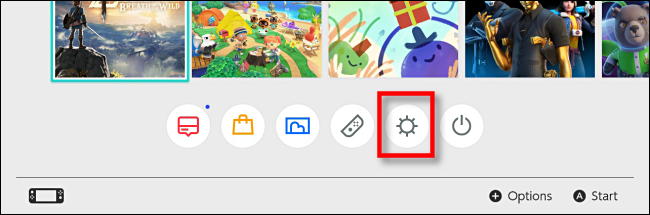
W Ustawieniach systemowych przejdź do sekcji „Kontrolery i czujniki”, a następnie wybierz „Zmień mapowanie przycisków”.
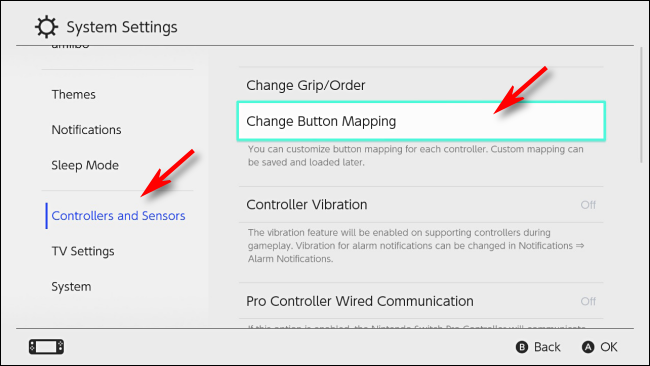
Na ekranie mapowania przycisków zobaczysz listę podłączonych kontrolerów po lewej stronie. Wybierz kontroler, który chcesz edytować, a następnie kliknij „Zmień”.
Używamy tutaj Joy-Con (L) jako przykładu, ale te same kroki są stosowane dla wszystkich trzech typów kontrolerów.
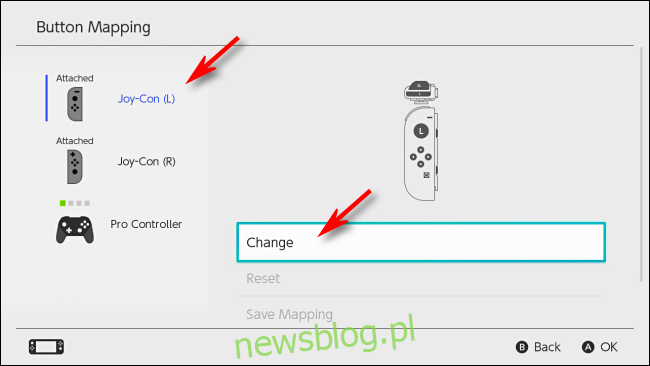
Na ekranie pojawi się wizualny schemat wybranego kontrolera. Użyj drążka, aby przesunąć podświetlony kursor do przycisku, który chcesz zmienić, a następnie naciśnij A.
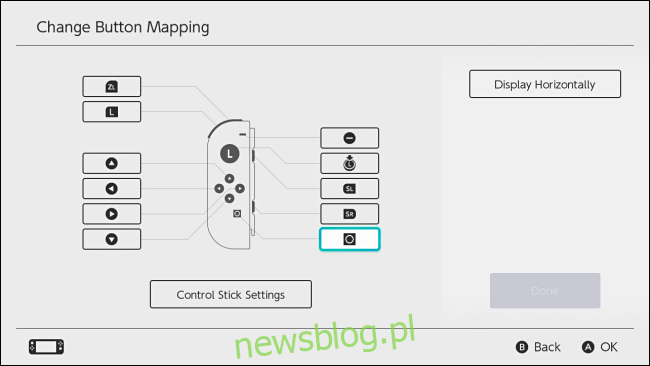
Pojawi się menu, w którym musisz wybrać nowe przypisanie dla wybranego przycisku. Możesz wybrać dowolną z dostępnych funkcji przycisku lub całkowicie go dezaktywować. Wybierz odpowiednią opcję i naciśnij A.
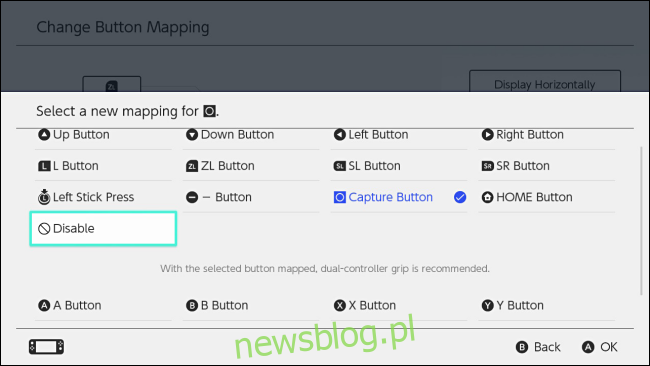
Po powrocie do ekranu Zmień mapowanie przycisków zobaczysz, że przypisanie tego przycisku zostało zmienione. Powtórz te kroki dla wszystkich przycisków, które chcesz dostosować.
Na ekranie Zmień mapowanie przycisków możesz także edytować ustawienia drążka, takie jak zamiana lewego i prawego drążka lub zmiana orientacji. Wybierz „Ustawienia drążka” i naciśnij A.
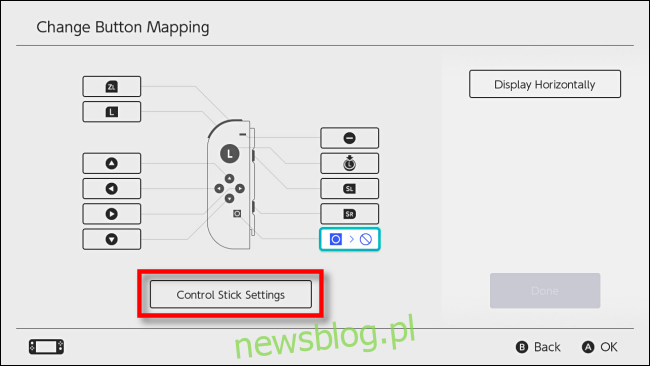
Poniższe menu będzie się różnić w zależności od kontrolera, który konfigurowałeś. W przypadku Joy-Conów i Pro Controller będziesz mógł zamienić drążki, aby działały jako lewy lub prawy drążek. Wyłącznie na Joy-Conach możesz również zmienić orientację drążka, co pozwoli na grę w poziome tytuły w orientacji pionowej.
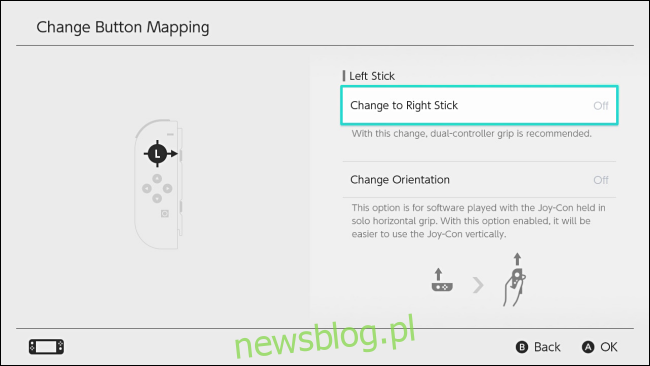
Po zakończeniu przeglądania ustawień drążka, naciśnij B, aby wrócić do ekranu Zmień mapowanie przycisków. Kiedy zakończysz wszystkie modyfikacje, wybierz „Gotowe”.
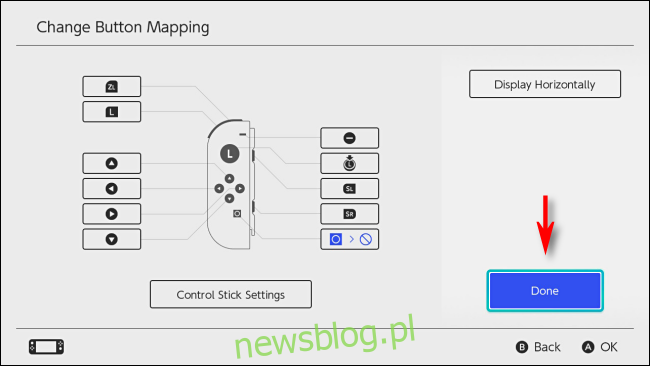
Pojawi się okno potwierdzające informujące, że mapowanie przycisków zostało zmienione. Wybierz „OK”.
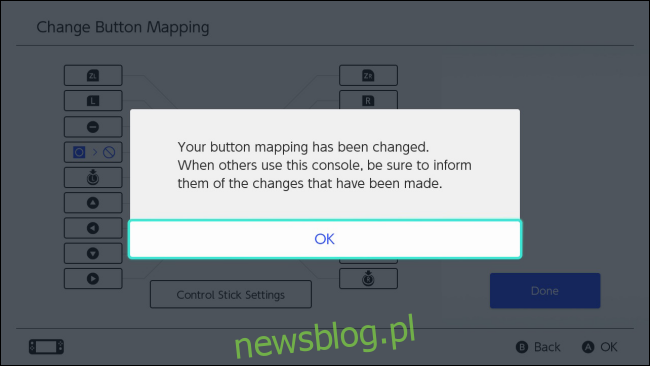
Po wyjściu z ustawień systemowych możesz grać jak zwykle lub zapisać zmodyfikowane mapowanie przycisków, aby szybko je później przywołać.
Jak zapisać własne mapowanie przycisków w szybkim profilu
Jeśli chcesz, masz możliwość zapisania własnego mapowania przycisków w jednym z pięciu dostępnych miejsc zapisu dla danego typu kontrolera.
W Ustawieniach systemowych przejdź do sekcji Kontrolery i czujniki > Zmień mapowanie przycisków. Wybierz kontroler z wprowadzonymi modyfikacjami, a następnie wybierz „Zapisz mapowanie”.
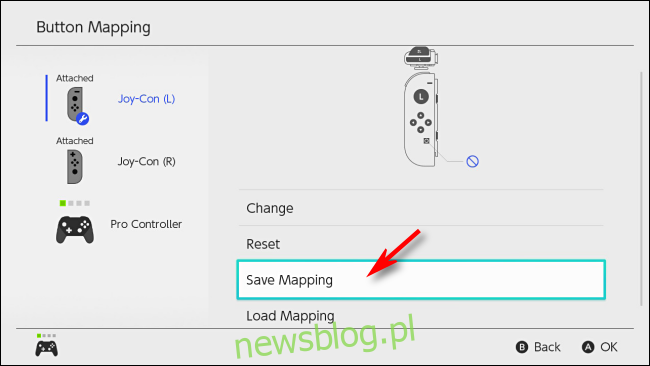
Zostaniesz poproszony o wybranie numerowanego miejsca zapisu. Wybierz jedno, a następnie naciśnij A.
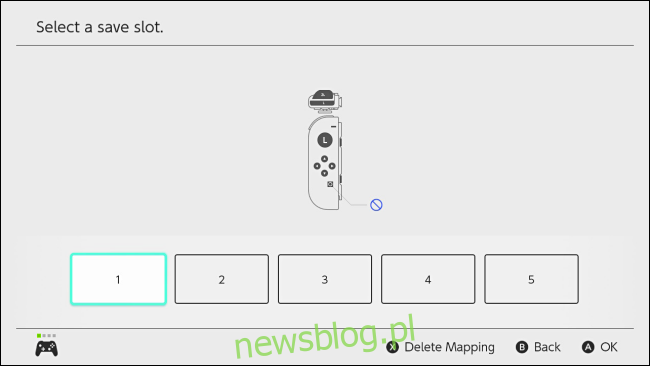
Twoje niestandardowe mapowanie zostanie zapisane i możesz je ponownie załadować w dowolnym momencie w Ustawieniach systemowych w sekcji Kontrolery i czujniki > Zmień mapowanie przycisków > Mapowanie przycisków > Załaduj mapowanie.
Jak zresetować mapowanie kontrolera
Aby przywrócić domyślne ustawienia mapowania kontrolera, otwórz Ustawienia systemowe i przejdź do Kontrolery i czujniki > Zmień mapowanie przycisków. Wybierz kontroler, którego mapowanie chcesz przywrócić, a następnie wybierz „Resetuj”.
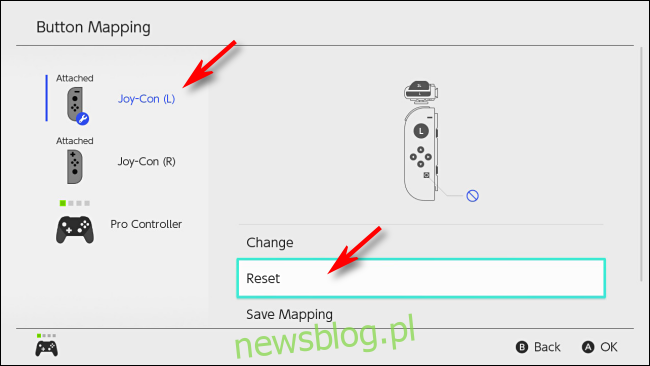
W oknie dialogowym potwierdzenia ponownie wybierz „Resetuj”. Twoje niestandardowe mapowanie zostanie całkowicie przywrócone do domyślnych ustawień, a przyciski wrócą do pierwotnego stanu.
Co zrobić, gdy coś pójdzie nie tak: komunikat od Nintendo o bezpieczeństwie
Jeśli zmieniłeś mapowanie przycisków, po ponownym uruchomieniu przełącznika lub powrocie do ekranu głównego z trybu uśpienia, pojawi się komunikat ostrzegawczy wskazujący, że układ przycisków kontrolera został zmieniony.
W przypadku problemów z układem kontrolera dotknij opcji „Resetuj mapowanie przycisków” na ekranie dotykowym przełącznika, aby przywrócić domyślne ustawienia. Alternatywnie, możesz wybrać „Użyj bez resetowania”, aby zachować aktywne swoje własne mapowanie.
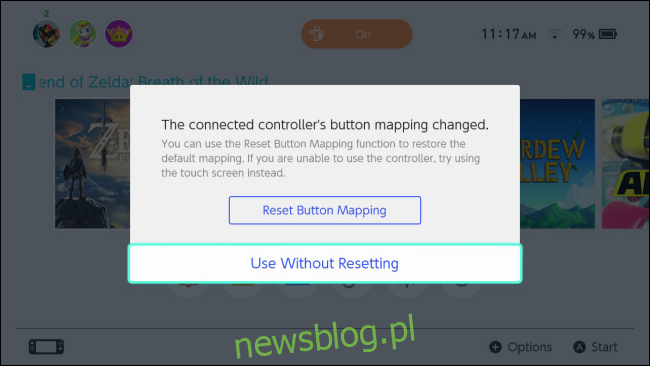
Życzymy miłej zabawy i udanej rozgrywki!
Możesz również zmieniać mapowania przycisków na kontrolerze Sony PlayStation DualShock 4 oraz gamepadzie Xbox One. Dodatkowo, możliwe jest również dostosowanie przypisania przycisków konsoli Xbox One, gdy jest ona podłączona do komputera.
newsblog.pl
Maciej – redaktor, pasjonat technologii i samozwańczy pogromca błędów w systemie Windows. Zna Linuxa lepiej niż własną lodówkę, a kawa to jego główne źródło zasilania. Pisze, testuje, naprawia – i czasem nawet wyłącza i włącza ponownie. W wolnych chwilach udaje, że odpoczywa, ale i tak kończy z laptopem na kolanach.