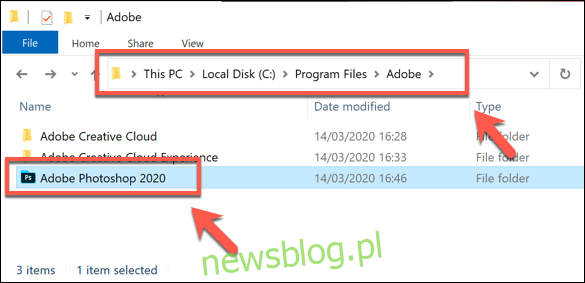Jeśli znudziły Ci się gotowe pędzle dołączone do programu Adobe Photoshop, nie martw się – możesz zainstalować własne. Adobe umożliwia instalowanie nowych pędzli zawierających kształty, wzorki, kontury i nie tylko. Oto jak to zrobić.
Spis treści:
Pobieranie nowych pędzli do programu Photoshop
Aby rozpocząć, musisz najpierw pobrać odpowiedni zestaw pędzli innych firm do programu Photoshop. Są one dostępne w formacie pliku ABR i można je znaleźć na sprzedaż lub bezpłatnie online ze źródeł takich jak Brusheezy.
Uwaga: upewnij się, że pobierasz i kupujesz pędzle wyłącznie z wiarygodnych źródeł. Podejrzani będą zawierać pliki zainfekowane złośliwym oprogramowaniem, próbując przejąć twój komputer.
Po pobraniu pliku pędzla zaleca się umieszczenie go w folderze Preset> Brushes w katalogu instalacyjnym programu Photoshop.
W systemie Windows zwykle znajduje się w folderze C: Program FilesAdobe.
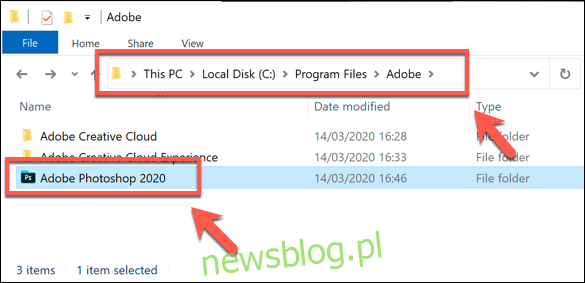
Niektóre pędzle mogą już domyślnie istnieć w folderze „Pędzle” – po prostu skopiuj lub przenieś nowy plik pędzla ABR do tego folderu.
Możesz pozostawić pędzle innych firm w alternatywnym folderze i załadować je ręcznie, ale łatwiej jest pozostawić te pędzle w odpowiedniej zarządzanej lokalizacji, aby program Photoshop mógł je znaleźć.
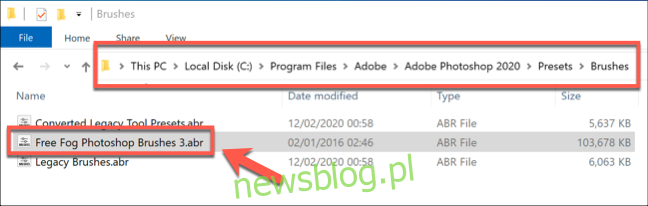
Instalowanie pędzli w programie Photoshop (z programu Photoshop 2020)
Sposób instalowania pędzli innych firm będzie się różnić w zależności od używanej wersji programu Photoshop. Jeśli używasz programu Photoshop od wersji Photoshop 2020, możesz zainstalować nowe pędzle za pomocą panelu menu Pędzle, ale może być konieczne wcześniejsze wyświetlenie panelu.
Aby to zrobić, otwórz nowy lub istniejący obraz w Photoshopie, a następnie naciśnij Okno> Pędzle, aby wyświetlić panel.
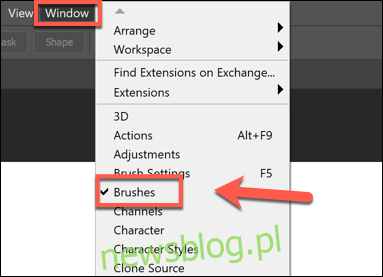
W oknie wyboru pliku „Wczytaj” wybierz pobrany plik ABR pędzla innej firmy.
Po wybraniu pliku ABR kliknij przycisk „Wczytaj”, aby zainstalować pędzel w programie Photoshop.
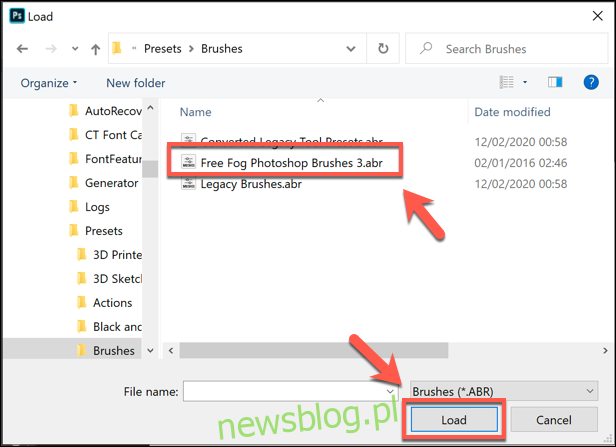
Jeśli się powiedzie, załadowane pędzle pojawią się teraz jako zgrupowany folder w panelu Pędzle, abyś mógł zacząć ich używać.
Instalowanie pędzli w starszych wersjach programu Photoshop (CC 2019 i starsze)
Aby załadować pędzle w starszych wersjach programu Photoshop (Photoshop CC 2019 i starsze), należy użyć Menedżera ustawień wstępnych, a nie menu panelu Pędzle.
Aby to zrobić, uruchom Adobe Photoshop na swoim komputerze, a następnie naciśnij Edycja> Presets> Preset Manager.
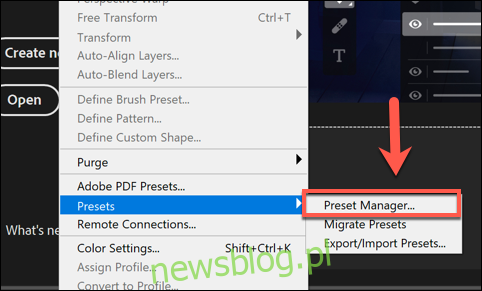
Stąd wybierz swoje pędzle za pomocą okna wyboru pliku „Wczytaj”, a następnie kliknij przycisk „Wczytaj”, aby wstawić je do programu Photoshop.
Konieczne może być wybranie „Pędzle (* .ABR)” z menu rozwijanego obok pola „Nazwa pliku”, aby móc je wybrać.
Korzystanie z importowanego pędzla programu Photoshop
Gdy zaimportowane pędzle do Photoshopa są na miejscu, możesz zacząć ich używać. Aby to zrobić, musisz mieć widoczny panel Pędzle, więc upewnij się, że wybrałeś Okno> Pędzle, aby był widoczny.
Nowo zaimportowane pędzle pojawią się jako folder „Grupa pędzli” do użycia – kliknij folder grupy, aby wyświetlić listę wszystkich dostępnych pędzli.
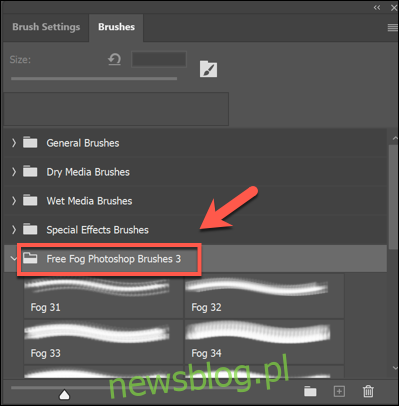
Aby rozpocząć korzystanie z któregokolwiek z tych pędzli, wybierz je za pomocą myszy. Wybrane pędzle pojawią się z niebieską obwódką wokół nich w panelu Pędzle.
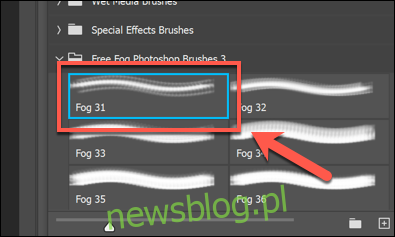
Po wybraniu pędzla możesz teraz rozpocząć rysowanie na płótnie, aby projektować i tworzyć nowe obrazy za jego pomocą.
Podobnie jak w przypadku wszystkich pędzli programu Photoshop, możesz dalej edytować ustawienia pędzla, korzystając z paska opcji u góry okna programu Photoshop.

Umożliwi to zmianę rozmiaru pędzla, krycia i nie tylko, w zależności od rodzaju używanego pędzla i jego dostępnych ustawień.
Zainstalowanie pędzli programu Photoshop innych firm to tylko jeden ze sposobów rozszerzenia funkcjonalności tego oprogramowania do edycji zdjęć. Możesz pójść dalej, instalując wtyczki i rozszerzenia programu Photoshop, aby dodać nowe funkcje i ustawienia.