Twój Chromecast z pilotem Google TV ma dwa przyciski skrótów. Pierwsza otwiera wybraną aplikację YouTube, a druga uruchamia Netflix. Jeśli chcesz zmienić działanie dowolnego skrótu, możesz zmienić przypisanie przycisku na Chromecaście za pomocą pilota Google TV.
Zmień mapę przycisku YouTube
Przycisk YouTube na Chromecaście z pilotem Google TV można zmienić, aby szybko otworzyć dowolną aplikację YouTube. Przycisk obsługuje standardową aplikację YouTube, YouTube TV, YouTube Kids i YouTube Music.
Aby rozpocząć, naciśnij i przytrzymaj przycisk „YouTube” na pilocie.

Z wyświetlonego menu wybierz aplikację YouTube, którą chcesz otworzyć za pomocą pilota.
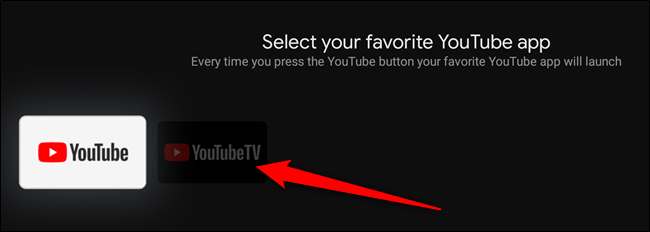
Zostaniesz natychmiast przeniesiony z powrotem do ekranu głównego Google TV. W prawym górnym rogu pojawi się komunikat potwierdzający zmianę.
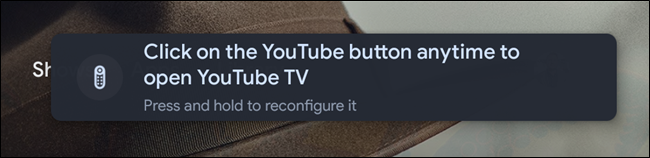
Możesz w przyszłości ponownie nacisnąć i przytrzymać przycisk „YouTube” na pilocie Chromecasta, aby zmienić przypisanie skrótu do innej aplikacji YouTube.
Zmień przypisanie przycisku Netflix (i dowolnego innego)
Niestety, zmiana przypisania przycisku „Netflix” i innych przycisków pilota nie jest tak łatwa. Chociaż nie ma wbudowanego narzędzia do zmiany mapowania tych skrótów, możesz pobrać płatną aplikację innej firmy, aby zapewnić Chromecastowi dodatkową funkcjonalność z pilotem Google TV.
Zacznij od przejścia do aplikacji „Aplikacje”, a następnie wybierz przycisk „Wyszukaj aplikacje”.
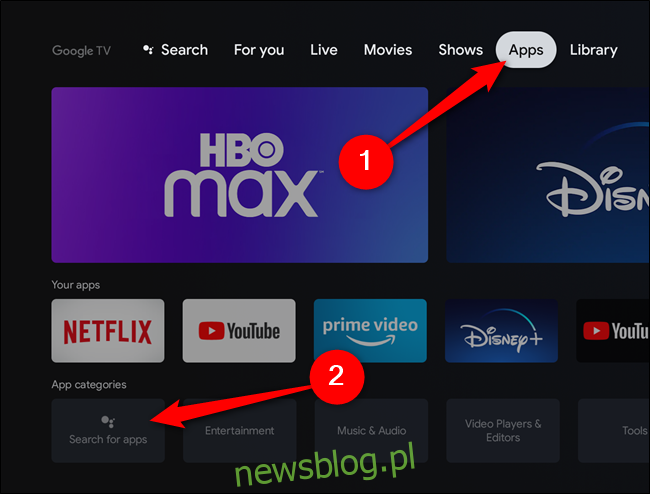
Użyj klawiatury ekranowej lub przytrzymaj przycisk Asystenta Google na pilocie Chromecasta, aby wyszukać aplikację „Button Mapper”. Kliknij przycisk „Zainstaluj”, aby pobrać aplikację na urządzenie do przesyłania strumieniowego.
Po zainstalowaniu wybierz przycisk „Otwórz”.
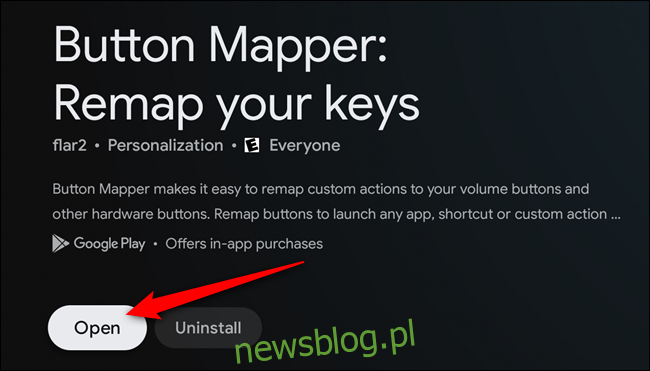
Alternatywnie, po skonfigurowaniu Chromecasta z Google TV i połączeniu go z kontem Google, możesz zainstalować aplikację przez Sklep Play. Na komputerze przejdź do listy Sklep Play Button Mapper. Kliknij przycisk „Zainstaluj”, a następnie wybierz Google Chromecast jako urządzenie, na którym chcesz go zainstalować.
Po otwarciu aplikacji Button Mapper musisz przyznać jej uprawnienia dostępu do ustawień dostępności i odblokowania profesjonalnych funkcji aplikacji. Aplikacja pomoże Ci przejść do opcji Ustawienia> System> Dostępność> Mapowanie przycisków i włączyć uprawnienia. Następnie zapłać za zakup w aplikacji, który kosztuje 4,99 USD plus podatki.
Możesz teraz zmienić przypisanie każdego przycisku na swoim Chromecaście za pomocą pilota Google TV. Wybierz opcję „Dodaj przycisk”.
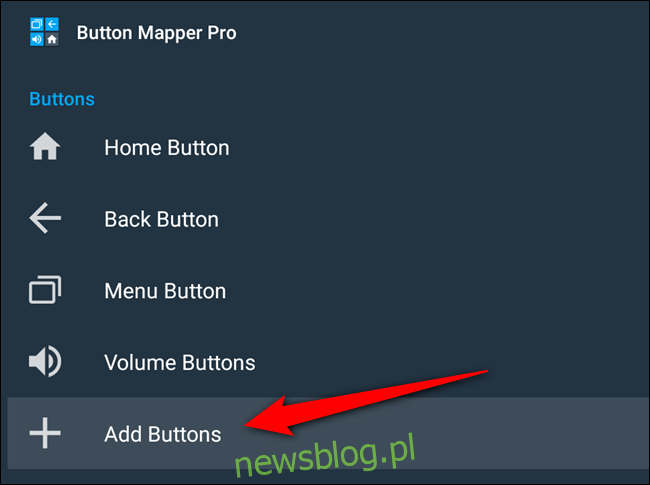
Następnie kliknij element „Dodaj przyciski”, a następnie naciśnij przycisk „Netflix” lub inny przycisk na pilocie. Przycisk, pokazany poniżej jako „Button_3”, pojawi się na liście. Wybierz opcję.
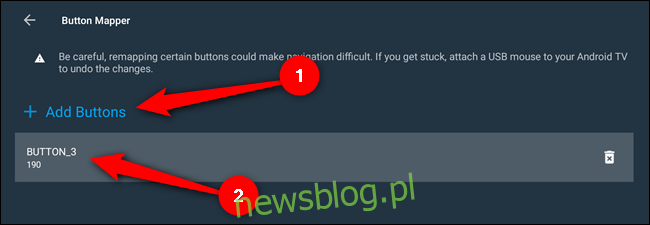
Na koniec możesz ustawić nową funkcjonalność przycisku. Może uruchomić akcję (np. Zrobienie zrzutu ekranu), otworzyć inną aplikację (taką jak Disney +, Hulu lub HBO Max) lub uruchomić kilka innych działań.
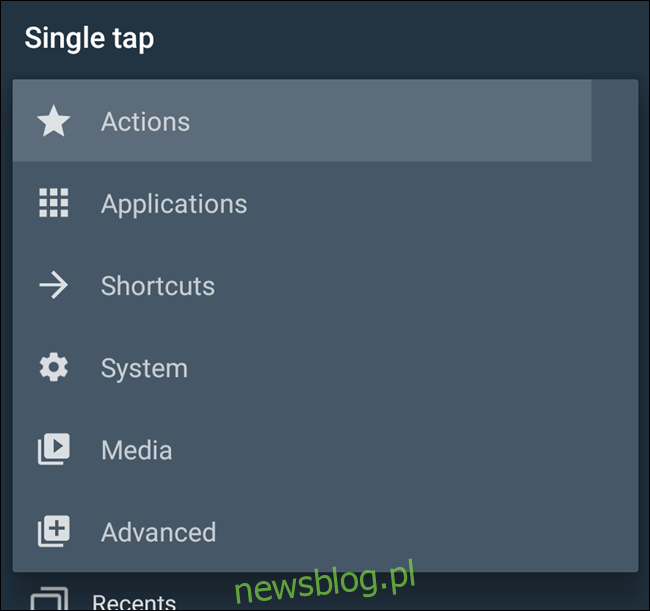
Po przemapowaniu Chromecasta z przyciskiem pilota Google TV możesz go teraz nacisnąć, aby przetestować nową funkcjonalność.

