Problemy z kartą sieciową mogą uniemożliwić połączenie z Internetem oraz dostęp do sieci LAN. Karty sieciowe są zazwyczaj łatwe do skonfigurowania przez użytkowników końcowych, a niektóre aplikacje również modyfikują ustawienia sieciowe. Choć te zmiany nie zawsze są szkodliwe, często użytkownicy zakładają, że są one konieczne i bezpieczne.
W większości przypadków są one nieszkodliwe, o ile aplikacja, która wprowadza modyfikacje, działa poprawnie. Istnieje wiele ustawień związanych z nawiązywaniem połączenia z Internetem, a jeśli zostaną one zmienione w sposób, który uniemożliwia dostęp do sieci, najlepiej jest zresetować kartę sieciową.

Kilka rzeczy na temat karty sieciowej
Karta sieciowa to komponent sprzętowy, który łączy komputer lub laptop z siecią. Jej specyfikacje określają maksymalną prędkość transferu danych, jaką można uzyskać. Działa zarówno w sieciach przewodowych, jak i bezprzewodowych, co oznacza, że po podłączeniu do sieci LAN i/lub Wi-Fi, karta umożliwia ustanowienie obu typów połączeń. Problemy z sieciami LAN i bezprzewodowymi można zazwyczaj rozwiązać, diagnozując i naprawiając problemy z kartą sieciową.
W przypadku problemów z kartą sieciową można zastosować dwa różne podejścia: resetowanie karty sieciowej oraz resetowanie ustawień sieciowych.
Resetowanie karty sieciowej a resetowanie ustawień sieciowych
Resetowanie karty sieciowej przypomina wyłączenie komputera, a następnie ponowne włączenie go. Po tym procesie wszelkie dane w pamięci tymczasowej zostają utracone, ale ustawienia i pliki pozostają nietknięte. Resetowanie karty sieciowej przywraca wszystkie komponenty sieciowe do stanu początkowego, jednak nie zmienia ustawień IP ani DNS ani nie usuwa zapisanych połączeń.
Resetowanie ustawień sieciowych działa inaczej; polega na opróżnieniu pamięci DNS, wyczyszczeniu pamięci podręcznej i przydzieleniu nowego adresu IP dla komputera. Zarówno reset karty sieciowej, jak i reset ustawień sieciowych mogą pomóc w rozwiązywaniu problemów z łącznością oraz niskimi prędkościami transferu danych.
Jak zresetować kartę sieciową w systemie Windows 10
Aby zresetować kartę sieciową w systemie Windows 10, można skorzystać z kilku metod. Przed rozpoczęciem jakiejkolwiek z poniższych procedur, zaleca się ponowne uruchomienie komputera.
Aplikacja Ustawienia
Reset karty sieciowej można wykonać w aplikacji Ustawienia:
- Otwórz Ustawienia.
- Przejdź do sekcji Sieć i Internet.
- Wybierz zakładkę Status.
- Przewiń w dół i kliknij Reset sieci.
- Uruchom ponownie komputer po wyświetleniu monitu.
- Po powrocie do pulpitu poczekaj, aż system Windows 10 przeinstaluje wszystkie komponenty, a następnie spróbuj połączyć się z siecią.
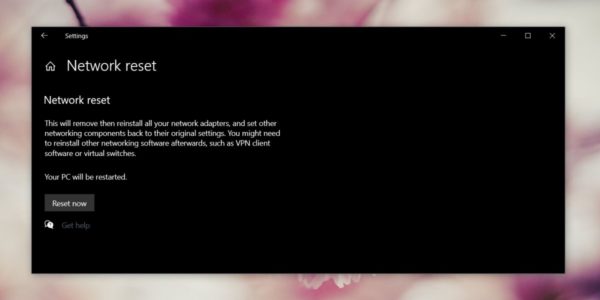
Menadżer urządzeń
Możesz również ręcznie zresetować kartę sieciową, odinstalowując jej sterowniki:
- Otwórz Menadżer urządzeń.
- Rozwiń sekcję Karty sieciowe.
- Kliknij prawym przyciskiem myszy na kartę sieciową, którą chcesz zresetować, i wybierz Odinstaluj sterownik.
- Uruchom ponownie komputer i pozwól systemowi Windows 10 na automatycznie zainstalować sterowniki ponownie.
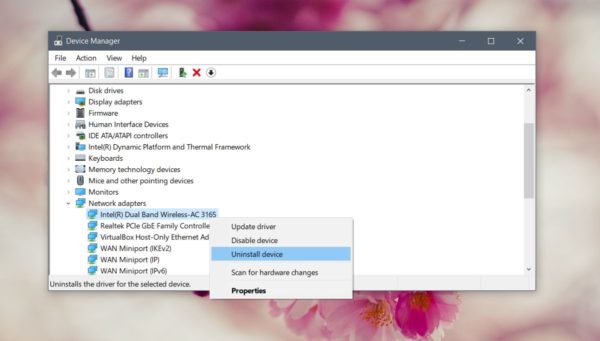
Wiersz polecenia
- Otwórz wiersz polecenia i uruchom poniższe polecenie:
netsh interface set interface "wireless network adapter" disable
- Uruchom ponownie komputer, a następnie otwórz wiersz polecenia i uruchom następujące polecenie:
netsh interface set interface "wireless network adapter" enable
- Uruchom ponownie komputer.
Zresetuj ustawienia sieciowe w systemie Windows 10
Aby zresetować ustawienia sieciowe, wykonaj poniższe kroki:
- Otwórz wiersz polecenia z uprawnieniami administratora i uruchom poniższe polecenie, a następnie uruchom ponownie komputer:
netsh winsock reset
- Otwórz wiersz polecenia i uruchom każde z poniższych poleceń:
netsh int IP reset ipconfig /release ipconfig /renew ipconfig /flushdns
- Po wykonaniu wszystkich poleceń uruchom ponownie komputer.
Rozwiązywanie problemów z kartą sieciową w systemie Windows 10
Ogólnie powyższe metody powinny pomóc w rozwiązaniu problemów z łącznością w systemie Windows 10. Jeśli nadal występują niskie prędkości, opóźnienia lub sporadyczne problemy z łącznością, warto skorzystać z narzędzia do rozwiązywania problemów z siecią.
- Otwórz Ustawienia.
- Przejdź do sekcji Sieć i Internet.
- Wybierz zakładkę Rozwiązywanie problemów.
- Przewiń w dół i uruchom narzędzie do rozwiązywania problemów z Adapterem sieciowym.
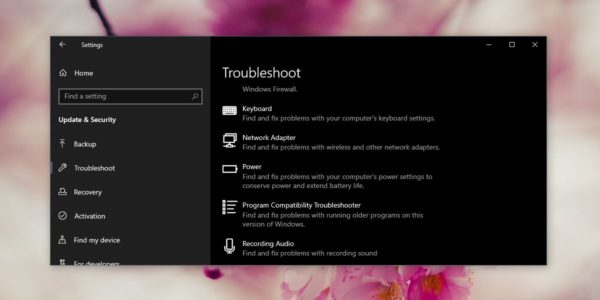
Inne kroki, które warto rozważyć, jeśli masz problemy z siecią, obejmują:
- Usunięcie zainstalowanych aplikacji VPN lub ich wyłączenie.
- Sprawdzenie u dostawcy usług internetowych, czy nie występują problemy z siecią.
- Zresetowanie routera.
- Sprawdzenie aktualizacji oprogramowania układowego routera.
- Upewnienie się, że kabel prowadzący do routera jest dobrze podłączony.
- Próba zbliżenia się do routera w celu uzyskania silniejszego sygnału.
- Usunięcie sieci, z którą próbujesz się połączyć, a następnie dodanie jej ponownie.
Które rozwiązanie zadziałało dla Ciebie?
Powyższe metody stanowią ogólne rozwiązania, które mogą pomóc w rozwiązywaniu większości problemów z łącznością sieciową. Istnieją jednak specyficzne przypadki, które mogą wymagać dokładniejszej analizy.
Jeżeli Twój system należy do domeny, na przykład laptop do pracy, a używasz go w domu, możliwe, że ustawienia domeny mogą blokować połączenie. W takim przypadku warto skonsultować się z administratorem systemu, aby uzyskać pomoc w rozwiązaniu problemu.
newsblog.pl
BIULETYN
newsblog.pl
Maciej – redaktor, pasjonat technologii i samozwańczy pogromca błędów w systemie Windows. Zna Linuxa lepiej niż własną lodówkę, a kawa to jego główne źródło zasilania. Pisze, testuje, naprawia – i czasem nawet wyłącza i włącza ponownie. W wolnych chwilach udaje, że odpoczywa, ale i tak kończy z laptopem na kolanach.