Słaby sygnał Wi-Fi oznacza, że masz połączenie z siecią bezprzewodową, ale jego jakość jest niewystarczająca do zapewnienia stabilnej i płynnej pracy. W przypadku spadku sygnału podczas korzystania z systemu Windows 10 możesz doświadczyć spowolnienia w grach, problemów z przesyłaniem lub pobieraniem danych oraz ciągłego buforowania czy ładowania multimediów. W takich sytuacjach konwencjonalne metody rozwiązywania problemów, które skupiają się na nawiązywaniu połączeń, mogą nie wystarczyć, ponieważ nie zajmują się kwestią siły ani stabilności sygnału.
Słaby sygnał Wi-Fi w systemie Windows 10 – Jak to naprawić?
Zanim zaczniesz stosować poniższe poprawki, upewnij się, że nie ma fizycznych przeszkód, które mogą wpływać na jakość sygnału.
- Upewnij się, że router nie znajduje się w pobliżu żadnych metalowych przedmiotów.
- Sprawdź, czy między routerem a komputerem nie ma metalowych przeszkód, jak drzwi.
- Zadbaj, aby wokół komputera nie znajdowały się obiekty mogące osłabiać sygnał.
- Siedź w rozsądnej odległości od routera — zbyt duża odległość (np. na innej kondygnacji lub poza domem) wpłynie negatywnie na jakość sygnału.
Jeśli po tych krokach nadal doświadczasz słabego sygnału, wypróbuj poniższe rozwiązania.
1. Zaktualizuj sterowniki Wi-Fi
Aktualizacja sterowników to kluczowy krok w utrzymaniu stabilności systemu. Jeśli sygnał Wi-Fi jest słaby, sprawdź, czy sterownik karty sieciowej wymaga aktualizacji.
- Otwórz Menadżer urządzeń.
- Rozwiń grupę Adaptery sieciowe.
- Kliknij prawym przyciskiem myszy na kartę sieciową i wybierz Uaktualnij sterownik.
- Poczekaj, aż system Windows 10 znajdzie i zainstaluje dostępne aktualizacje.
- Uruchom ponownie komputer.
Jeżeli nie ma dostępnych aktualizacji, sprawdź, czy można przywrócić starszą wersję sterownika, co może poprawić jakość sygnału.
Aby wycofać sterownik:
- Otwórz Menadżer urządzeń i rozwiń grupę Karty sieciowe.
- Kliknij prawym przyciskiem myszy na adapterze i wybierz Właściwości.
- Na zakładce Sterownik kliknij Przywróć sterownik.
- Uruchom ponownie komputer po przywróceniu sterownika.
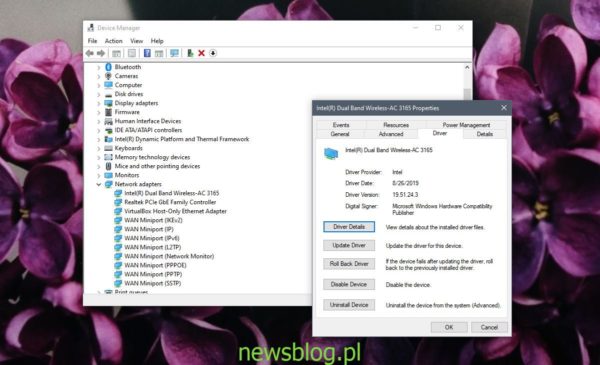
2. Zmień zarządzanie zasilaniem karty sieciowej
Windows 10 może czasami wyłączać urządzenia w celu oszczędzania energii, co negatywnie wpływa na jakość sygnału. Spróbuj wyłączyć tę funkcję dla karty sieciowej.
- Otwórz opcje zasilania.
- Kliknij Zmień ustawienia planu obok aktywnego planu zasilania.
- Kliknij Zmień zaawansowane ustawienia zasilania.
- W nowym oknie rozwiń Ustawienia karty sieci bezprzewodowej.
- Wybierz Maksymalna wydajność w rozwijanych listach Na baterii oraz Podłączony.
- Uruchom ponownie komputer.
Uwaga: Jeśli ta opcja nie jest dostępna, oznacza to, że Twój sprzęt jej nie obsługuje. W takim przypadku przejdź do innych rozwiązań.
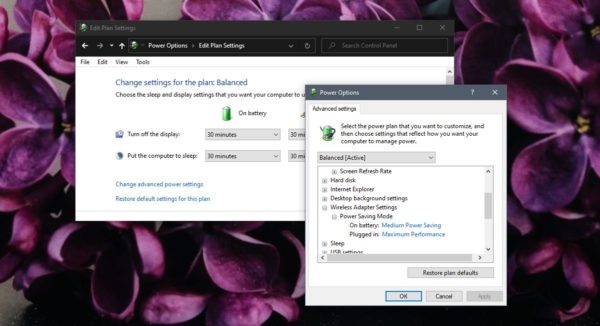
3. Zmień MTU
Domyślna wartość MTU wynosi 1500 i nie zawsze jest optymalna dla wszystkich systemów. Zmiana tej wartości może poprawić jakość sygnału.
- Otwórz Wiersz polecenia jako administrator.
- Wpisz następujące polecenie, aby znaleźć nazwę adaptera:
netsh interface ipv4 show subinterfaces
- Zanotuj nazwę swojej karty sieciowej, która będzie potrzebna do kolejnego polecenia.
- Wprowadź poniższe polecenie, zastępując „Wi-Fi” nazwą swojej karty sieciowej. Ustaw wartość MTU na 1400:
ipv4 set subinterface Wi-Fi mtu=1400 store=persistent
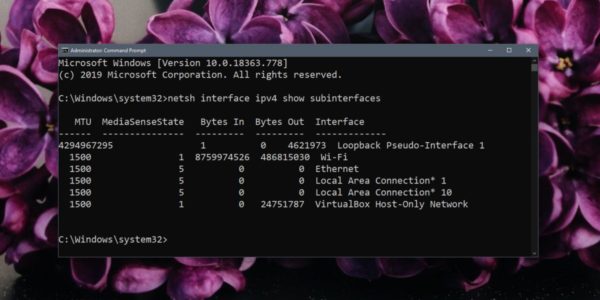
4. Uruchom narzędzie do rozwiązywania problemów z siecią
Narzędzie to może pomóc w identyfikacji i naprawie problemów z sygnałem Wi-Fi.
- Otwórz aplikację Ustawienia.
- Przejdź do Aktualizacja i zabezpieczenia.
- Wybierz Rozwiązywanie problemów.
- Uruchom Narzędzie do rozwiązywania problemów z adapterem sieciowym.
- Zastosuj wszelkie zalecane zmiany.
- Możesz także uruchomić Narzędzie do rozwiązywania problemów z połączeniami internetowymi.
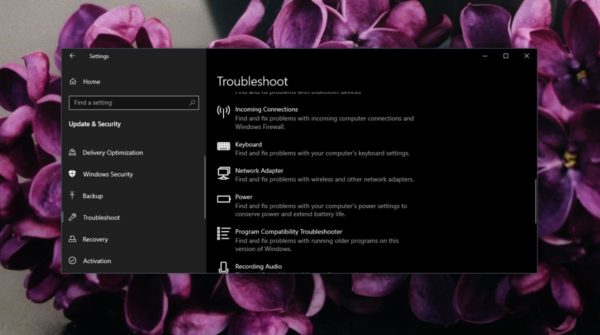
5. Zmień wartość czułości
Zmiana wartości czułości karty sieciowej może poprawić jakość sygnału i jego stabilność.
- Otwórz Menadżer urządzeń.
- Rozwiń grupę Adaptery sieciowe.
- Kliknij prawym przyciskiem myszy na karcie sieciowej i wybierz Właściwości.
- Przejdź do zakładki Zaawansowane.
- W sekcji Priorytet znajdź Tendencję wędrowania lub Agresywność w roamingu, a następnie zmień wartość na wyższe ustawienie.
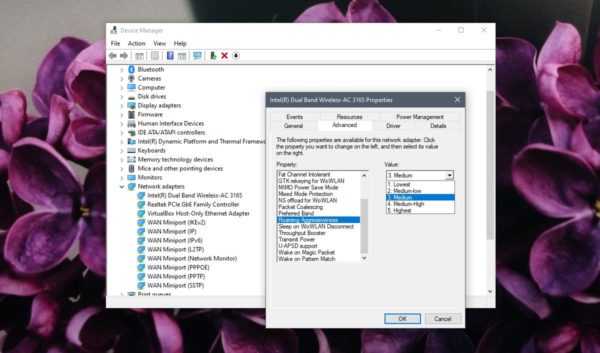
6. Zresetuj kartę sieciową
Zresetowanie karty sieciowej może również poprawić jakość sygnału Wi-Fi. Poniższa procedura jest szybką metodą resetowania:
- Otwórz aplikację Ustawienia.
- Przejdź do sekcji Sieć i Internet.
- Wybierz Stan i kliknij Resetuj sieć na dole.
- Uruchom ponownie komputer.
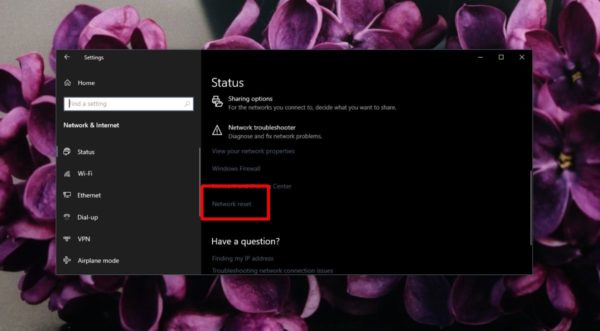
Wnioski
Słaby sygnał Wi-Fi może być również wynikiem ograniczeń sprzętowych. Niektórzy producenci laptopów, tacy jak Dell, mogą lepiej radzić sobie z utrzymywaniem silnego i stabilnego sygnału w porównaniu do innych marek, takich jak HP, zwłaszcza w systemach budżetowych. W takich sytuacjach jedynym skutecznym rozwiązaniem może być zbliżenie się do routera lub rozważenie zakupu nowego sprzętu.
newsblog.pl
BIULETYN
newsblog.pl
Maciej – redaktor, pasjonat technologii i samozwańczy pogromca błędów w systemie Windows. Zna Linuxa lepiej niż własną lodówkę, a kawa to jego główne źródło zasilania. Pisze, testuje, naprawia – i czasem nawet wyłącza i włącza ponownie. W wolnych chwilach udaje, że odpoczywa, ale i tak kończy z laptopem na kolanach.