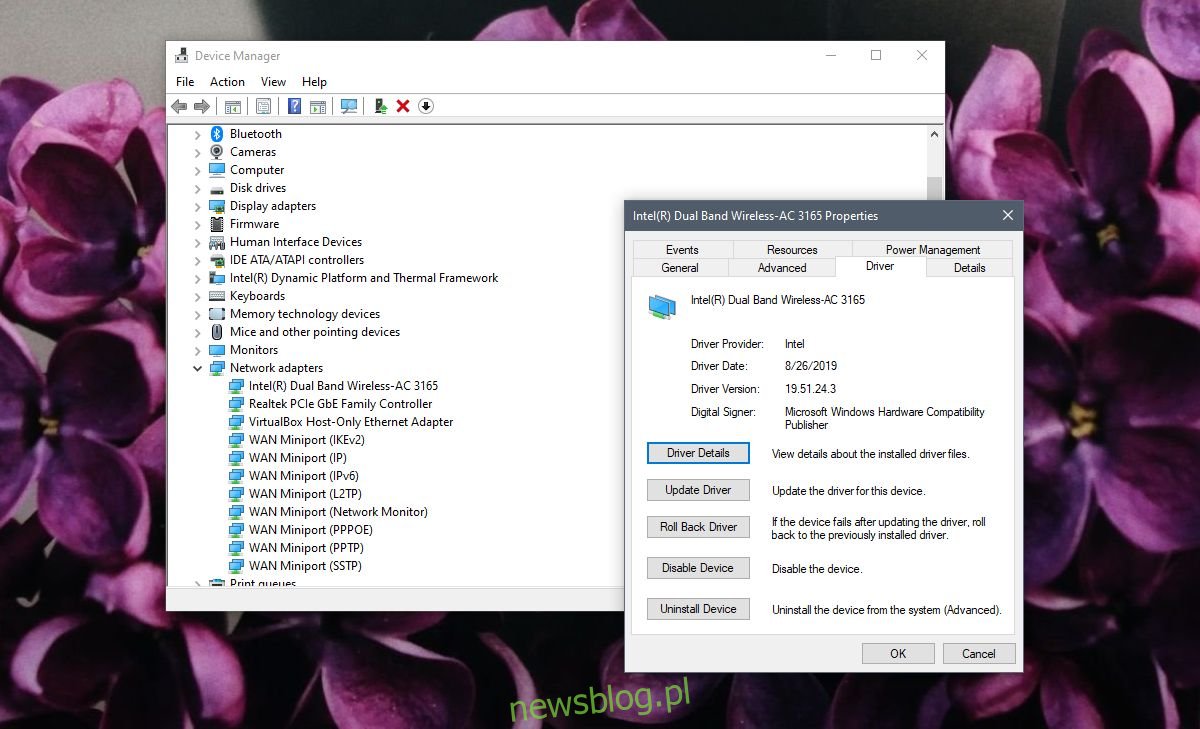Słaby sygnał Wi-Fi oznacza, że masz połączenie z siecią bezprzewodową, ale połączenie nie jest zbyt mocne ani stabilne. Jeśli sygnał spadnie podczas korzystania z komputera z systemem Windows 10, możesz doświadczyć opóźnień w grach, nieudanego przesyłania / pobierania oraz ciągłego buforowania lub ponownego ładowania audio lub wideo. Trudno się z nim pracuje, a większość poprawek do rozwiązywania problemów służy do ustanawiania połączeń, a nie do naprawiania ich wytrzymałości lub stabilności.
Spis treści:
Słaby sygnał WiFi w systemie Windows 10 [FIX]
Zanim zaczniesz wypróbowywać poprawki z tej listy, upewnij się, że nie ma fizycznej bariery powodującej słaby sygnał.
Upewnij się, że router nie znajduje się obok niczego metalowego.
Upewnij się, że pomiędzy routerem a komputerem nie ma metalowej bariery, np. Drzwi.
Upewnij się, że w pobliżu komputera nie ma niczego, co mogłoby powodować słaby sygnał.
Powinieneś siedzieć w rozsądnej odległości od routera. Jeśli siedzisz zbyt daleko od niego (na innym piętrze lub poza domem), sygnał będzie słaby.
Sprawdź siłę sygnału, który otrzymujesz, i jeśli jest rzeczywiście słaba, wypróbuj poniższe rozwiązania.
Zaktualizuj sterowniki WiFi
Aktualizowanie sterowników jest zawsze dobrym pomysłem, nawet jeśli nie masz problemów z systemem. Jeśli sygnał Wi-Fi jest słaby, sprawdź, czy sterownik Wi-Fi wymaga aktualizacji.
Otwórz Menedżera urządzeń.
Rozwiń grupę urządzeń Karta sieciowa.
Kliknij prawym przyciskiem myszy kartę sieciową i wybierz Aktualizuj sterownik z menu kontekstowego.
Zezwól systemowi Windows 10 na wyszukiwanie aktualizacji i instalowanie znalezionych aktualizacji.
Uruchom ponownie komputer.
Z drugiej strony, jeśli okaże się, że nie ma aktualizacji sterownika do zainstalowania, możesz spróbować przywrócić starszą wersję, jeśli problem z siłą sygnału jest nowy. Starsza wersja może działać lepiej w twoim systemie niż nowa.
Aby wycofać sterownik;
Otwórz Menedżera urządzeń i rozwiń Karty sieciowe.
Kliknij prawym przyciskiem myszy kartę / kartę i wybierz Właściwości z menu kontekstowego.
Na karcie Sterownik kliknij Przywróć sterownik.
Uruchom ponownie komputer po przywróceniu.
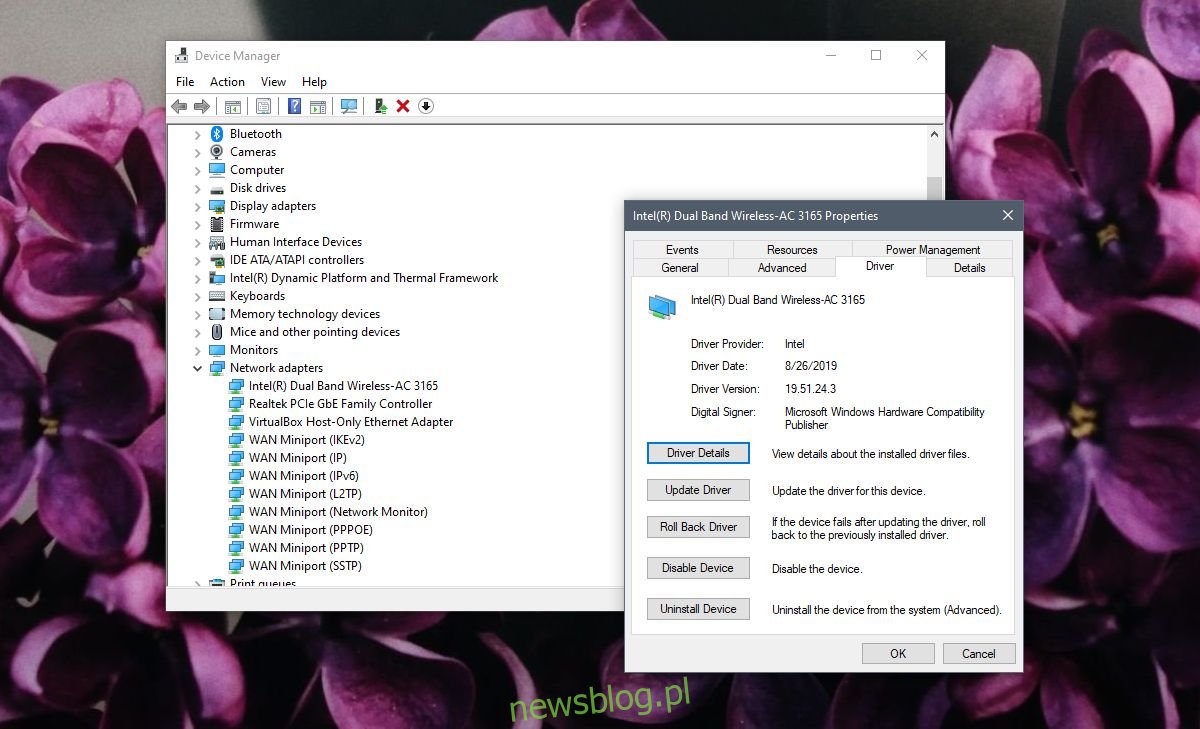
Zmień zarządzanie energią karty sieciowej
Windows 10 może wyłączać niektóre urządzenia, aby oszczędzać energię. Robi to, gdy system był bezczynny, ale włączy je ponownie, gdy go obudzisz. Ta funkcja nie zawsze działa dobrze. Spróbuj wyłączyć to dla swojej karty sieciowej.
Otwórz Opcje zasilania.
Kliknij „Zmień ustawienia planu” obok aktywnego planu zasilania.
Kliknij Zmień zaawansowane ustawienia zasilania.
W oknie zaawansowanych ustawień zasilania rozwiń Ustawienia karty sieci bezprzewodowej.
Otwórz menu rozwijane Zasilanie bateryjne i Podłączony, a następnie wybierz dla każdego z nich opcję Maksymalna wydajność.
Uruchom ponownie komputer.
Uwaga: Możliwe, że ta opcja nie jest obecna w Twoim systemie. Jeśli tak nie jest, oznacza to, że Twój sprzęt nie obsługuje tej funkcji. Przejdź do innych rozwiązań.
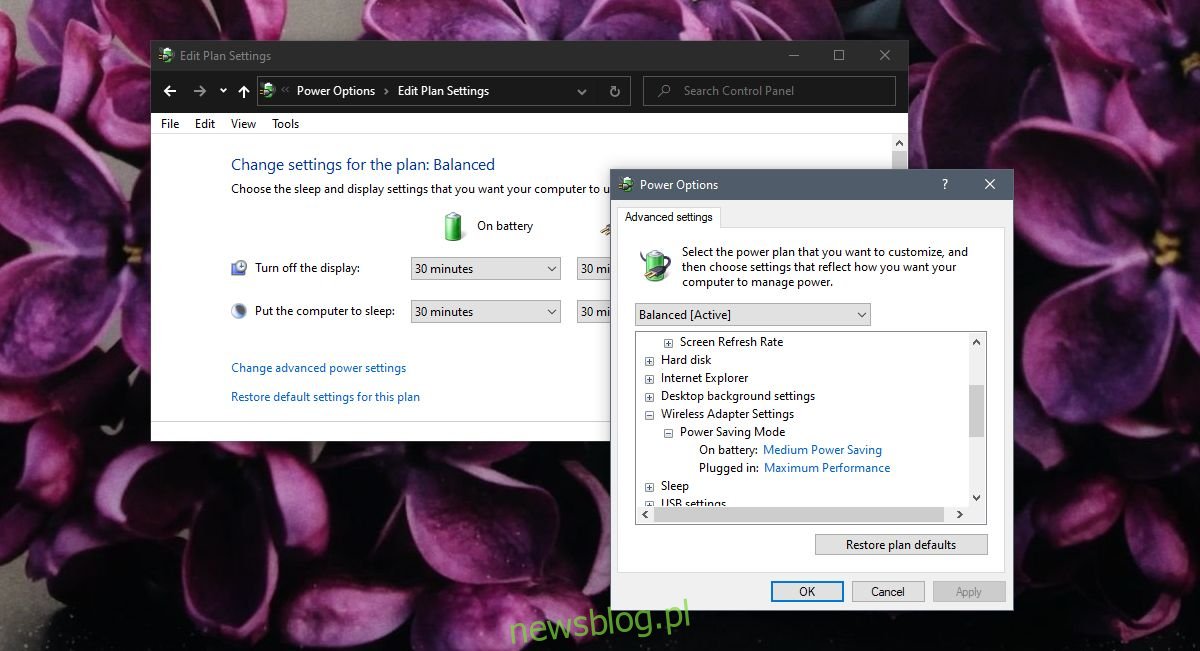
Zmień MTU
Domyślna wartość MTU wynosi 1500 i nie zawsze działa dobrze we wszystkich systemach. Zmiana może spowodować, że karta sieciowa będzie w stanie uzyskać lepszy sygnał.
Otwórz wiersz polecenia z uprawnieniami administratora.
Uruchom następującą komendę, aby znaleźć nazwę karty.
netsh interface ipv4 show subinterfaces
Zanotuj nazwę swojej karty sieciowej. Będziesz go potrzebował do następnego polecenia. Zobaczysz również wartość MTU, która prawdopodobnie wyniesie 1500.
Uruchom następujące polecenie i wprowadź nazwę karty sieciowej zamiast Wi-Fi. 1400 to nowa wartość MTU. Uruchom ponownie system.
ipv4 set subinterface Wi-Fi mtu=1400 store=persistent
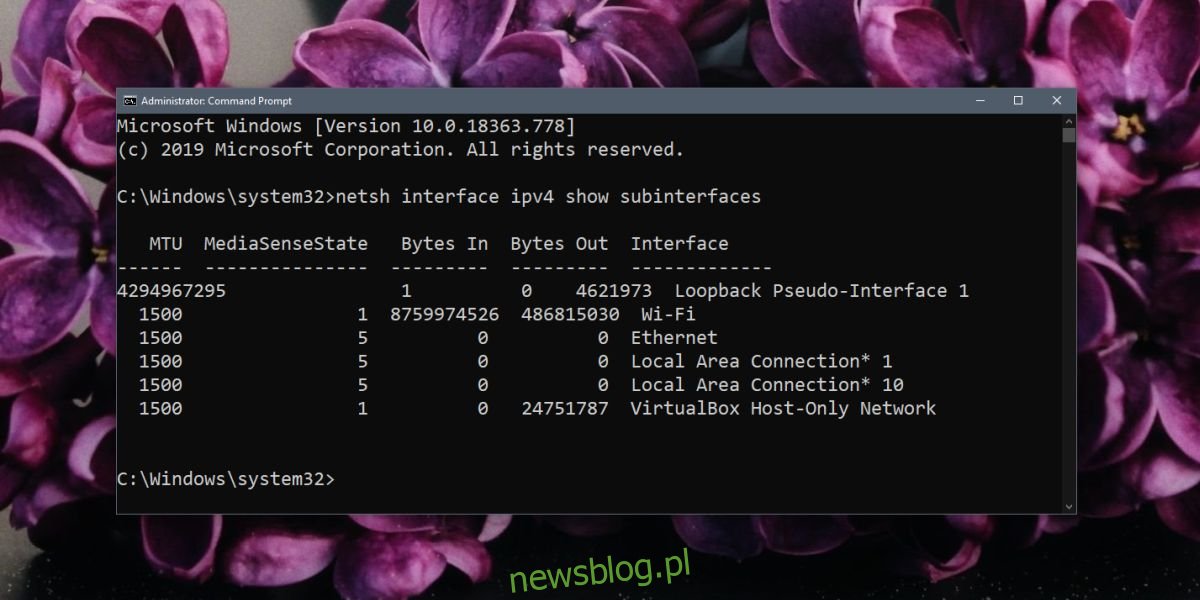
Uruchom narzędzie do rozwiązywania problemów z siecią
Narzędzie do rozwiązywania problemów z siecią może pomóc naprawić słaby sygnał Wi-Fi.
Otwórz aplikację Ustawienia.
Przejdź do grupy ustawień Aktualizacja i zabezpieczenia.
Wybierz kartę Rozwiązywanie problemów.
Wybierz i uruchom narzędzie do rozwiązywania problemów z kartą sieciową.
Zastosuj wszelkie zalecane przez niego zmiany.
Powinieneś także spróbować uruchomić narzędzie do rozwiązywania problemów z połączeniami internetowymi.
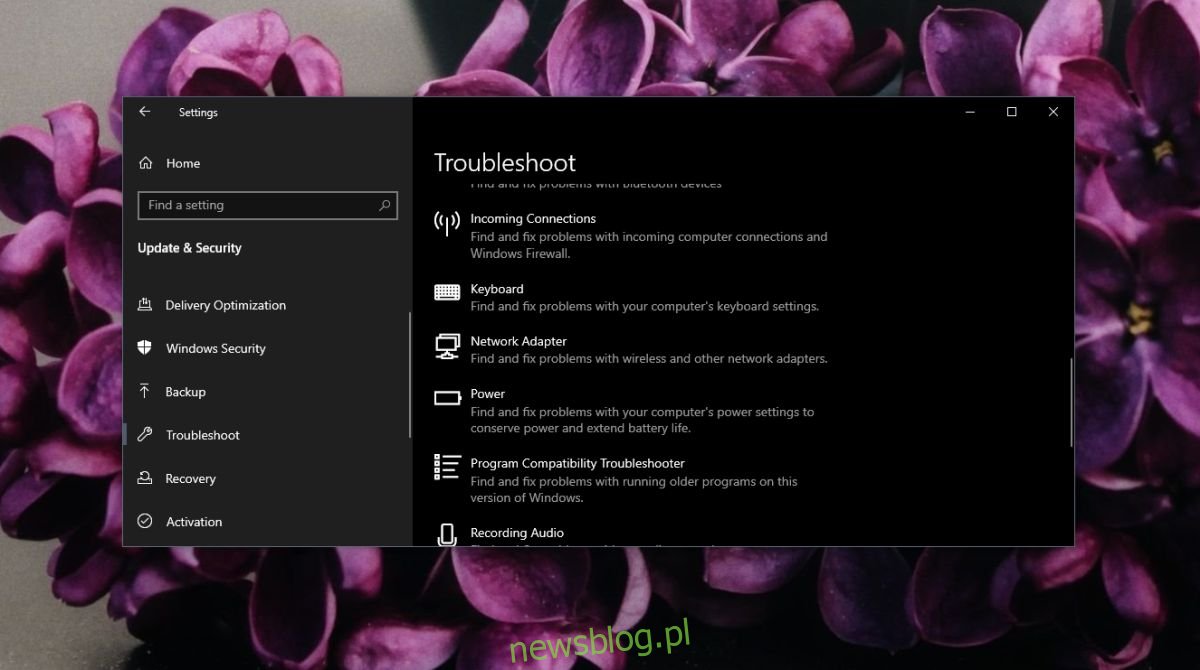
Zmień wartość czułości
Zmiana wartości Czułość może pomóc w uzyskaniu lepszego sygnału i może utrzymać ten, który jest bardziej stabilny.
Otwórz Menedżera urządzeń.
Rozwiń grupę urządzeń Karta sieciowa.
Kliknij prawym przyciskiem myszy kartę sieciową i wybierz opcję Właściwości.
Przejdź do zakładki Zaawansowane.
Na liście właściwości Priorytet poszukaj opcji Tendencja roamingu lub Agresywność roamingu. Wybierz go i otwórz listę rozwijaną Wartość.
Wybierz wyższe ustawienie niż bieżące.
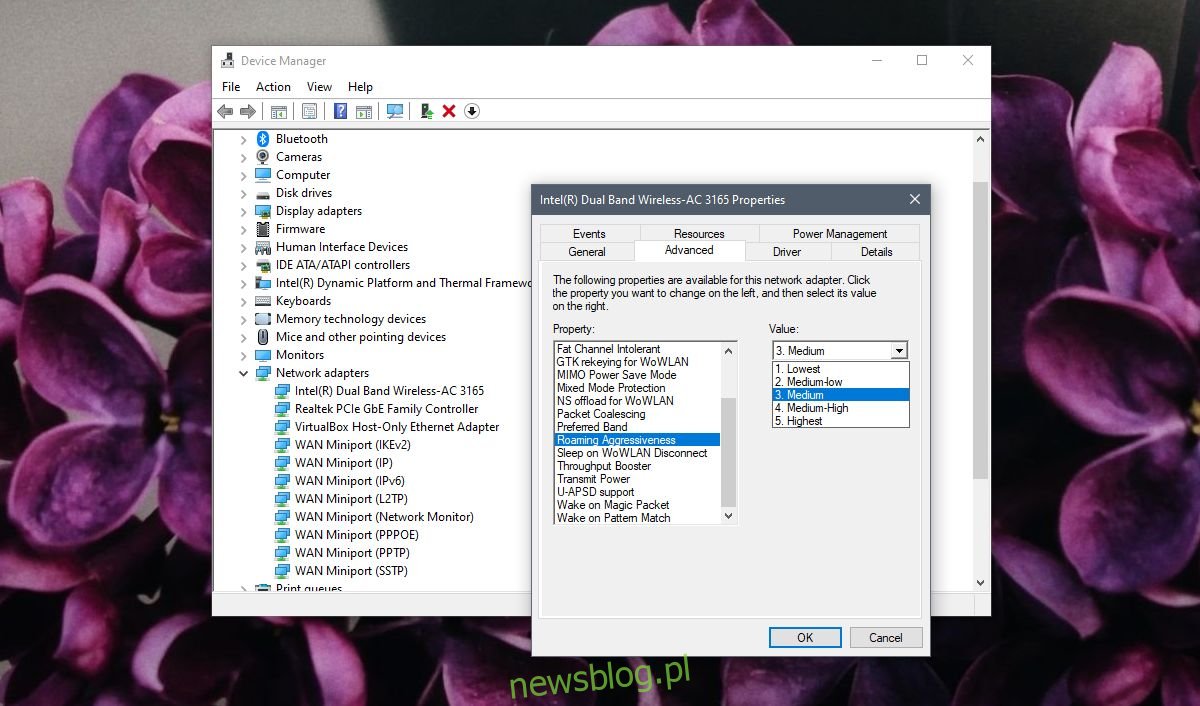
Zresetuj kartę sieciową
Zresetowanie karty sieciowej może również naprawić słaby sygnał Wi-Fi. Mamy szczegółowy samouczek, jak go zresetować, ale jedna szybka metoda, którą możesz zastosować, jest taka, jak poniżej;
Otwórz aplikację Ustawienia.
Przejdź do grupy ustawień Sieć i Internet.
Przejdź do zakładki Stan i kliknij przycisk Resetuj sieć u dołu.
Uruchom ponownie komputer.
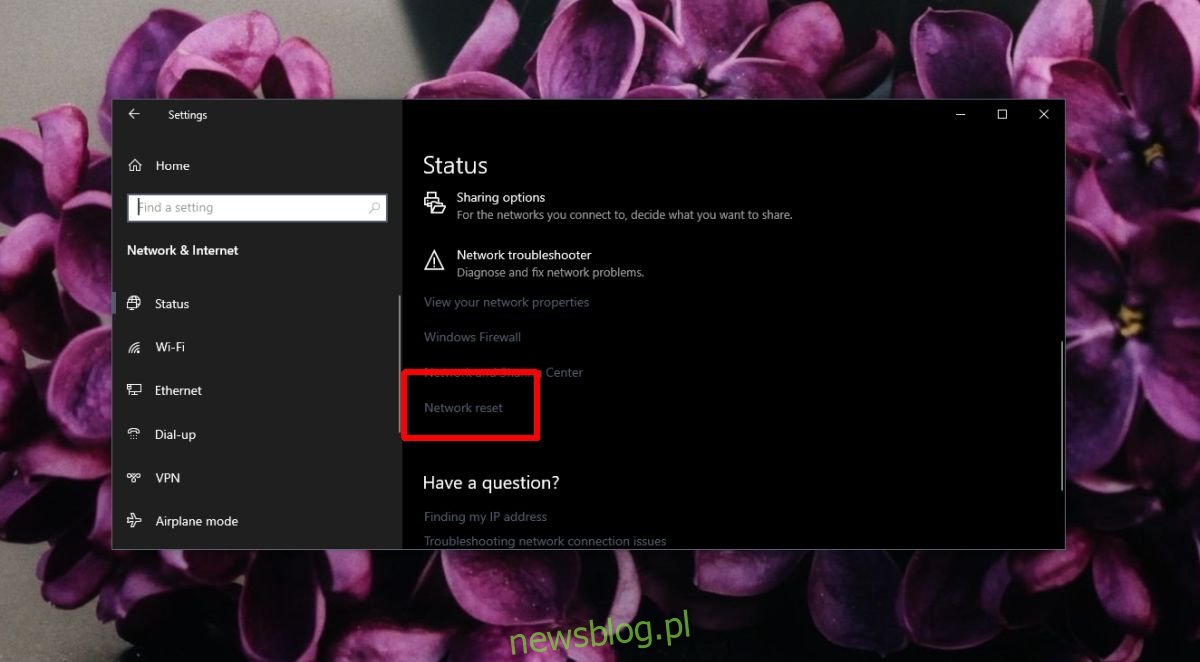
Wniosek
Słaby sygnał Wi-Fi może być również ograniczeniem sprzętowym. Niektórzy producenci laptopów używają słabszego lub mniej wydajnego sprzętu. Przekonasz się, że Dell jest lepszy w utrzymywaniu silnego, stabilnego sygnału niż HP w niektórych systemach niskiego lub średniego zasięgu. Niewiele możesz zrobić poza zbliżeniem się do routera.