W programie PowerPoint nagłówki i stopki są doskonałym sposobem na umieszczanie informacji dodatkowych, takich jak numery slajdów, dane o autorze, daty oraz godziny. W tym artykule pokażemy, jak łatwo dodać lub zmodyfikować te elementy w swojej prezentacji.
Wstawianie nagłówków i stopek w PowerPoint
Aby dodać nagłówki i stopki w PowerPoint, otwórz swoją prezentację i kliknij zakładkę „Wstaw”.
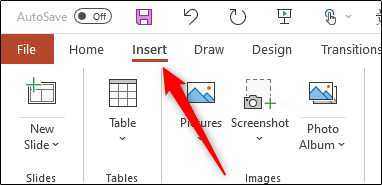
W sekcji „Tekst” wybierz „Nagłówek i stopka”.
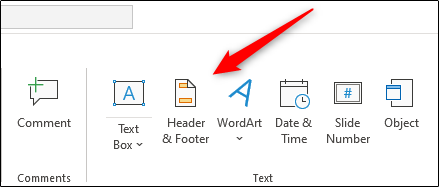
Po otwarciu okna znajdziesz się na karcie „Slajd”, gdzie możesz wybrać jedną z poniższych opcji do dodania:
- Data i godzina
- Numer slajdu
- Stopka
Należy jednak zauważyć, że nie ma opcji dla nagłówków. Wynika to z faktu, że nagłówki nie są dostępne na slajdach, ale istnieje prosty sposób, aby to obejść, który opisujemy poniżej.
Po dokonaniu wyboru możesz zobaczyć podgląd po prawej stronie, gdzie umieszczone zostaną wybrane elementy.
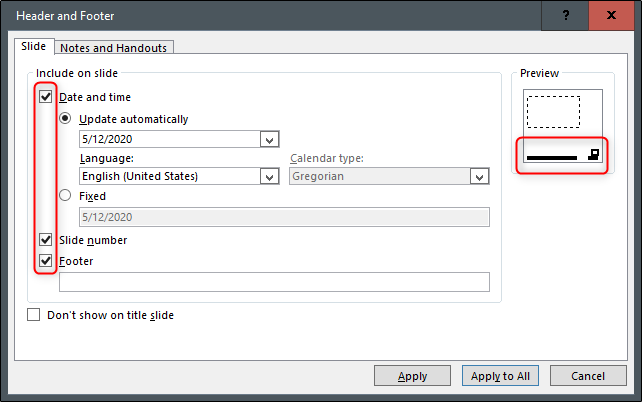
Wpisz treść, która ma być widoczna w stopce, w polu tekstowym pod „Stopką”. Możesz również zaznaczyć opcję „Nie pokazuj na slajdzie tytułowym”, jeśli nie chcesz, aby tekst był widoczny na pierwszym slajdzie.
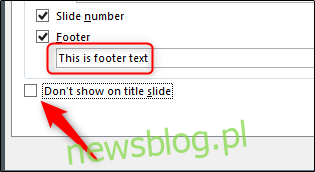
Po zakończeniu edycji kliknij „Zastosuj”, aby wprowadzone zmiany pojawiły się na aktualnym slajdzie. Możesz również wybrać „Zastosuj do wszystkich”, aby dodać te same informacje do wszystkich slajdów w prezentacji.
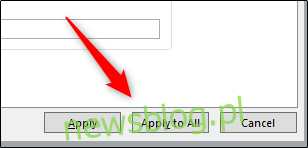
Teraz dodany tekst będzie wyświetlany na dole wybranych slajdów w Twojej prezentacji.

Warto jednak zauważyć, że treść może być trudna do dostrzeżenia – czas na edytowanie!
Edycja nagłówków i stopek w PowerPoint
Edytowanie nagłówków i stopek w PowerPoint można przeprowadzić na kilka sposobów. Każdy slajd może być inny, więc być może będziesz chciał zmienić tylko niektóre elementy na wybranym slajdzie. W takim przypadku kliknij na tekst, który chcesz zmodyfikować, i edytuj go jak każdy inny fragment tekstu na slajdzie.

Możesz również zmienić formatowanie tekstu. Wystarczy zaznaczyć fragment, który chcesz zmodyfikować, a następnie skorzystać z narzędzi formatowania dostępnych w menu.
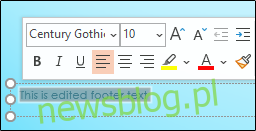
Jeśli chcesz zmienić stopkę na wszystkich slajdach, wróć do zakładki „Wstaw”, a następnie wybierz „Nagłówek i stopka”, jednak nie będziesz mieć tam opcji formatowania.
Aby zmienić rozmiar czcionki oraz kolor tekstu w stopce na wszystkich slajdach, przejdź do „Wzorzec slajdów” w sekcji „Widoki wzorcowe” na karcie „Widok”.
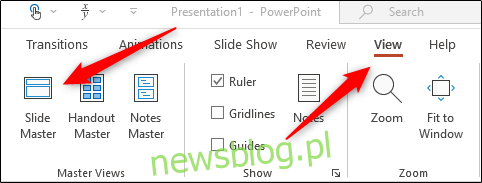
Wybierz górny slajd w lewym oknie.
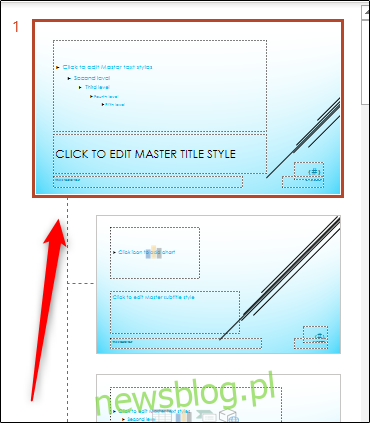
Następnie wybierz i edytuj tekst stopki na tym slajdzie. Na przykład zmieniliśmy rozmiar czcionki na 14 punktów oraz kolor na czerwony.
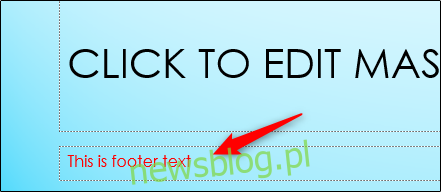
Po przełączeniu z powrotem do „Widok > Normalny” wprowadzone zmiany będą widoczne na wszystkich slajdach.
Jak dodać nagłówek w PowerPoint
Aby dodać nagłówek, wystarczy stworzyć nowe pole tekstowe w górnej części slajdu. Można to zrobić we wzorcu slajdów, co sprawi, że nagłówek będzie widoczny na każdym slajdzie w prezentacji.
Aby to zrobić, przejdź do „Widok > Wzorzec slajdów”, aby otworzyć wzorzec. Wybierz górny slajd, a następnie przejdź do grupy „Tekst” na karcie „Wstaw” i kliknij „Pole tekstowe”.
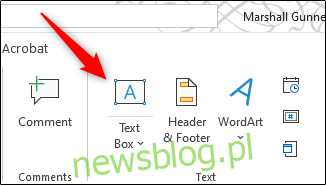
Następnie kliknij i przeciągnij myszką, aby narysować pole tekstowe nagłówka w odpowiednim miejscu, a następnie wprowadź tekst.

Po powrocie do „Widok > Normalny” nowe pole nagłówka będzie widoczne na górze każdego slajdu.
newsblog.pl
Maciej – redaktor, pasjonat technologii i samozwańczy pogromca błędów w systemie Windows. Zna Linuxa lepiej niż własną lodówkę, a kawa to jego główne źródło zasilania. Pisze, testuje, naprawia – i czasem nawet wyłącza i włącza ponownie. W wolnych chwilach udaje, że odpoczywa, ale i tak kończy z laptopem na kolanach.