Jeżeli planujesz skopiować pliki na pendrive w systemie Windows 10, na przykład w celu ich archiwizacji lub transferu na inny komputer, możesz to zrobić w prosty sposób z wykorzystaniem Eksploratora plików. Oto szczegółowa instrukcja.
Zlokalizuj dysk USB w swoim komputerze
Przed przystąpieniem do kopiowania plików, upewnij się, że pendrive jest podłączony i gotowy do przesyłania danych. Najpierw włóż dysk USB do portu USB w komputerze działającym na Windows 10. Daj systemowi chwilę na rozpoznanie urządzenia oraz na automatyczną instalację potrzebnych sterowników. (Te wskazówki są również stosowane do innych zewnętrznych nośników pamięci, takich jak karty SD i zewnętrzne dyski twarde).
Otwórz menu Start, wpisz „Ten komputer” i naciśnij Enter. Będziesz mieć bezpośredni dostęp do listy dysków podłączonych do systemu w Eksploratorze plików.
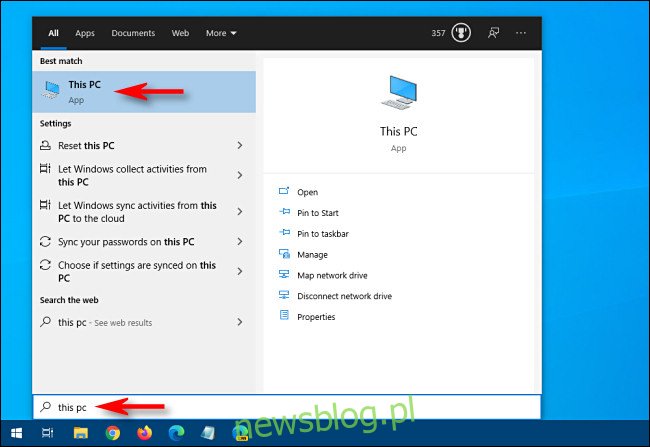
W nowym oknie zlokalizuj sekcję „Urządzenia i dyski”. Jeśli jest to konieczne, kliknij małą strzałkę po lewej stronie nagłówka sekcji, aby zobaczyć pełną listę dysków.
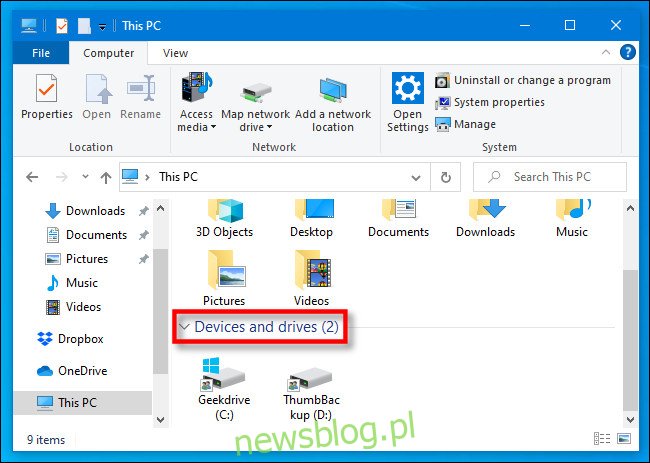
Jeśli twój pendrive został poprawnie wykryty, powinien być widoczny w tej sekcji wraz z przypisaną literą dysku, na przykład „D:”, „E:” lub „F:”. Pamiętaj, że dysk „C:” zazwyczaj jest głównym dyskiem systemowym, chyba że dokonano zmian w konfiguracji.
W zależności od ustawień Eksploratora plików (możesz to sprawdzić w opcjach „Układ” w menu „Widok”), styl ikon może się różnić na różnych komputerach, ale dysk powinien być dostępny.
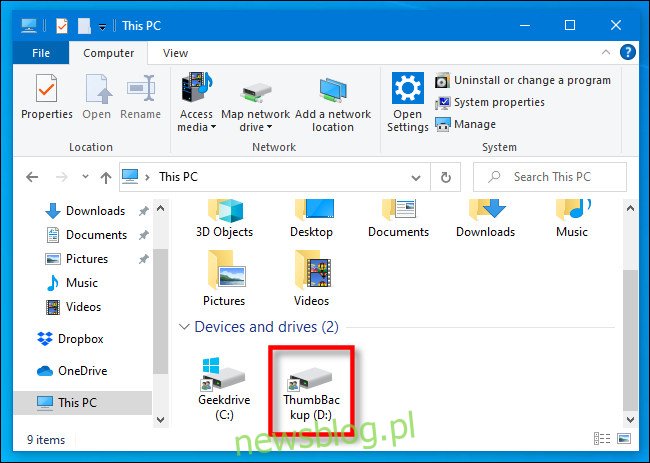
Jeśli napęd USB nie wyświetla się w sekcji „Urządzenia i dyski”, konieczne będą dalsze kroki diagnostyczne, aby ustalić przyczyny problemu.
Zidentyfikuj pliki do skopiowania
Nie zamykając okna z napędem USB, użyj kombinacji klawiszy Ctrl + N, aby otworzyć nowe okno Eksploratora plików. W nowym oknie zlokalizuj pliki, które chcesz skopiować.
Po zidentyfikowaniu interesujących cię plików, wróć do okna „Ten komputer” i kliknij dwukrotnie ikonę napędu USB, aby ją otworzyć. Teraz powinieneś mieć otwarte dwa okna obok siebie.
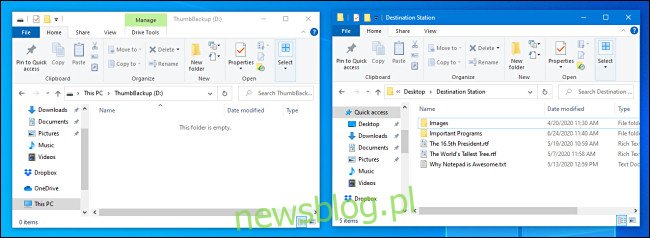
Od teraz, sposób kopiowania plików zależy od preferencji. Możesz to zrobić na kilka sposobów, ale oto dwie najpopularniejsze metody.
Kopiowanie plików przez przeciąganie i upuszczanie
Używając kursora myszy, wybierz plik (lub pliki), które chcesz skopiować, a następnie kliknij i przytrzymaj przycisk myszy, aby przeciągnąć je do okna napędu USB.
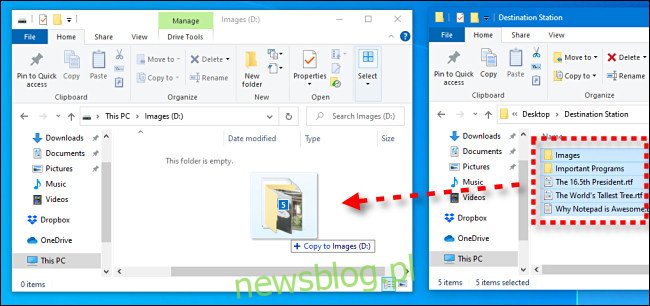
Gdy ikona pliku (lub plików) pojawi się nad oknem docelowym, zwolnij przycisk myszy, a pliki zostaną skopiowane do tego miejsca.
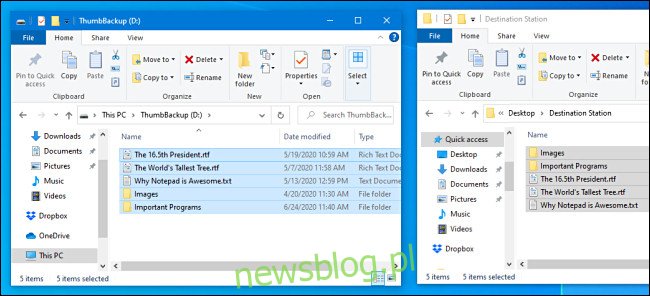
W przyszłości możesz przeciągać pliki bezpośrednio na ikonę napędu USB w sekcji „Ten komputer”, aby skopiować je do tej lokalizacji.
Kopiowanie plików za pomocą opcji kopiuj i wklej
Innym sposobem kopiowania plików w Windows jest użycie Schowka. Wybierz plik (lub pliki) za pomocą kursora myszy, następnie kliknij prawym przyciskiem myszy na zaznaczenie i wybierz „Kopiuj” z menu kontekstowego.
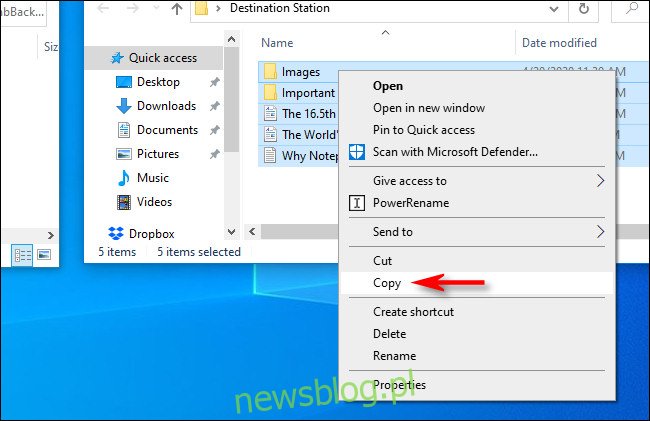
Umieść kursor myszy nad pustą przestrzenią w oknie napędu USB, kliknij prawym przyciskiem myszy i wybierz „Wklej” z menu.
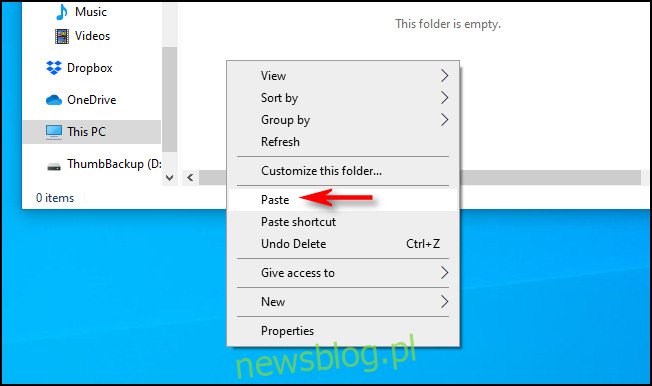
Pliki, które wcześniej skopiowałeś do Schowka, zostaną teraz przeniesione na pendrive.
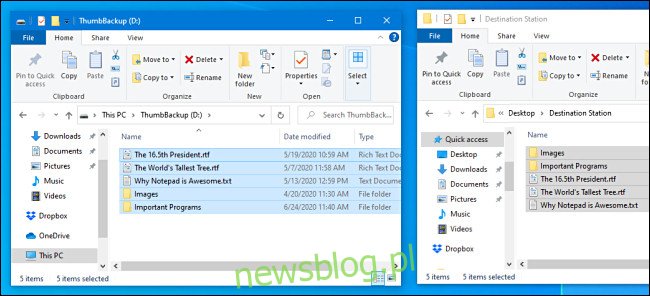
Gratulacje! Twoje pliki są teraz zapisane na dysku USB. Możesz go odłączyć, ale przed tym warto wykonać operację „Bezpieczne usunięcie” (lub wysunięcie) dysku.
Co zrobić, gdy brakuje miejsca na pendrive
Jeśli podczas kopiowania plików na pendrive pojawia się komunikat o braku miejsca, oznacza to, że dostępna przestrzeń na dysku jest niewystarczająca.
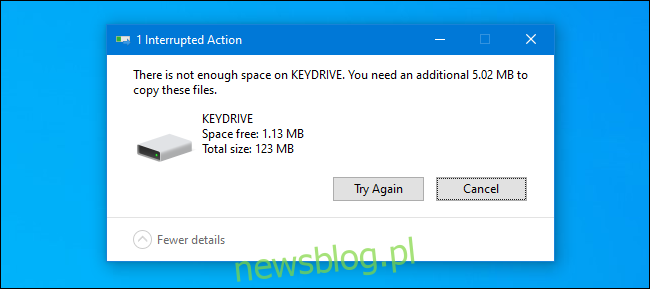
Masz kilka opcji do rozważenia. Pierwsza to sprawdzenie zawartości pendrive’a i usunięcie plików, które nie są już potrzebne, aby zwolnić miejsce. Upewnij się, że nie usuwasz niczego, co mogłoby być dla Ciebie ważne i co nie zostało jeszcze zabezpieczone w innym miejscu.
Drugą możliwością jest zakup większego pendrive’a. Można je znaleźć na stronach zakupowych, takich jak Amazon.com, a także w wielu aptekach i sklepach spożywczych. Dyski USB o większej pojemności są zazwyczaj droższe, ale mogą okazać się dobrą inwestycją, szczególnie jeśli często przenosisz lub tworzysz kopie większych zbiorów danych.
Jeżeli przenosisz pliki na inny komputer, rozważ podzielenie transferu na mniejsze partie. Skopiuj kilka plików na dysk, a następnie przenieś je na nowy komputer. Po zakończeniu usuń skopiowane pliki z pendrive’a i powtórz proces z kolejną grupą plików, aż do zakończenia transferu. Powodzenia!
newsblog.pl
Maciej – redaktor, pasjonat technologii i samozwańczy pogromca błędów w systemie Windows. Zna Linuxa lepiej niż własną lodówkę, a kawa to jego główne źródło zasilania. Pisze, testuje, naprawia – i czasem nawet wyłącza i włącza ponownie. W wolnych chwilach udaje, że odpoczywa, ale i tak kończy z laptopem na kolanach.