Podczas korzystania z platformy Zoom istnieje wiele powodów, dla których możesz chcieć wyłączyć kamerę internetową lub wyciszyć mikrofon. W tym artykule przedstawimy Ci, jak to zrobić, oraz podamy kilka praktycznych skrótów klawiaturowych, które ułatwią te czynności.
Dezaktywacja kamery internetowej
Aby wyłączyć wideo w trakcie spotkania Zoom, wystarczy kliknąć przycisk „Zatrzymaj wideo”, który znajduje się na pasku narzędzi w lewym dolnym rogu ekranu.
Możesz również skorzystać ze skrótu klawiaturowego Alt + V, aby szybko włączyć lub wyłączyć kamerę internetową.
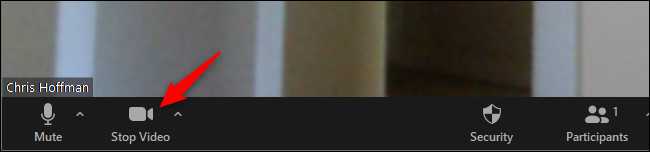
Chociaż Twój obraz nie jest przesyłany do innych uczestników, na Twoim ekranie pojawi się ikona aparatu z czerwoną linią, co oznacza, że inni nie będą mogli Cię zobaczyć.
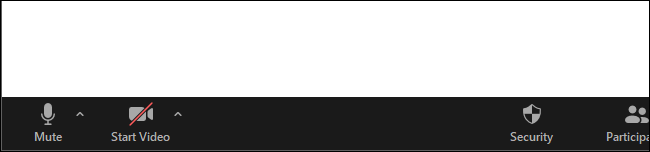
Wyciszanie mikrofonu
Aby wyciszyć mikrofon podczas spotkania Zoom, przesuń kursor myszy w lewy dolny róg okna i kliknij przycisk „Wycisz”.
Możesz również skorzystać ze skrótu klawiaturowego Alt + M lub po prostu nacisnąć spację, aby szybko włączyć lub wyłączyć wyciszenie.
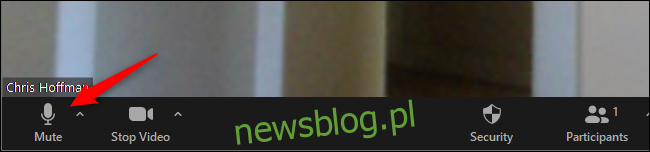
Po wyciszeniu mikrofonu zobaczysz ikonę mikrofonu z czerwoną linią, co oznacza, że inni uczestnicy nie będą Cię słyszeć.
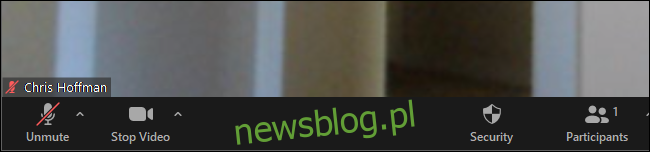
Automatyczne wyciszanie mikrofonu i kamery
Jeśli chcesz, aby Zoom domyślnie wyłączał kamerę i mikrofon podczas przystępowania do spotkania, musisz dostosować odpowiednie ustawienia.
Aby to zrobić, kliknij ikonę swojego profilu znajdującą się w prawym górnym rogu głównego okna Zoom, a następnie wybierz „Ustawienia”.

Aby automatycznie wyłączyć wideo podczas dołączania do spotkania, należy kliknąć zakładkę „Wideo” po lewej stronie okna ustawień.
Włącz opcję „Wyłącz wideo podczas dołączania do spotkania” znajdującą się po prawej stronie.
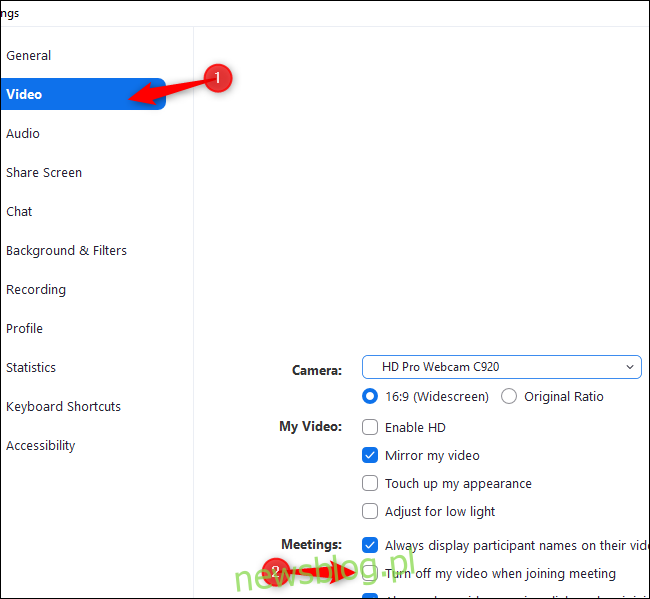
Aby domyślnie wyciszyć mikrofon w trakcie dołączania do rozmowy Zoom, przejdź do zakładki „Audio” po lewej stronie.
Aktywuj opcję „Wycisz mój mikrofon podczas dołączania do spotkania”.
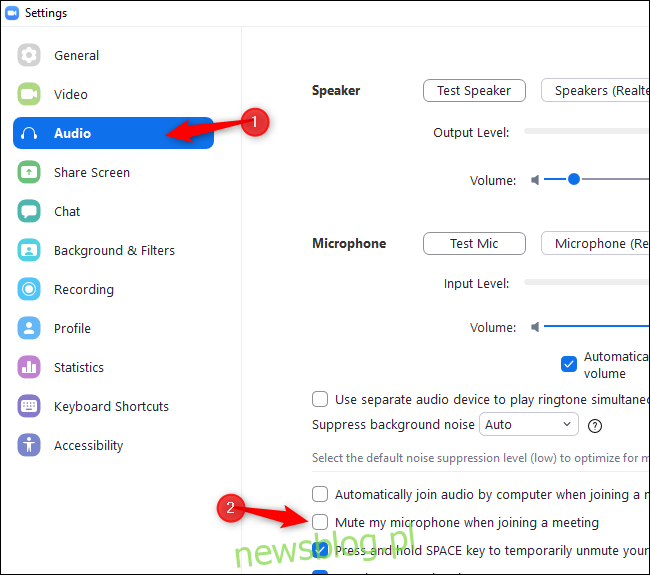
Nadal masz możliwość włączenia kamery i mikrofonu w dowolnym momencie spotkania, korzystając z przycisków lub skrótów klawiaturowych.
newsblog.pl
Maciej – redaktor, pasjonat technologii i samozwańczy pogromca błędów w systemie Windows. Zna Linuxa lepiej niż własną lodówkę, a kawa to jego główne źródło zasilania. Pisze, testuje, naprawia – i czasem nawet wyłącza i włącza ponownie. W wolnych chwilach udaje, że odpoczywa, ale i tak kończy z laptopem na kolanach.