Nikt nie chce, aby przeszkadzano w rozmowach wideo lub transmisji strumieniowej ze znajomymi i rodziną. Czarny ekran kamery internetowej może zakłócić te chwile i wywołać frustrację. Jeśli ten problem występuje na komputerze z systemem Windows, poniżej znajdziesz kilka rozwiązań, które pozwolą Ci go rozwiązać.
Spis treści:
1. Zacznij od poprawek ogólnych
Zanim zagłębisz się w konkretne rozwiązania, wypróbuj najpierw te ogólne poprawki:
- Zamknij wszystkie inne aplikacje lub programy korzystające z kamery internetowej.
- Odłącz i podłącz ponownie kamerę internetową od komputera.
- Sprawdź dostępność aktualizacji systemu Windows i zainstaluj je. Firma Microsoft udostępnia poprawki rozwiązujące znane problemy.
- Jeśli używasz zewnętrznej kamery internetowej, spróbuj podłączyć ją do innego portu USB.
Jeśli te ogólne poprawki nie działają, czas wypróbować coś bardziej szczegółowego.
2. Sprawdź sprzęt i połączenia kamery internetowej
Jeśli kamera internetowa z systemem Windows wyświetla czarny ekran, najpierw sprawdź sprzęt i połączenia. Upewnij się, że kabel łączący kamerę internetową z komputerem nie jest uszkodzony ani poluzowany. Jeśli masz bezprzewodową kamerę internetową, sprawdź poziom jej baterii i połączenia Bluetooth.
Kurz lub inne zanieczyszczenia często zasłaniają pole widzenia aparatu. Dlatego sprawdź, czy nie ma żadnych fizycznych przeszkód blokujących obiektyw kamery internetowej. Ponadto wiele laptopów jest wyposażonych w okiennice zapewniające prywatność, które zapobiegają podglądaniu przez ciekawskie spojrzenia. Jeśli tak, upewnij się, że nie jest przykryty ani zamknięty.
Te proste kontrole często rozwiązują problem bez wiedzy technicznej.
3. Uruchom ponownie komputer
Może to zabrzmieć dziwnie, ale ponowne uruchomienie komputera często rozwiązuje problemy techniczne. Usuwa pliki tymczasowe, odświeża ustawienia systemowe i rozwiązuje konflikty, które mogą powodować awarię kamer internetowych.

Jeśli więc kamera internetowa działała wcześniej dobrze, ale nagle wyświetla się czarny ekran, uruchom ponownie komputer i sprawdź, czy to działa.
4. Zaktualizuj sterowniki kamery internetowej
Inną możliwą przyczyną czarnego ekranu kamery internetowej w systemie Windows są nieaktualne lub uszkodzone sterowniki.
Aby zaktualizować sterownik kamery internetowej, wykonaj następujące kroki:
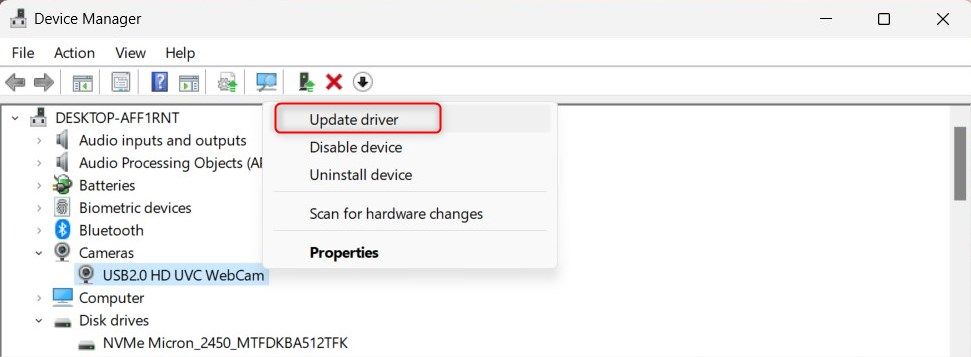
Spowoduje to, że komputer przeszuka Internet w poszukiwaniu najnowszego oprogramowania sterownika kamery internetowej. System Windows albo znajdzie i zainstaluje najnowszy sterownik, albo powiadomi Cię, że już go masz.
Jeśli system Windows nie może znaleźć nowego sterownika, przejdź do witryny producenta kamery internetowej i pobierz najnowszy.
5. Przywróć sterowniki
Jeśli niedawno zaktualizowałeś sterowniki kamery internetowej i teraz pojawia się czarny ekran, spróbuj wrócić do poprzedniej wersji. Oto jak to zrobić:
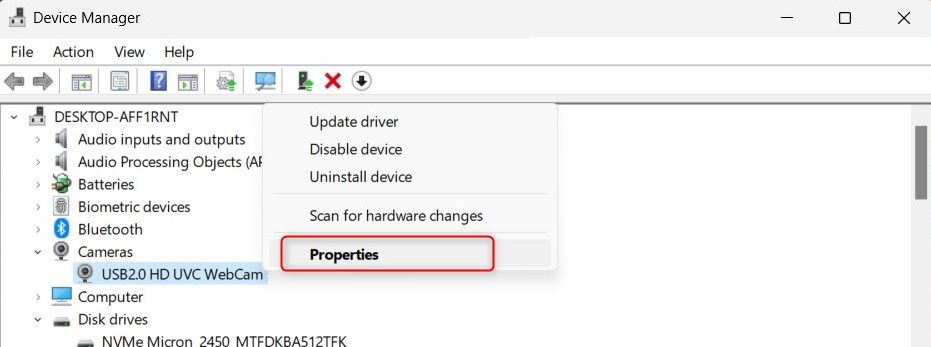
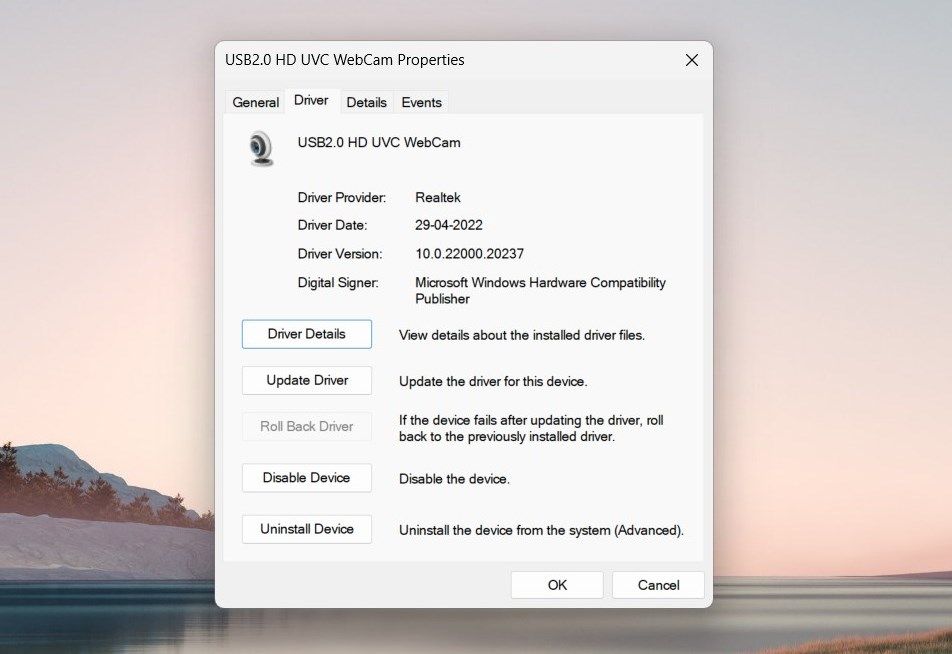
Pojawi się nowe okno z pytaniem, dlaczego chcesz się wycofać. Wybierz powód pasujący do Twojej sytuacji, a następnie kliknij Tak. System Windows przywróci teraz poprzednią wersję sterownika. Po wykonaniu tej czynności uruchom ponownie komputer, aby zastosować zmiany.
6. Zainstaluj ponownie sterowniki kamery internetowej
Jeśli aktualizacja lub przywrócenie sterowników nie pomoże, może być konieczna ich całkowita ponowna instalacja. Nie martw się, że zgubisz kamerę internetową; System Windows wykryje i zainstaluje sterowniki automatycznie po ponownym uruchomieniu.
Aby ponownie zainstalować sterowniki kamery internetowej, wykonaj następujące kroki:
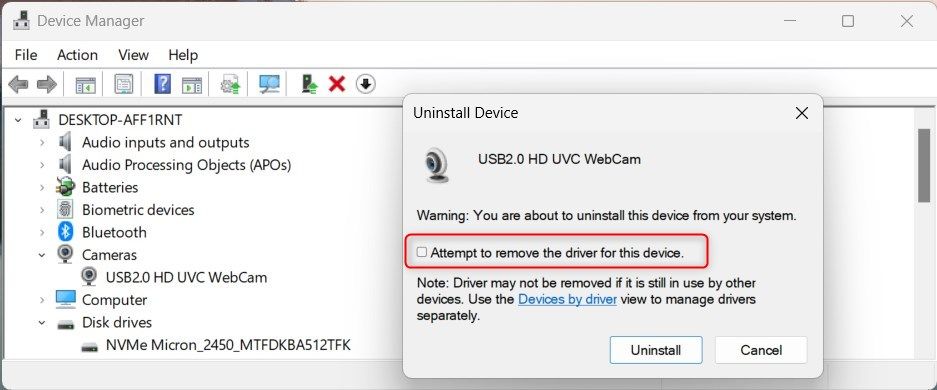
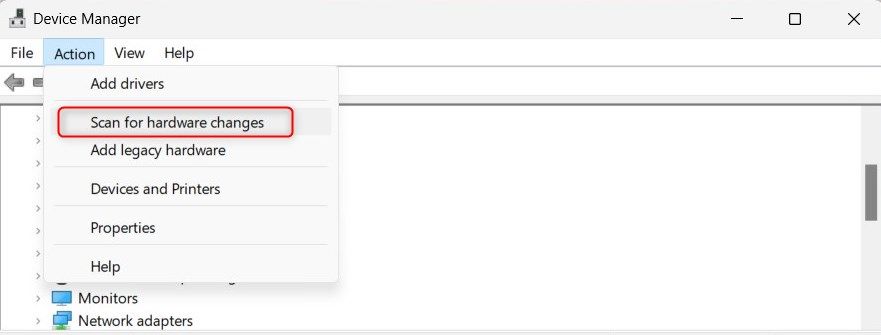
Gdy to zrobisz, przetestuj ponownie kamerę internetową. Nie powinien już wyświetlać czarnego ekranu.
7. Sprawdź uprawnienia aplikacji
Aplikacje zainstalowane na Twoim komputerze wymagają określonych uprawnień, aby uzyskać dostęp do sprzętu, takiego jak kamera internetowa. Jeśli przypadkowo odmówisz zgody na kamerę internetową, może to być przyczyną czarnego ekranu.
Aby sprawdzić i dostosować swoje uprawnienia, wykonaj następujące czynności:
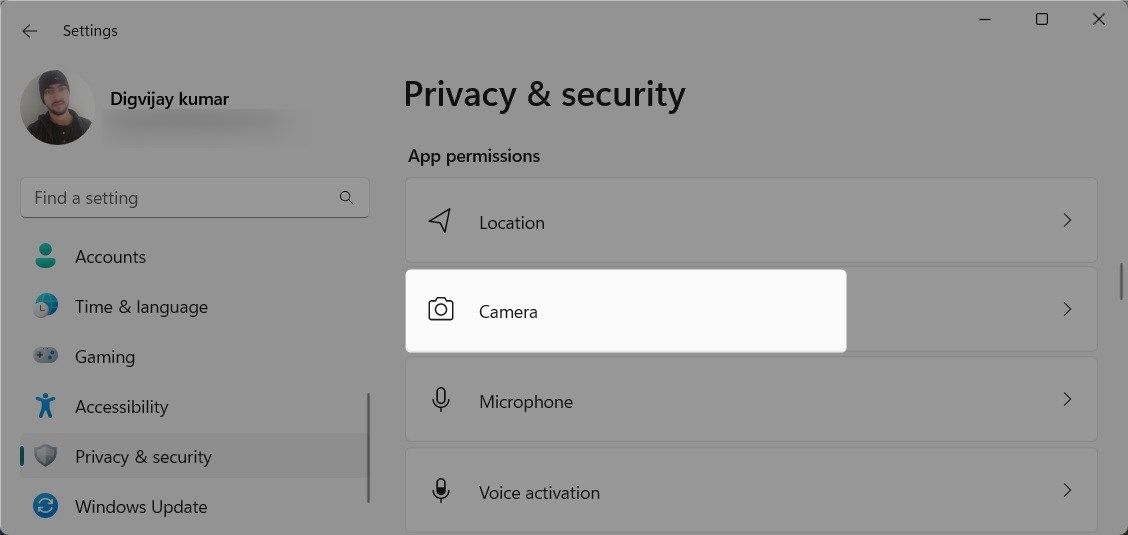
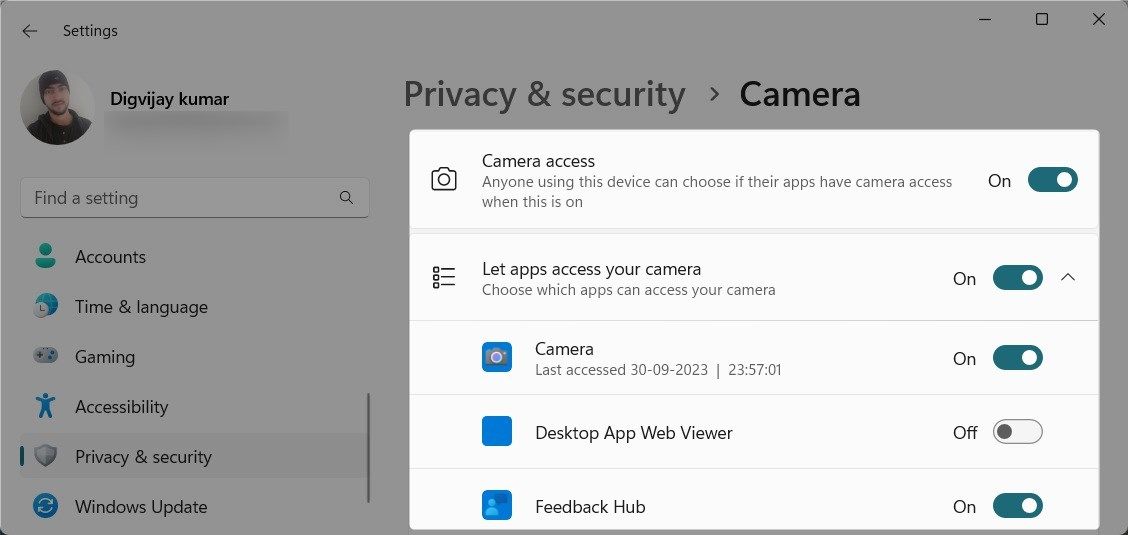
Po dostosowaniu uprawnień uruchom ponownie komputer i sprawdź, czy czarny ekran kamery internetowej został rozwiązany.
8. Skanuj w poszukiwaniu złośliwych programów
Ten problem może również wystąpić, jeśli na komputerze jest zainstalowane złośliwe oprogramowanie lub złośliwe aplikacje. Złośliwe oprogramowanie może zakłócać pracę kamery internetowej i powodować czarny ekran.
Aby sprawdzić obecność szkodliwych programów, skorzystaj z zaufanego oprogramowania antywirusowego i wykonaj pełne skanowanie systemu. Dodatkowo możesz użyć narzędzia Zabezpieczenia Windows, aby szybko przeskanować i wyeliminować wszelkie zidentyfikowane zagrożenia ze swojego urządzenia.
9. Uruchom narzędzie do rozwiązywania problemów ze sprzętem i urządzeniami
Jeśli powyższe rozwiązania nie działają, możesz spróbować uruchomić narzędzie do rozwiązywania problemów ze sprzętem i urządzeniami. To wbudowane narzędzie może skanować i naprawiać typowe problemy sprzętowe.
Aby uruchomić narzędzie do rozwiązywania problemów ze sprzętem i urządzeniami, wykonaj następujące kroki:
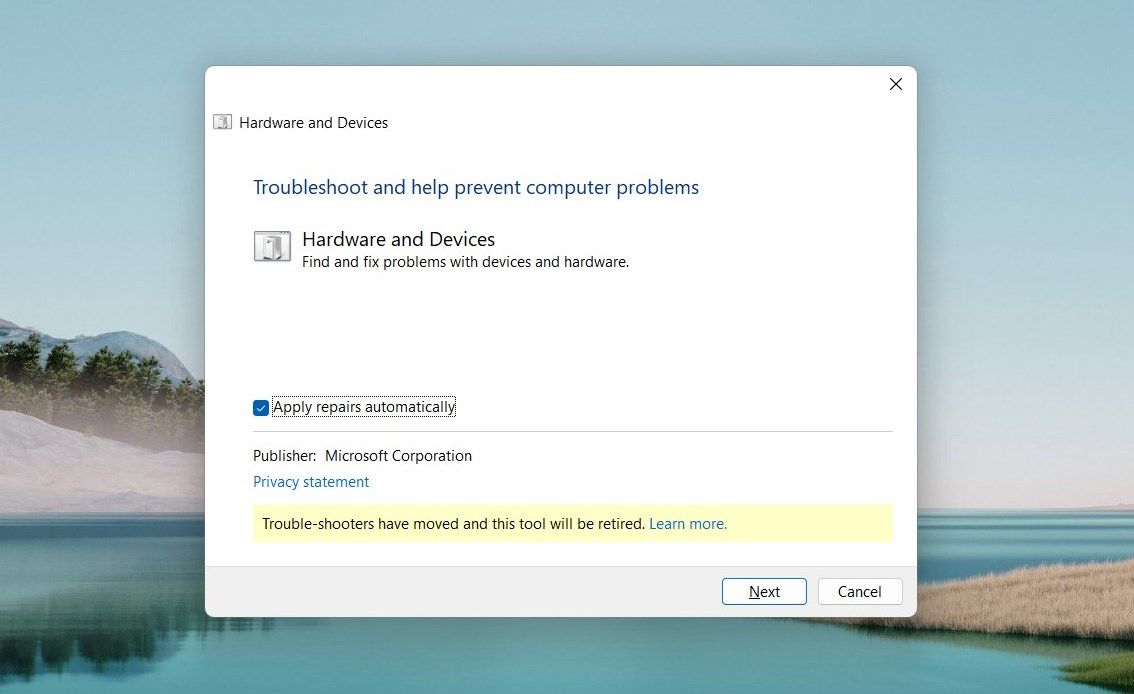
msdt.exe -id DeviceDiagnostic
Poczekaj, aż narzędzie do rozwiązywania problemów zakończy proces. Jeśli znajdziesz jakieś problemy, postępuj zgodnie z instrukcjami wyświetlanymi na ekranie, aby je rozwiązać. Następnie uruchom ponownie komputer i sprawdź, czy działa.
Rozwiązywanie problemów z czarnym ekranem kamery internetowej w systemie Windows
Nie ma znaczenia, jak wyszukany jest Twój komputer i na jakim systemie operacyjnym działa, wszystko z pewnością pójdzie nie tak. Jednym z częstych problemów, z jakimi spotykają się użytkownicy systemu Windows, jest czarny ekran kamery internetowej. Jednak dzięki rozwiązaniom wymienionym w tym przewodniku możesz szybko rozwiązać problem i go naprawić.
Zacznij od podstawowych kontroli, a następnie w razie potrzeby przejdź do bardziej technicznych poprawek. Mamy nadzieję, że jedno z tych rozwiązań zadziałało i rozwiązało problem.

