Microsoft Edge to przeglądarka, którą Microsoft promuje, aby ponownie stać się konkurencyjną na rynku. Choć droga do osiągnięcia tego celu jest długa, przeglądarka wciąż pozostaje w tyle pod względem pewnych podstawowych funkcji. Wiele nowoczesnych przeglądarek ma w swoim menu kontekstowym przydatną opcję „Wyszukaj”. Po zaznaczeniu tekstu i kliknięciu prawym przyciskiem myszy, użytkownicy mogą łatwo wyszukiwać wybrany tekst w internecie. Niestety, Edge wciąż nie oferuje tej funkcji, mimo że minęły już dwa lata od wydania Windows 10. Na szczęście istnieje sposób, aby dodać funkcję „Szukaj w Google” do Microsoft Edge poprzez zainstalowanie odpowiedniego rozszerzenia.
Aby dodać funkcję „Szukaj w Google” do Microsoft Edge, należy skorzystać z rozszerzenia o nazwie „Kontekstowe wyszukiwanie dla Microsoft Edge”. Obecnie nie jest ono dostępne w Sklepie Windows, więc instalacja wymaga kilku kroków, ale nie jest zbyt skomplikowana.
Podstawowy proces obejmuje zainstalowanie certyfikatu, włączenie trybu programisty w systemie Windows 10 oraz zainstalowanie samego rozszerzenia. Jeśli martwisz się o bezpieczeństwo związane z instalacją certyfikatu, warto wiedzieć, że rozszerzenie jest open source, co pozwala na samodzielne sprawdzenie jego zawartości przed kontynuowaniem instalacji.
Włączenie trybu programisty
Aby aktywować tryb programisty, potrzebujesz uprawnień administratora. Otwórz aplikację Ustawienia, przejdź do sekcji „Aktualizacja i zabezpieczenia”, a następnie wybierz zakładkę „Dla programistów” i włącz tryb programisty.
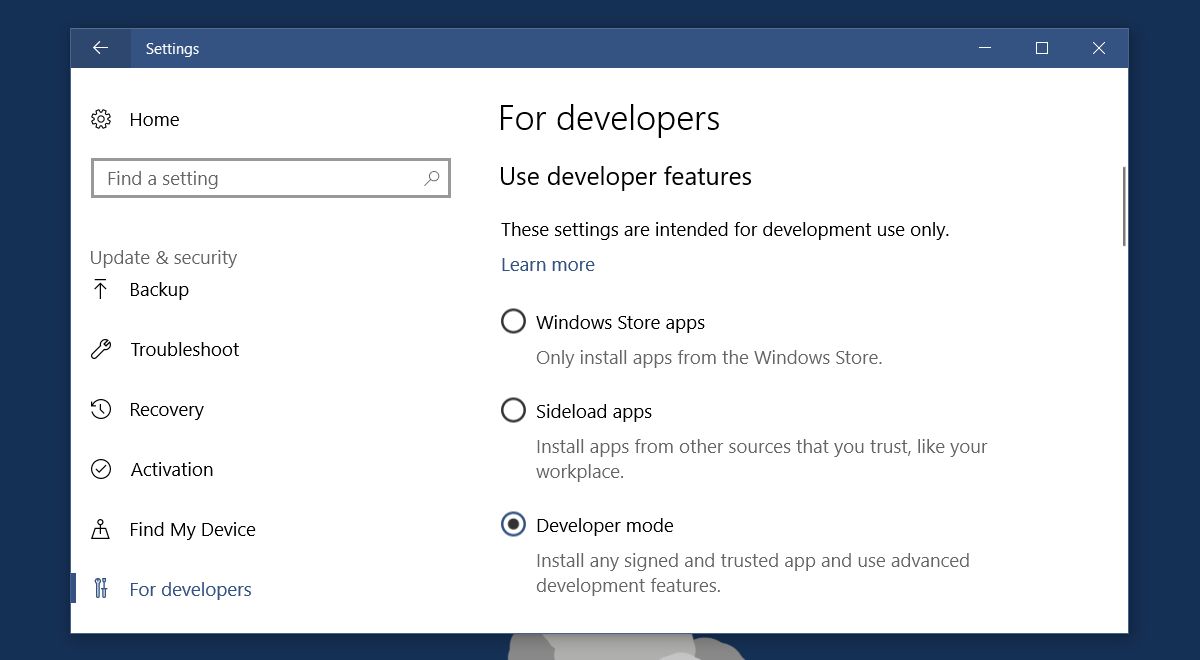
Instalacja certyfikatu
Aby znaleźć rozszerzenie wyszukiwania kontekstowego dla Microsoft Edge, odwiedź stronę GitHub. W sekcji „Release” znajdziesz dwa pliki do pobrania: „Certificate.cer” oraz „Right-Click-Search.appx”. Pobierz oba pliki, ponieważ certyfikat będzie potrzebny w dalszym procesie.
Kliknij dwukrotnie na plik certyfikatu, aby rozpocząć jego instalację. Następnie naciśnij przycisk „Zainstaluj certyfikat”.
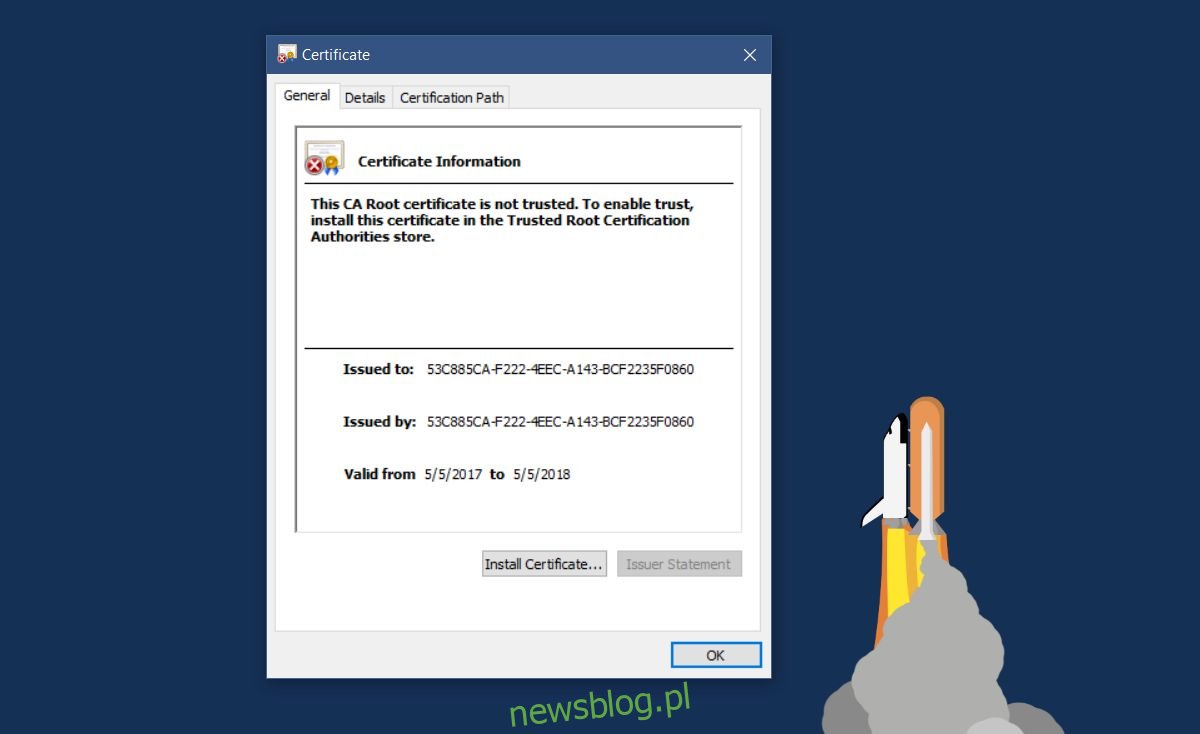
Wybierz opcję „Komputer lokalny” w lokalizacji sklepu, a następnie kliknij „Dalej”.
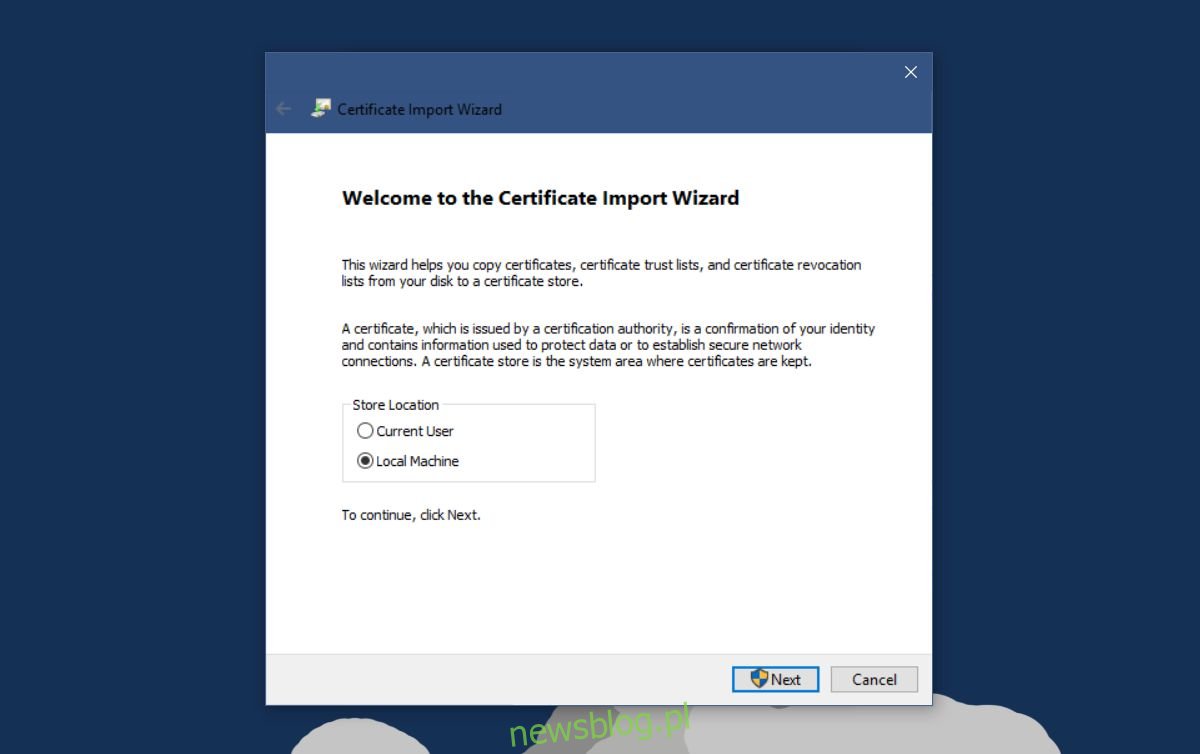
Wybierz „Umieść wszystkie certyfikaty w następującym sklepie” i kliknij „Przeglądaj”.
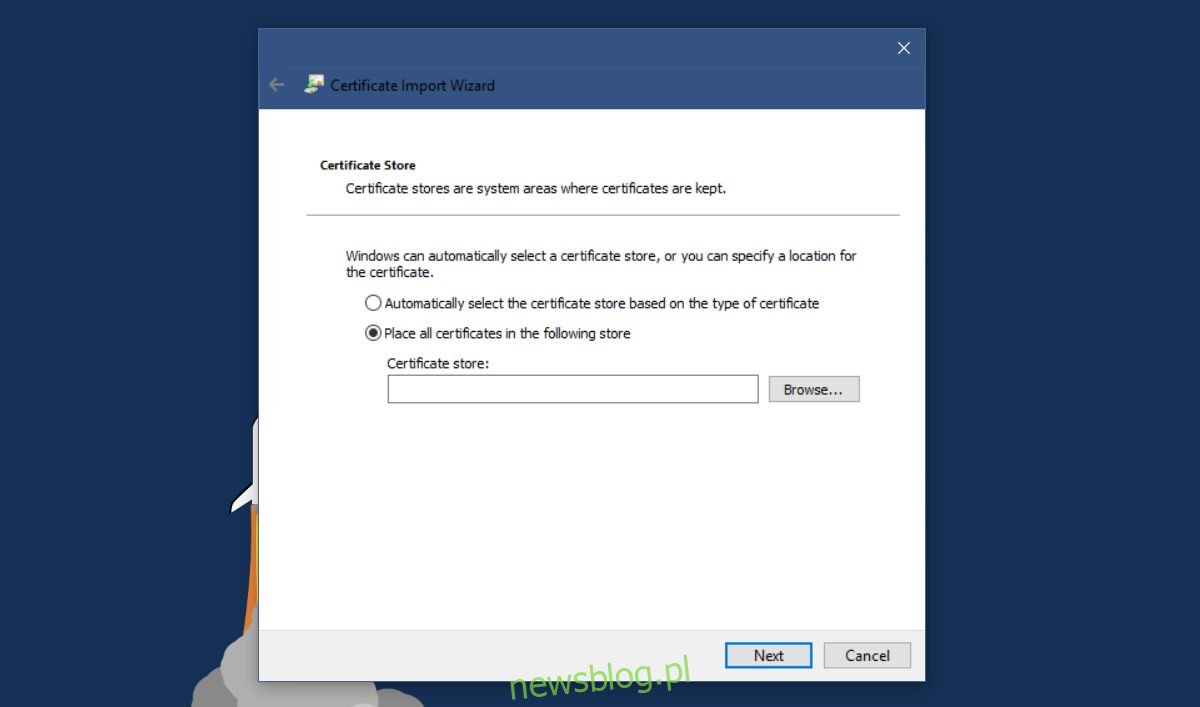
W oknie lokalizacji sklepów znajdź i wybierz „Zaufane osoby”. Następnie kliknij „Dalej”, a po zakończeniu procesu wybierz „Zakończ”.
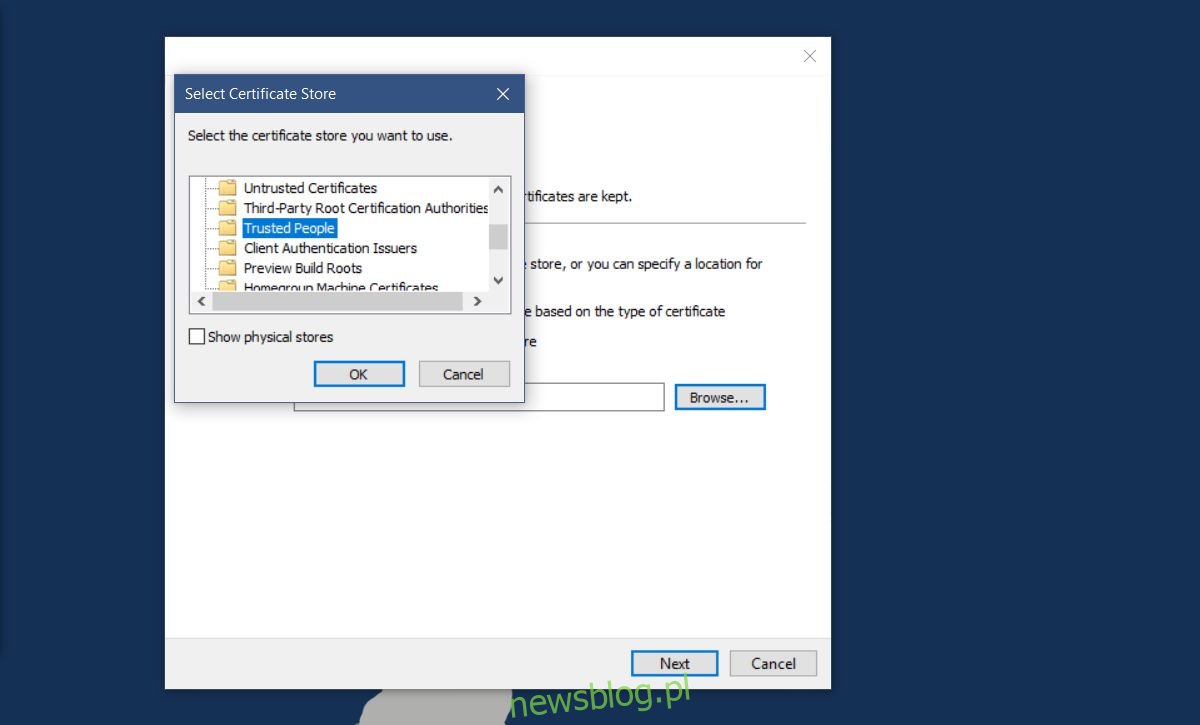
Instalacja rozszerzenia wyszukiwania kontekstowego dla Microsoft Edge
Teraz możesz przystąpić do instalacji rozszerzenia. Kliknij dwukrotnie pobrany plik „Right-Click-Search.appx”. Może pojawić się komunikat od Windows Smart Screen, który zablokuje aplikację. W takim przypadku kliknij „Więcej informacji” i kontynuuj instalację. Cały proces powinien zająć tylko kilka sekund.
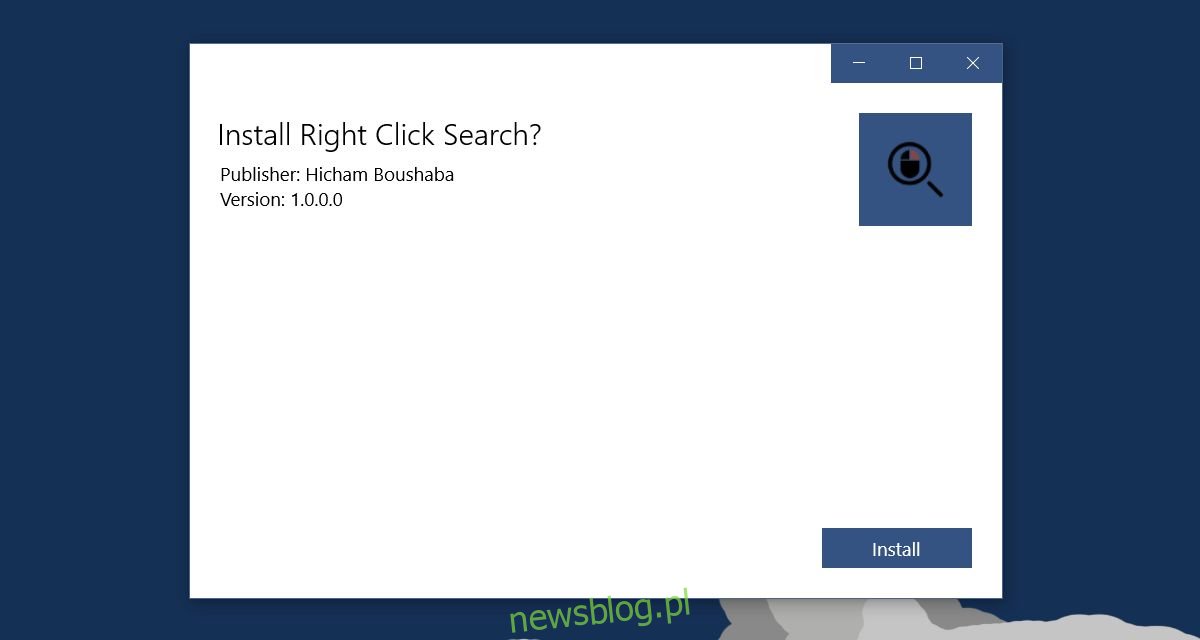
„Wyszukaj w Google” w Microsoft Edge
Po zainstalowaniu rozszerzenia otwórz przeglądarkę Edge i zaznacz tekst, a następnie kliknij prawym przyciskiem myszy. W nowym menu kontekstowym znajdziesz opcję „Wyszukaj”, a obok niej zaznaczony tekst. Domyślnie dostępne będzie także podmenu z czterema wyszukiwarkami, które możesz wykorzystać do wyszukiwania.
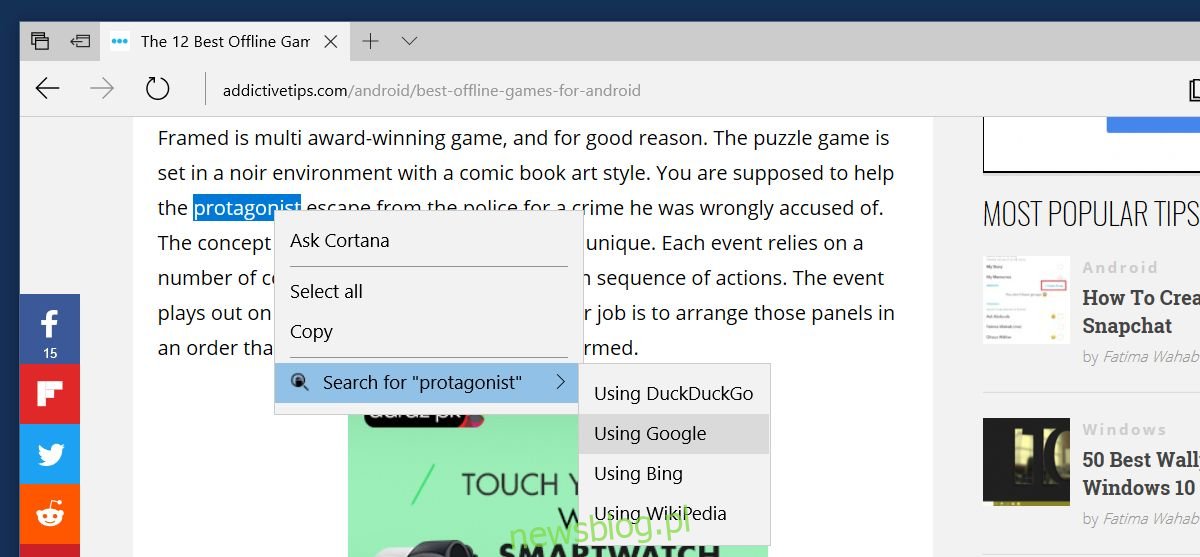
Choć cztery wyszukiwarki mogą być przydatne, dodają one dodatkowe kliknięcia. Rozszerzenie daje możliwość ustawienia tylko jednej wyszukiwarki do używania z menu kontekstowego. Aby to zrobić, kliknij przycisk w prawym górnym rogu przeglądarki Edge, wybierz „Rozszerzenia”, a następnie kliknij ikonę koła zębatego obok rozszerzenia wyszukiwania z kliknięciem prawym przyciskiem myszy.
Na stronie ustawień rozszerzenia wybierz „Użyj określonego dostawcy” i wybierz preferowaną wyszukiwarkę z rozwijanej listy. Po dokonaniu wyboru kliknij „Aktualizuj ustawienia” i uruchom ponownie Edge.
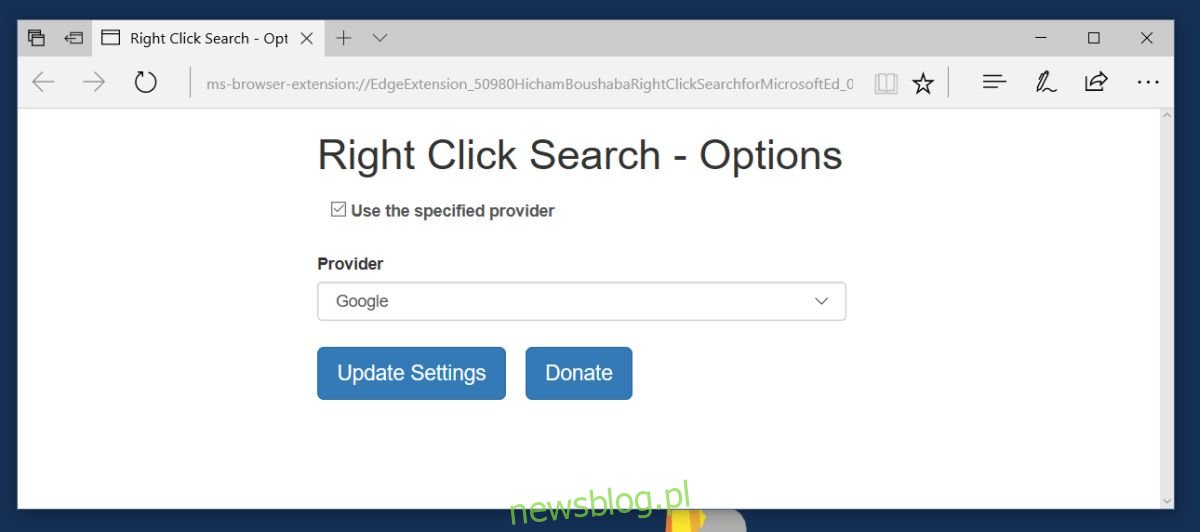
Jeśli wybrałeś Google jako swoją preferowaną wyszukiwarkę, dodatek automatycznie wprowadzi opcję „Szukaj w Google” w Microsoft Edge.
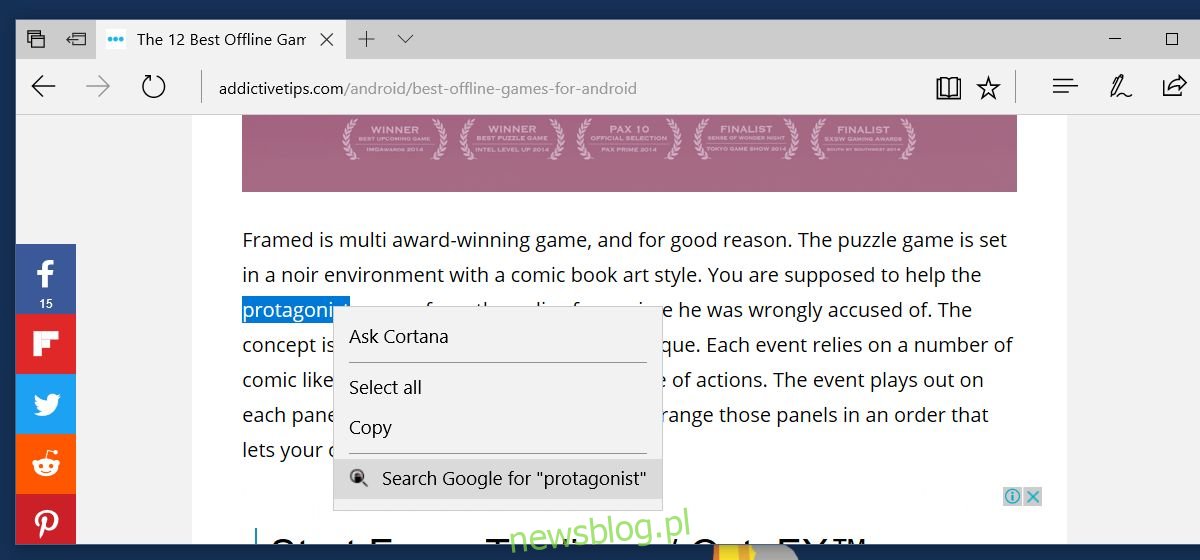
Pobierz rozszerzenie wyszukiwania kontekstowego dla Microsoft Edge
newsblog.pl
Maciej – redaktor, pasjonat technologii i samozwańczy pogromca błędów w systemie Windows. Zna Linuxa lepiej niż własną lodówkę, a kawa to jego główne źródło zasilania. Pisze, testuje, naprawia – i czasem nawet wyłącza i włącza ponownie. W wolnych chwilach udaje, że odpoczywa, ale i tak kończy z laptopem na kolanach.