Kiedy dokonujesz zakupów w App Store lub Mac App Store, zazwyczaj korzystasz z karty kredytowej lub debetowej powiązanej z Twoim Apple ID. Jeśli jednak wolisz płacić za aplikacje przy użyciu PayPal, istnieje możliwość skonfigurowania tej metody płatności na swoim iPhonie, iPadzie lub Macu. Poniżej przedstawiamy, jak to zrobić.
Jak dodać PayPal jako metodę płatności w App Store na iPhonie i iPadzie
Na początku zakładamy, że masz już utworzony Apple ID, którego używasz do zakupów. Jeśli jeszcze go nie posiadasz, jego założenie jest proste. Apple ID to konto, które umożliwia korzystanie z różnych usług Apple na wszystkich urządzeniach tej marki.
Aby dodać PayPal jako metodę płatności w Apple ID na iPhonie lub iPadzie, wystarczy przejść do ustawień. Warto podkreślić, że po dodaniu PayPal w aplikacji na iPhonie lub iPadzie, będzie on dostępny na wszystkich urządzeniach powiązanych z Twoim Apple ID, w tym na Macu. Oto szczegółowy proces konfiguracji.
Na początek otwórz aplikację „Ustawienia” na swoim iPhonie lub iPadzie.
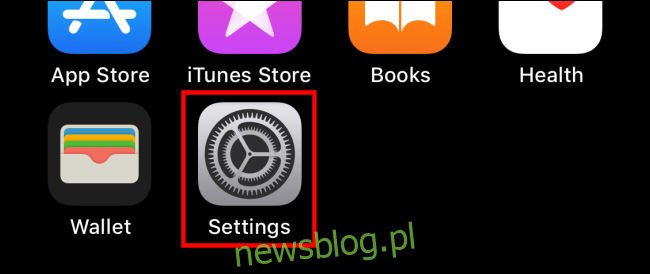
Na górze ekranu Ustawień dotknij swojego imienia, które reprezentuje Apple ID.

W menu Apple ID wybierz opcję „Płatności i wysyłka”.

W sekcji „Płatności i wysyłka” wybierz „Dodaj metodę płatności”.

Na liście dostępnych opcji wybierz „PayPal”, a następnie kliknij „Zaloguj się do PayPal”.

Po zalogowaniu się do swojego konta PayPal, możesz również zarejestrować nowe konto. Po zalogowaniu się zaakceptuj warunki płatności PayPal, a następnie wybierz „Zgadzam się i kontynuuj”.

Po wykonaniu tych kroków PayPal zostanie dodany do listy metod płatności Twojego Apple ID. Domyślnie Apple będzie go wykorzystywać do obciążania Twojego konta podczas zakupów w App Store.
Jak dodać PayPal jako metodę płatności w App Store na Macu
Możesz również dodać PayPal jako metodę płatności do swojego Apple ID korzystając z komputera Mac.
Jeśli dzielisz się Apple ID między różnymi urządzeniami i już dodałeś PayPal za pomocą iPhone’a lub iPada, nie musisz tego robić ponownie na Macu, ponieważ opcja ta będzie już dostępna.
Aby łatwo dodać PayPal do swojego Apple ID na Macu, możesz skorzystać z Mac App Store. Aby go znaleźć, otwórz Spotlight, klikając ikonę lupy w górnym pasku menu i wpisując „App Store”.

Otwórz „App Store” na Macu, a następnie kliknij swoje imię w prawym górnym rogu.

Następnie kliknij „Wyświetl informacje”.

Na stronie „Informacje o koncie” znajdź sekcję „Podsumowanie Apple ID” i kliknij „Zarządzaj płatnościami”.

W sekcji „Zarządzaj płatnościami” wybierz „Dodaj płatność”.

Na ekranie „Dodaj płatność” wybierz opcję „PayPal” i kliknij „Zaloguj się do PayPal”.

Postępuj zgodnie z instrukcjami logowania do PayPal i zaakceptuj warunki. Po zakończeniu procesu, PayPal zostanie dodany jako metoda płatności do Twojego konta Apple.
Jak usunąć PayPal z metod płatności w App Store
Jeżeli zdecydujesz się usunąć PayPal jako metodę płatności z Apple ID, możesz to zrobić na każdym urządzeniu, na którym zarządzasz swoim kontem Apple ID.
Na iPhonie lub iPadzie przejdź do „Ustawienia” > „Apple ID” > „Płatności i wysyłka”, a następnie wybierz „PayPal” z listy i kliknij „Usuń metodę płatności”.

Na Macu procedura jest podobna: otwórz App Store, przejdź do „Apple ID” > „Wyświetl informacje” > „Zarządzaj płatnościami”, a następnie wybierz „PayPal” i kliknij „Usuń metodę płatności”.
newsblog.pl
Maciej – redaktor, pasjonat technologii i samozwańczy pogromca błędów w systemie Windows. Zna Linuxa lepiej niż własną lodówkę, a kawa to jego główne źródło zasilania. Pisze, testuje, naprawia – i czasem nawet wyłącza i włącza ponownie. W wolnych chwilach udaje, że odpoczywa, ale i tak kończy z laptopem na kolanach.