Czytanie jest jedną z najważniejszych czynności związanych z Internetem. Osoby, które chcą czytać na swoim iPhonie, iPodzie touch lub iPadzie, mogą skorzystać ze sprytnej funkcji „Czytnik” w Mobile Safari. Funkcja ta szybko usuwa z bieżącej strony natrętne elementy, takie jak menu czy reklamy, ułatwiając tym samym czytanie. Jeśli szukasz sposobu na uzyskanie podobnej funkcjonalności w innej przeglądarce, na przykład Chrome, lub na innej platformie mobilnej, takiej jak Android czy Windows Phone, wypróbuj bookmarklet Readability „Czytaj teraz”. Podobnie jak funkcja Czytnik w Safari na iOS, bookmarklet ten „wyszukuje strony internetowe, które rozpraszają”, oferując wygodniejsze ustawienie do czytania dłuższych artykułów i postów na blogu. W tym przewodniku pokażemy, jak skonfigurować go w Chrome na urządzeniach mobilnych.
Po pierwsze, uruchom przeglądarkę internetową i przejdź do strony Bookmarklet Readability. Tutaj znajdziesz bookmarklet połączony z obrazem „Czytaj teraz”. Jeśli korzystasz z przeglądarki na komputerze, możesz po prostu przeciągnąć bookmarklet do zakładek lub paska ulubionych.
W przypadku przeglądarek mobilnych musisz skopiować kod JavaScript bookmarkletu i ręcznie utworzyć z nim zakładkę. Jeśli używasz Chrome na urządzeniach mobilnych, dotknij i przytrzymaj obraz „Czytaj teraz”, a następnie wybierz „Kopiuj adres linku” z menu poniżej. Spowoduje to skopiowanie odpowiedniego kodu JavaScript do schowka.
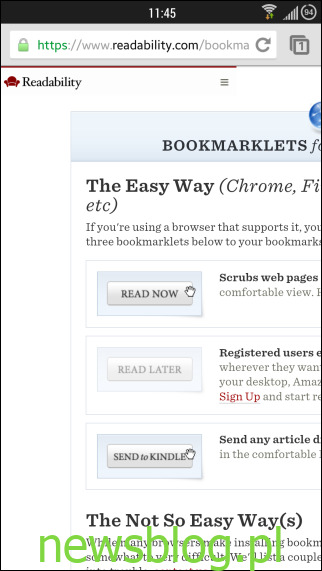
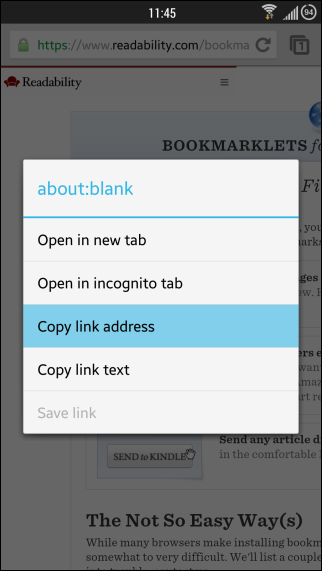
Aby utworzyć zakładkę ze skopiowanym kodem, dotknij przycisku Menu, a następnie ikony „Gwiazdka” w prawym górnym rogu. Na następnym ekranie określ niestandardową nazwę zakładki (na przykład „Czytaj”) i wklej kod JavaScript w polu adresu URL. Po wykonaniu tej czynności dotknij „Zapisz”, aby zapisać nowo utworzoną zakładkę.
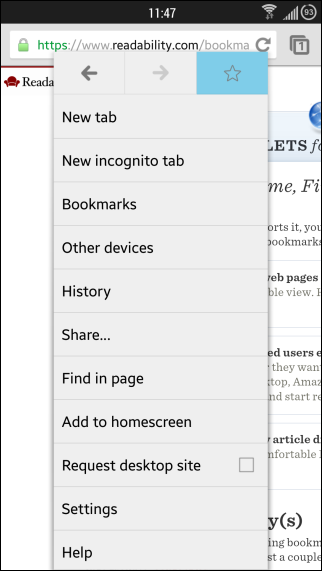
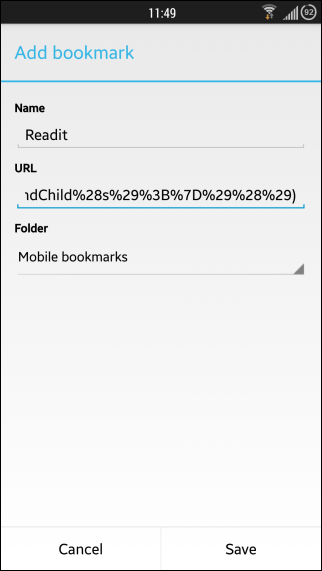
Gdy to zrobisz, korzystanie z bookmarkletu jest prostą sprawą. Gdy jesteś na stronie internetowej, na której chcesz użyć bookmarkletu, wprowadź niestandardową nazwę określoną dla zakładki (w tym przypadku „Czytaj”) i naciśnij Enter.
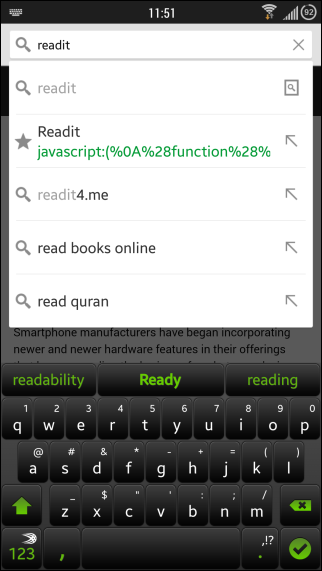
Nie musisz za każdym razem wpisywać całej nazwy; możesz wpisać kilka liter i wybrać zakładkę z wyników w czasie rzeczywistym, które Chrome wyświetla poniżej paska adresu URL.
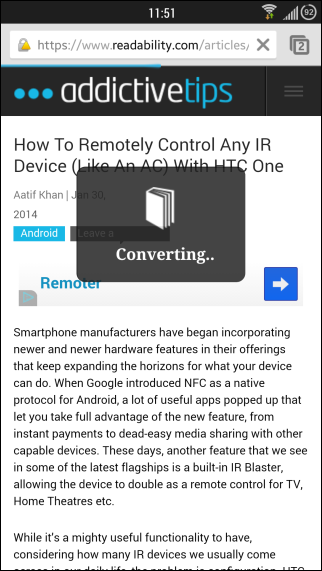
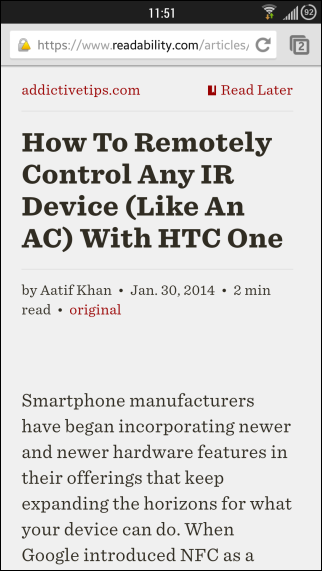
Po kilku sekundach konwersji bookmarklet załaduje witrynę, którą aktualnie przeglądasz, w wersji Czytelność, co ułatwi czytanie. Jeśli jesteś użytkownikiem Czytelności, możesz dotknąć opcji „Przeczytaj później”, aby uzyskać dostęp do artykułów w trybie offline w późniejszym czasie.
[via Lifehacker]
newsblog.pl
Maciej – redaktor, pasjonat technologii i samozwańczy pogromca błędów w systemie Windows. Zna Linuxa lepiej niż własną lodówkę, a kawa to jego główne źródło zasilania. Pisze, testuje, naprawia – i czasem nawet wyłącza i włącza ponownie. W wolnych chwilach udaje, że odpoczywa, ale i tak kończy z laptopem na kolanach.