Chciałbyś zmienić ikonę, motyw powłoki lub czcionkę w Gnome Shell, ale nie wiesz, jak to zrobić? Nie ma powodów do obaw. W tym artykule przedstawimy Ci wszystkie niezbędne informacje dotyczące dostosowywania środowiska graficznego Gnome według własnych upodobań. Od ikon, przez kursory myszy, po rozszerzenia i czcionki – to kompletny przewodnik po personalizacji Gnome Shell. Zaczynajmy!
Narzędzie Tweak
Wszystkie zmiany, o których mowa w tym artykule, można przeprowadzić za pomocą narzędzia Gnome Tweak. Może ono być już dostępne na Twoim systemie Linux. Jeśli nie, otwórz terminal lub przeglądarkę oprogramowania, wyszukaj „Gnome Tweak Tool” i zainstaluj je.
Wygląd
W przeciwieństwie do wielu innych środowisk graficznych, sekcja dotycząca wyglądu w Gnome Shell jest bardzo uproszczona. Nie jest podzielona na różne zakładki. W tej sekcji pokażemy, jak zmieniać różne aspekty wizualne Gnome.
Aby rozpocząć, upewnij się, że masz zainstalowane narzędzie Gnome Tweak Tool. Po zainstalowaniu, otwórz je i zwróć uwagę na listę po lewej stronie. Wybierz „Wygląd”.
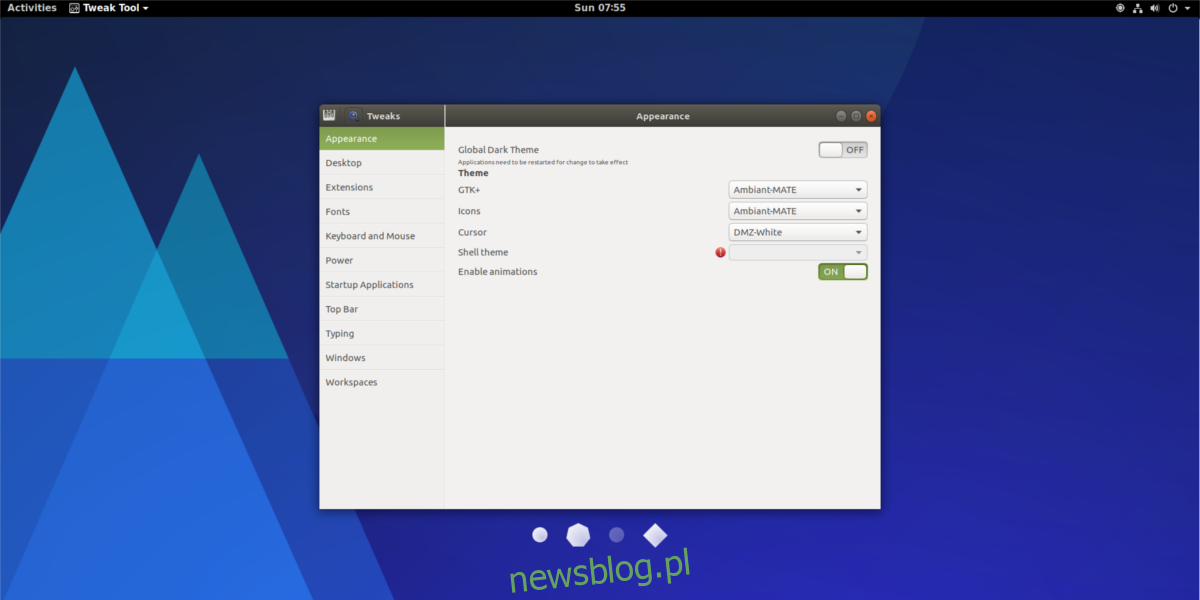
Motyw GTK
Gnome w dużej mierze opiera się na zestawie narzędzi GTK3, co sprawia, że wszystkie dekoracje okien i elementy sterujące są jego częścią. Motyw GTK definiuje, jak wygląda cały interfejs w Twoim systemie operacyjnym. Aby zmienić motyw, otwórz narzędzie Tweak i znajdź sekcję „GTK +”.
Obok etykiety GTK + znajdziesz rozwijane menu. Po jego otwarciu zobaczysz listę wszystkich zainstalowanych motywów GTK3 dostępnych w systemie. Wybierz jeden z nich, a Gnome natychmiast zmieni się zgodnie z Twoim wyborem.
Motyw powłoki Gnome
Oprócz GTK3, Gnome Shell również odgrywa ważną rolę w wyglądzie pulpitu. Domyślnie Gnome Shell korzysta z motywu Adwaita, który jest w porządku, ale niewiele wnosi do estetyki użytkownika.
Aby zmienić motyw powłoki, musisz aktywować rozszerzenie, które umożliwia korzystanie z motywów użytkowników w Gnome Shell. Aby to zrobić, przejdź do zakładki „Rozszerzenia” po lewej stronie i kliknij ją. Następnie znajdź „Motywy użytkownika” i włącz je, klikając przycisk „wyłącz”.
Kiedy to zrobisz, wróć do sekcji „Wygląd” i znajdź „Motyw powłoki”. Kliknij rozwijane menu obok niego i wybierz nowy motyw z listy. Gnome natychmiast zastosuje wybrany motyw.
Ikony
Zmiana ikon w Gnome 3 jest bardzo prosta. Wystarczy przejść do zakładki Wygląd w narzędziu Gnome Tweak Tool i znaleźć sekcję „Ikony”. Obok etykiety „Ikony” znajduje się rozwijane menu. Kliknij je, aby zobaczyć wszystkie dostępne motywy ikon zainstalowane w systemie. Aby przełączyć się na inny motyw, wybierz go z listy.
Kursor
Aby zmienić kursor myszy w Gnome 3, przejdź do sekcji „Wygląd” w narzędziu Gnome Tweak Tool i poszukaj opcji „Kursor”. Wybierz rozwijane menu obok etykiety „Kursor”. To menu wyświetli wszystkie dostępne motywy kursorów zainstalowane w systemie. Aby zmienić kursor, po prostu wybierz jeden z nich.
Rozszerzenia
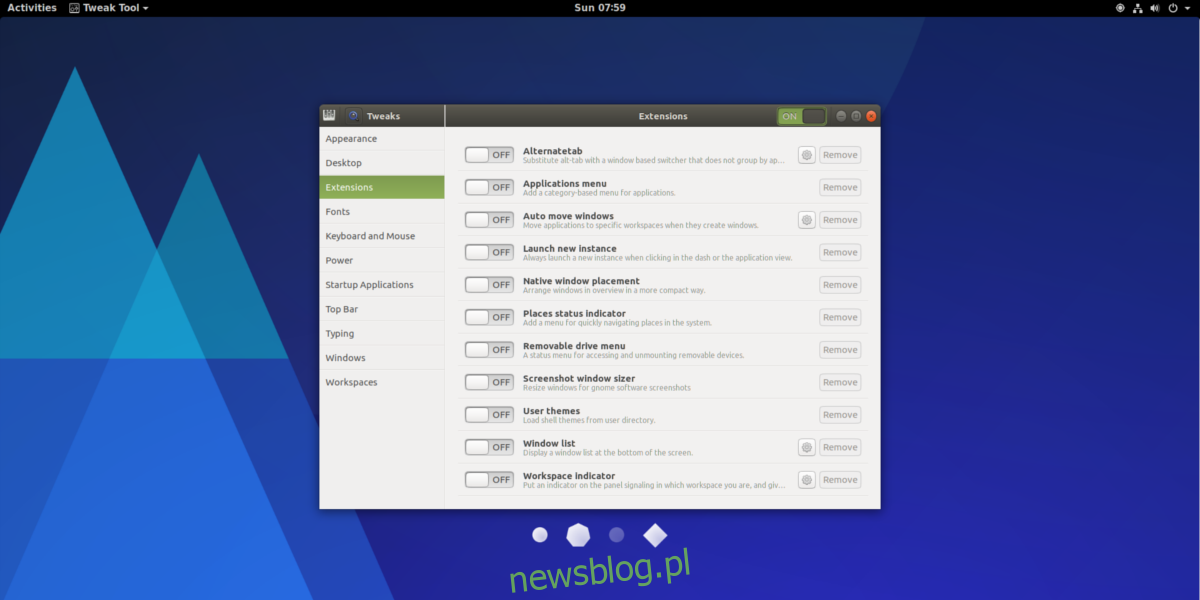
Gnome 3 pozwala użytkownikom instalować rozszerzenia, co ułatwia personalizację sposobu działania pulpitu. Aby dostosować te rozszerzenia, wybierz „Rozszerzenia” w narzędziu Tweak. Z tego miejsca możesz włączać, wyłączać lub całkowicie usuwać zainstalowane rozszerzenia. Więcej informacji na temat rozszerzeń znajdziesz tutaj.
Czcionki
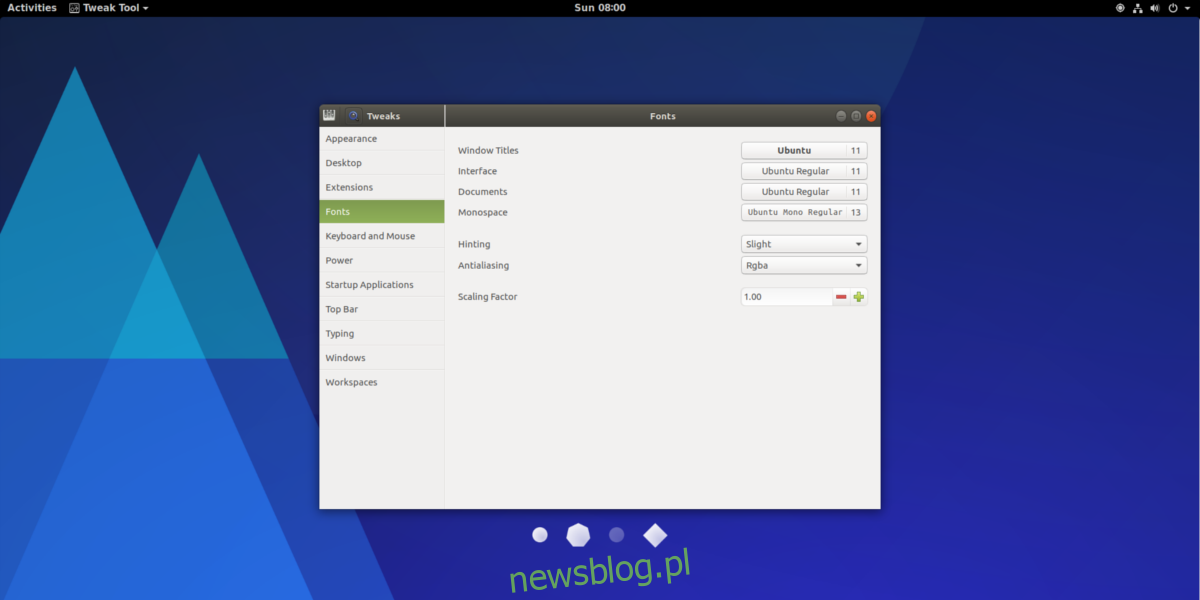
Aby zmienić ustawienia czcionek w Gnome Shell, znajdź sekcję „Czcionki” w narzędziu Gnome Tweak Tool. Ta sekcja oferuje wiele opcji. Możesz zmienić czcionki dla Tytułów okien, Dokumentów oraz czcionki o stałej szerokości. Istnieje również możliwość modyfikacji wyglądu czcionek w systemie (w tym antyaliasing i podpowiedzi) oraz przełączanie skalowania HiDPI.
Górny pasek
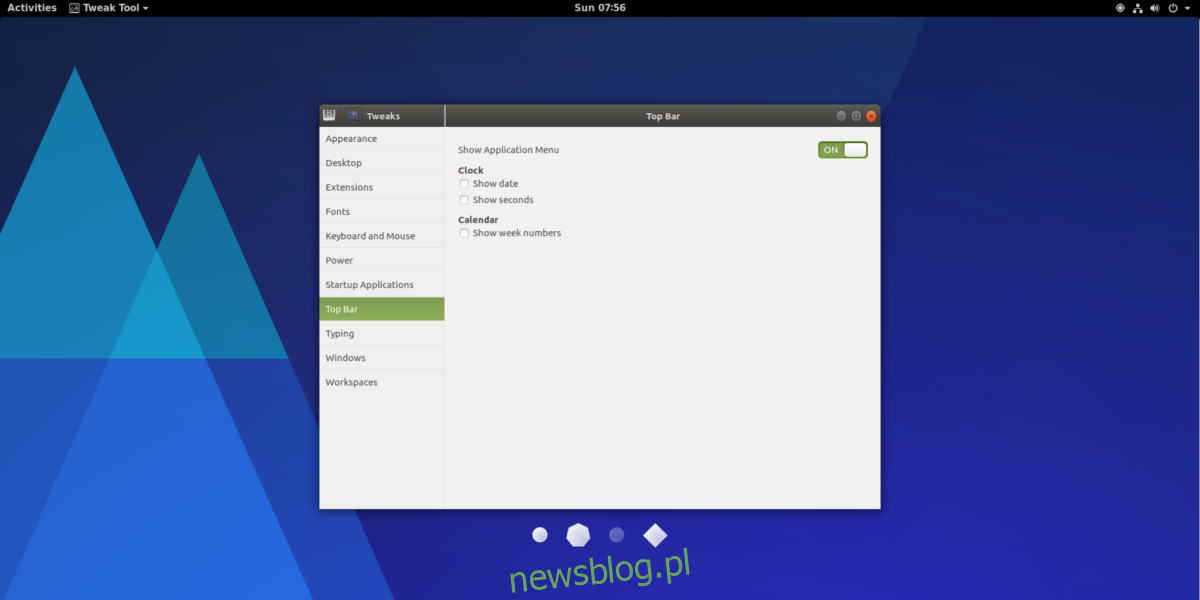
Górny pasek w Gnome nie oferuje takiej swobody jak w innych środowiskach graficznych Linuxa, ale i tak istnieją opcje dostosowywania. Aby uzyskać dostęp do tych opcji, otwórz narzędzie Gnome Tweak i wybierz „Górny pasek”.
W tej sekcji znajdziesz różne ustawienia, które możesz włączyć. Zaznacz pola, aby aktywować funkcje, takie jak wyświetlanie daty obok godziny, dodawanie sekund do zegara oraz pokazywanie numerów tygodni w kalendarzu. Możesz również wyłączyć menu aplikacji w trybie przeglądu Gnome Shell, klikając przycisk obok „Pokaż menu aplikacji”.
Inne ustawienia
Jednym z problemów, które często irytują użytkowników Gnome Shell, jest brak przycisków do minimalizacji i maksymalizacji okien.
Aby to zmienić, przejdź do narzędzia Gnome Tweak i znajdź sekcję „Okna”. Tam możesz zaznaczyć opcje obok „minimalizuj” i „maksymalizuj”, aby włączyć te funkcjonalności w Gnome Shell.
Podsumowanie
Choć nie ma jednego „standardowego” środowiska graficznego dla systemu Linux, Gnome Shell może być jednym z najpopularniejszych wyborów. Większość popularnych dystrybucji Linuxa korzysta z niego jako głównego środowiska graficznego. Dlatego warto wiedzieć, że jest to jedno z najłatwiejszych środowisk do personalizacji. Jeśli szukasz nowoczesnego interfejsu graficznego z szerokimi możliwościami dostosowywania, Gnome to znakomity wybór!