ERR_NAME_NOT_RESOLVED to powszechny błąd, który użytkownicy przeglądarki Chrome mogą napotkać w sposób losowy. W niektórych przypadkach problem ten występuje przy próbie otwarcia wielu stron, a w innych dotyczy tylko wybranych witryn. Bez względu na okoliczności, ten błąd uniemożliwia załadowanie stron internetowych, a odświeżenie nie przynosi rezultatu. Poniżej przedstawiamy kilka kroków, które warto wykonać, aby rozwiązać ten problem.
Podstawowe kroki do sprawdzenia
Przed przystąpieniem do kolejnych rozwiązań, wykonaj następujące kontrole:
Spróbuj otworzyć tę samą witrynę w innej przeglądarce, na przykład Firefox lub Edge.
Sprawdź, czy masz dostęp do internetu, odwiedzając inną stronę lub używając polecenia ping w terminalu, na przykład: ping www.google.com.
Upewnij się, że witryna jest aktywna, wprowadzając jej adres URL na stronie W dół dla wszystkich lub tylko mnie.
Sprawdź, czy adres URL, który wprowadziłeś, jest poprawny.
Spróbuj odświeżyć stronę, używając skrótu klawiaturowego Ctrl + F5.
Jeśli ręcznie skonfigurowałeś ustawienia DNS, spróbuj je pingować, aby upewnić się, że działają, lub wyłącz je na chwilę, aby sprawdzić, czy to rozwiąże problem. Możesz także spróbować skorzystać z Google DNS.
Jeżeli powyższe metody (1, 2 i 3) nie przyniosą efektu, problem może nie leżeć w przeglądarce Chrome, lecz w połączeniu internetowym lub samej witrynie.
Dezaktywuj usługę przewidywania
Aby to zrobić, otwórz ustawienia Chrome, klikając ikonę menu w prawym górnym rogu. Następnie przewiń na dół i wybierz „Ustawienia zaawansowane”. W sekcji dotyczącej prywatności znajdź opcję „Użyj usługi przewidywania, aby szybciej wczytywać strony” i wyłącz ją. Po dokonaniu zmian odśwież stronę, aby sprawdzić, czy błąd ERR_NAME_NOT_RESOLVED zniknął.
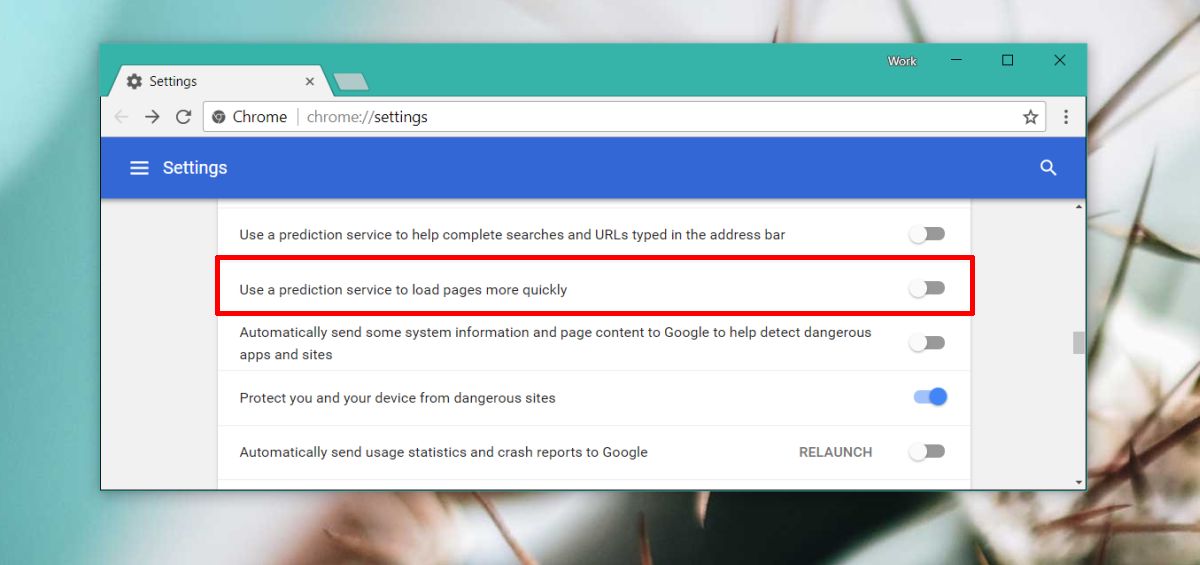
Wyczyść pamięć podręczną DNS w Chrome
Otwórz nową kartę w Chrome i wprowadź poniższy adres w pasku adresu:
chrome://net-internals/#dns
Na nowej stronie kliknij przycisk „Wyczyść pamięć podręczną hostów”, aby usunąć lokalną pamięć podręczną DNS w przeglądarce.
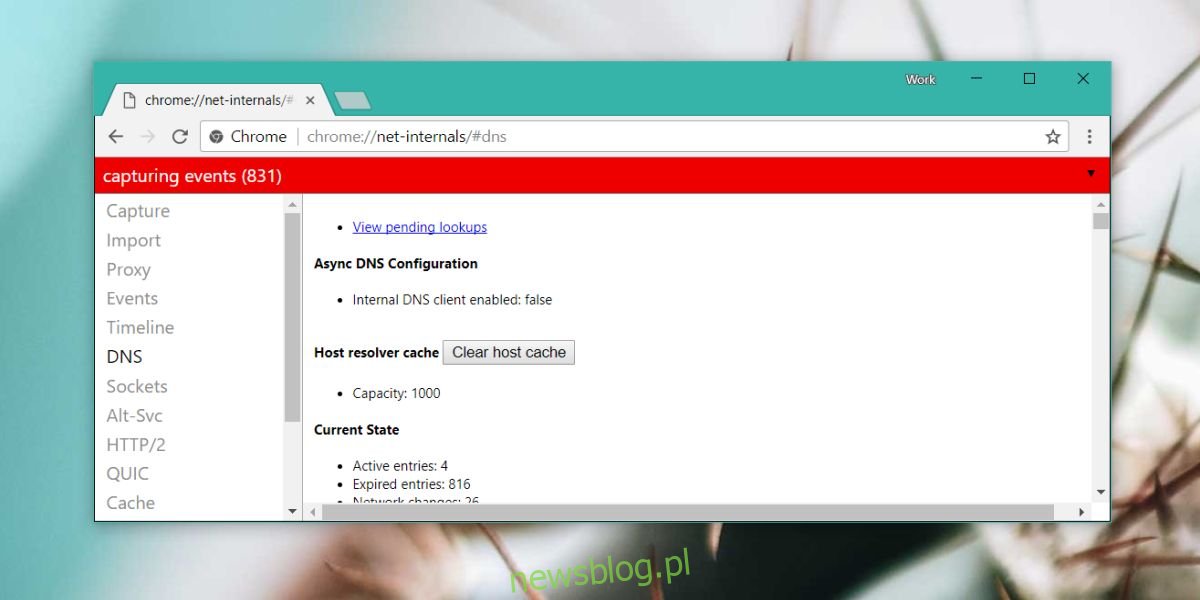
Uruchom ponownie komputer
Czasami warto spróbować to najprostsze rozwiązanie, więc uruchom ponownie komputer. Możesz również spróbować zamknąć i ponownie otworzyć przeglądarkę Chrome przed restartem systemu, aby sprawdzić, czy to rozwiąże problem.
Zrestartuj router
Zlokalizuj router i przytrzymaj przycisk zasilania przez dziesięć sekund, a następnie go zwolnij. Po odczekaniu 30 sekund włącz go ponownie. Po połączeniu się z siecią sprawdź, czy witryna ładuje się poprawnie.
Spróbuj innej sieci
Jeśli to możliwe, połącz się z inną siecią i sprawdź, czy masz dostęp do danej witryny. Jeśli nie masz opcji innego połączenia, rozważ tymczasowe użycie usługi VPN, aby zobaczyć, czy witryna się załadowuje. Jeżeli tak, może to wskazywać, że witryna jest blokowana przez Twojego dostawcę usług internetowych lub na poziomie krajowym.
newsblog.pl
Maciej – redaktor, pasjonat technologii i samozwańczy pogromca błędów w systemie Windows. Zna Linuxa lepiej niż własną lodówkę, a kawa to jego główne źródło zasilania. Pisze, testuje, naprawia – i czasem nawet wyłącza i włącza ponownie. W wolnych chwilach udaje, że odpoczywa, ale i tak kończy z laptopem na kolanach.