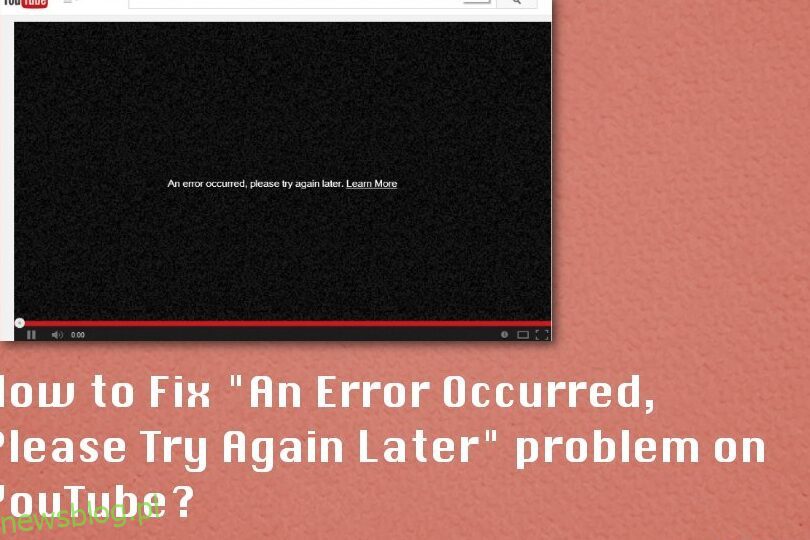YouTube to ulubiona witryna wideo na świecie, w której zwykle można oglądać wszelkiego rodzaju treści. Jednak niektórzy użytkownicy zgłaszają, że nie mogą oglądać filmów w YouTube z powodu komunikatu o błędzie „Wystąpił błąd… Identyfikator odtwarzania:
Użytkownicy przeglądarek Firefox, Chrome i Edge zgłosili ten problem z YouTube. Czy ten sam błąd psuje Ci przyjemność z oglądania YouTube? Jeśli tak, w ten sposób możesz naprawić błąd identyfikatora odtwarzania.
Spis treści:
1. Wyłącz i włącz router
Najpierw spróbuj włączyć i wyłączyć router internetowy, aby wyczyścić jego pamięć podręczną, co może rozwiązać problemy z połączeniem. Możesz włączyć i wyłączyć router, odłączając go i podłączając ponownie w następujący sposób:
Te wytyczne dotyczą routerów z wbudowanym modemem. Jeśli modem jest oddzielny, odłącz modem przed routerem. Następnie ponownie podłącz najpierw modem, a następnie router.
2. Wyłącz wszystkie rozszerzenia przeglądarki
Wielu użytkowników stwierdziło, że udało im się naprawić błąd identyfikatora odtwarzania, wyłączając rozszerzenia blokujące reklamy. AdBlocker to jedno z rozszerzeń powszechnie zgłaszanych jako winowajca. Nie musi to jednak oznaczać, że tylko rozszerzenia blokujące reklamy mogą powodować ten problem.
Zalecamy wyłączenie wszystkich rozszerzeń w przeglądarce. Następnie odtwórz kilka filmów z YouTube, aby sprawdzić, czy błąd odtwarzania nadal występuje.
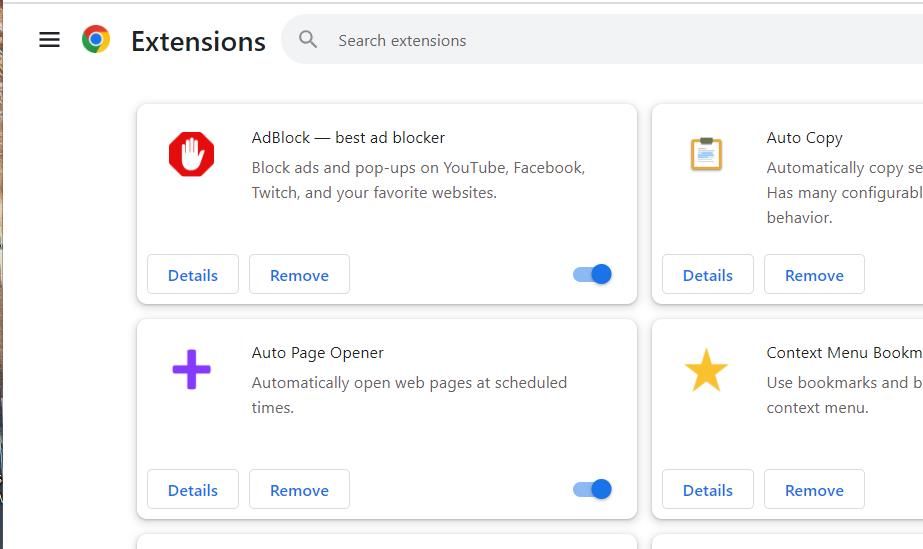
3. Włącz/wyłącz autoodtwarzanie
Jest to nieco nietypowa potencjalna poprawka, ale niektórzy użytkownicy twierdzą, że działa. Aby go zastosować, otwórz film YouTube, którego dotyczy problem, a następnie włącz lub wyłącz jego przycisk autoodtwarzania, niezależnie od tego, jak jest ustawiony. Następnie uruchom ponownie przeglądarkę internetową, aby sprawdzić, czy ponownie pojawi się błąd identyfikatora odtwarzania.
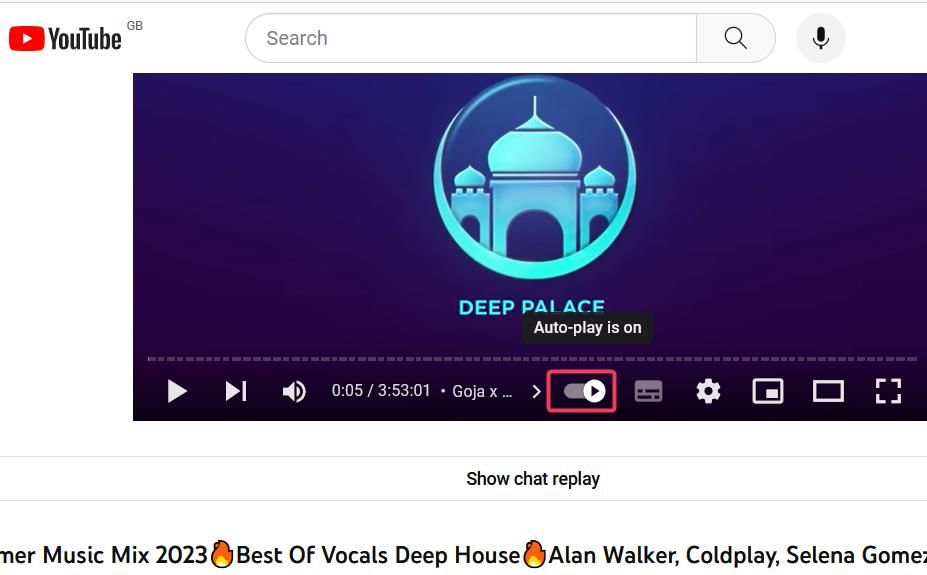
4. Wyczyść dane przeglądarki z pamięci podręcznej
Przeciążone pamięci podręczne danych przeglądarki mogą czasami powodować problemy z odtwarzaniem filmów w YouTube. Możesz wyczyścić dane we wszystkich głównych programach do przeglądania. Oto kroki, aby wyczyścić dane z pamięci podręcznej w wersjach przeglądarek Chrome, Firefox i Edge Windows:
Google Chrome
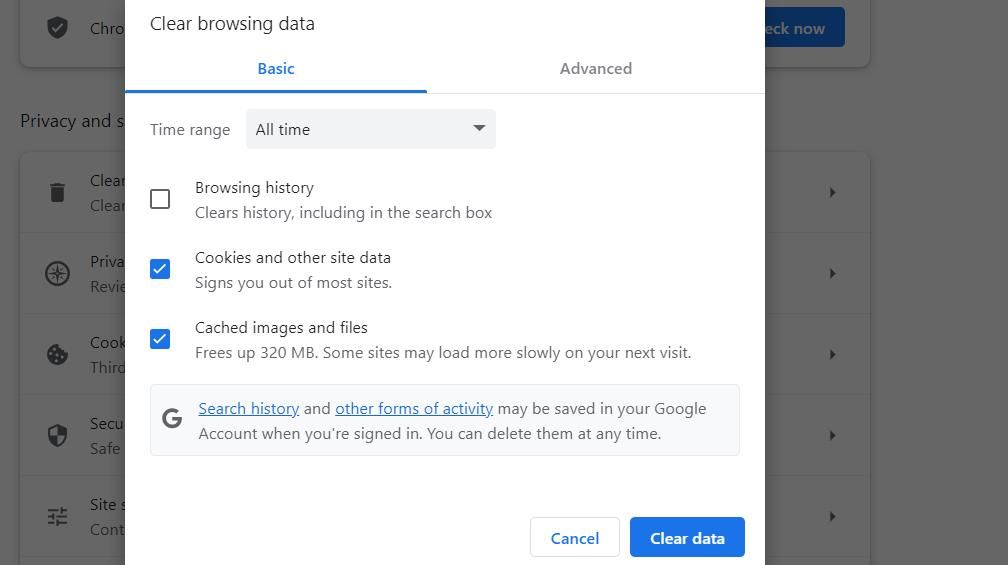
Microsoft Edge
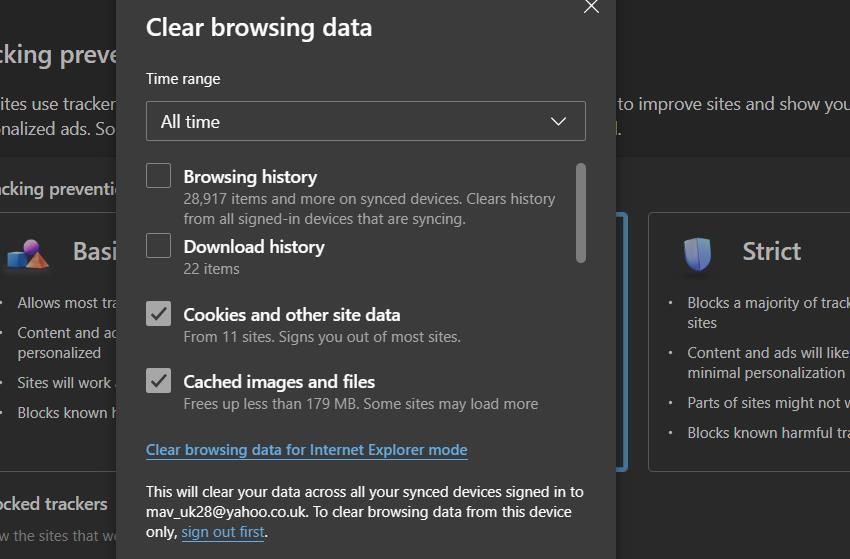
Mozilla Firefox
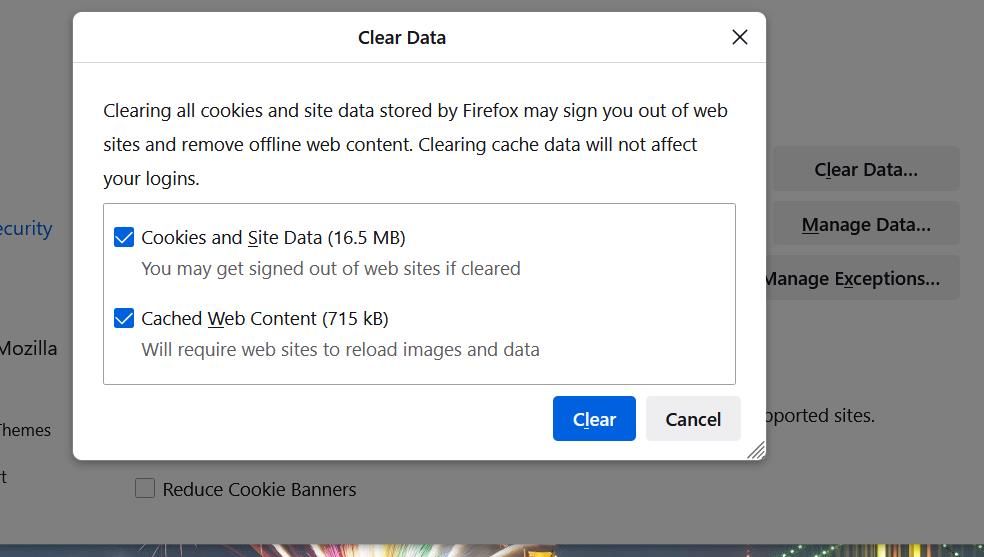
Jeśli jesteś użytkownikiem systemu macOS, możesz wyczyścić zapisane w pamięci podręcznej dane Safari i pliki cookie. Istnieją podobne metody, które pozwolą Ci wyczyścić te same dane w innych przeglądarkach na komputerze Mac.
5. Wykonaj polecenie Flush DNS
Uszkodzone dane DNS (systemu nazw domen) to kolejna potencjalna przyczyna błędu identyfikatora odtwarzania YouTube, który zostanie rozwiązany po wyczyszczeniu pamięci podręcznej DNS.
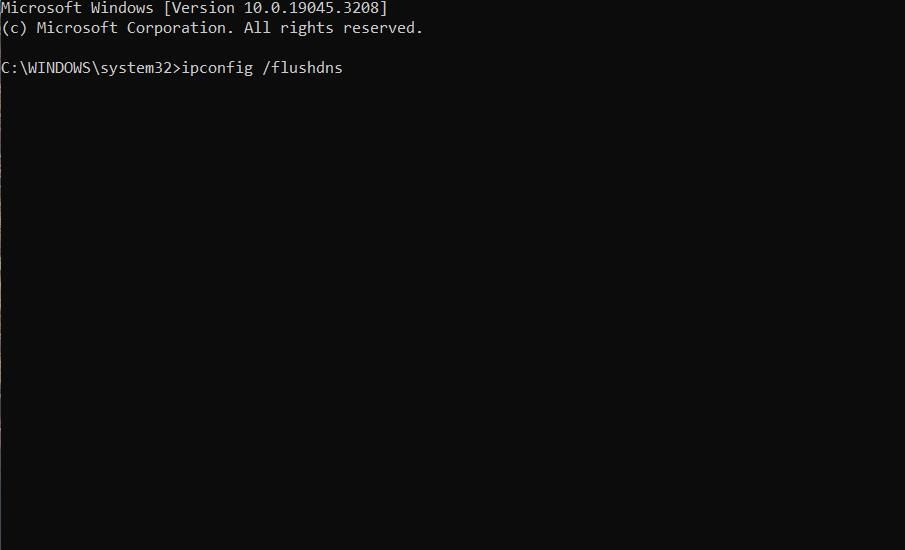
Możesz wyczyścić pamięć podręczną DNS na komputerach z systemem Windows 11/10, wykonując polecenie ipconfig. Nasz przewodnik dotyczący czyszczenia pamięci podręcznej DNS na komputerach Mac zawiera instrukcje dotyczące stosowania tej samej rozdzielczości na komputerach z systemem macOS.
6. Zezwól na pliki cookie przeglądarki
Użytkownicy zgłaszali, że wyłączenie plików cookie przeglądarki może powodować problemy z odtwarzaniem w YouTube. Niektóre pliki cookie są niezbędne do prawidłowego funkcjonowania witryn. Upewnij się więc, że wszystkie pliki cookie są włączone w Twojej przeglądarce, aby mieć pewność, że będzie mogła zapisywać dane plików cookie z YouTube.
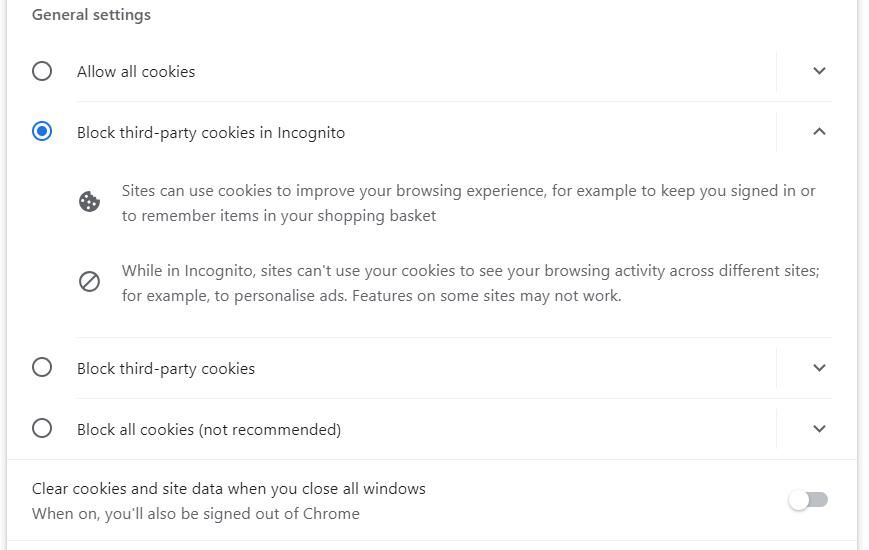
Zapoznaj się z tym przewodnikiem dotyczącym włączania plików cookie, aby dowiedzieć się, jak zezwolić na wszystkie pliki cookie w przeglądarkach Chrome, Firefox i Edge.
7. Ustaw adres serwera Google DNS
Ustawienia DNS są zwykle domyślnie ustawione na automatyczne serwery ISP, które nie zawsze są najbardziej wydajne. Niektórzy użytkownicy YouTube powiedzieli, że zmiana ustawień DNS na Google DNS rozwiązała problem z identyfikatorem odtwarzania na ich komputerach. Rzeczywiście, warto skonfigurować serwer DNS, który jest dobrze zoptymalizowany pod kątem YouTube i innych usług Google.
Ten przewodnik dotyczący zmiany serwera DNS wyjaśnia, w jaki sposób można zastosować tę potencjalną rozdzielczość na komputerze z systemem Windows 11/10. Musisz ustawić preferowane i alternatywne ustawienia DNS dla Google na 8.8.8.8 i 8.8.4.4. Użytkownicy komputerów Mac mogą również ustawić adres serwera Google DNS w następujący sposób:
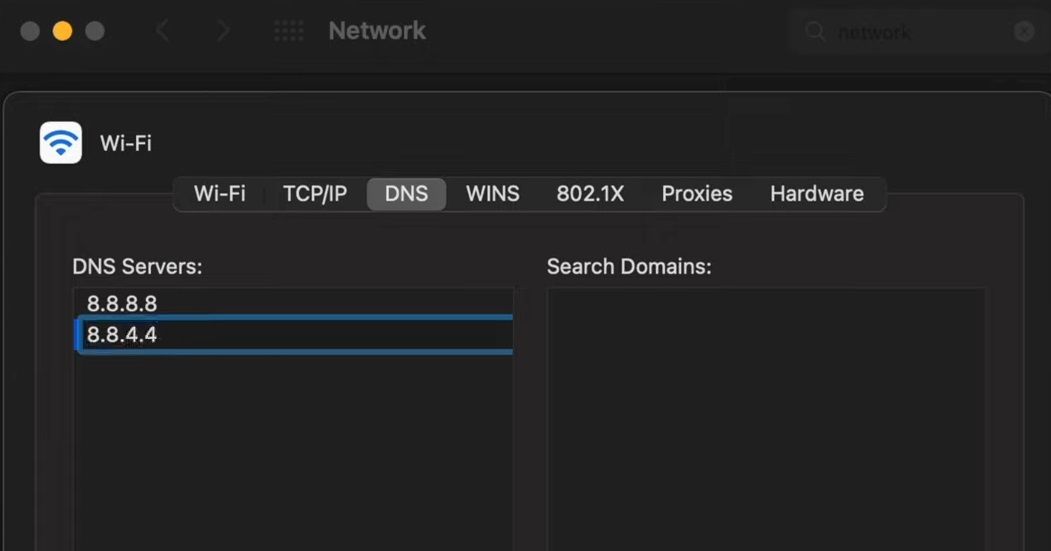
8. Wyłącz przyspieszenie sprzętowe w swojej przeglądarce internetowej
Przyspieszenie sprzętowe to funkcja, która po włączeniu przypisuje więcej zadań GPU (jednostce przetwarzania graficznego). Wiadomo, że ta funkcja czasami powoduje problemy z przeglądarką, a użytkownicy potwierdzili, że wyłączenie akceleracji sprzętowej może rozwiązać błąd identyfikatora odtwarzania YouTube. W ten sposób możesz wyłączyć przyspieszenie sprzętowe w przeglądarkach Chrome, Edge i Firefox:
Google Chrome
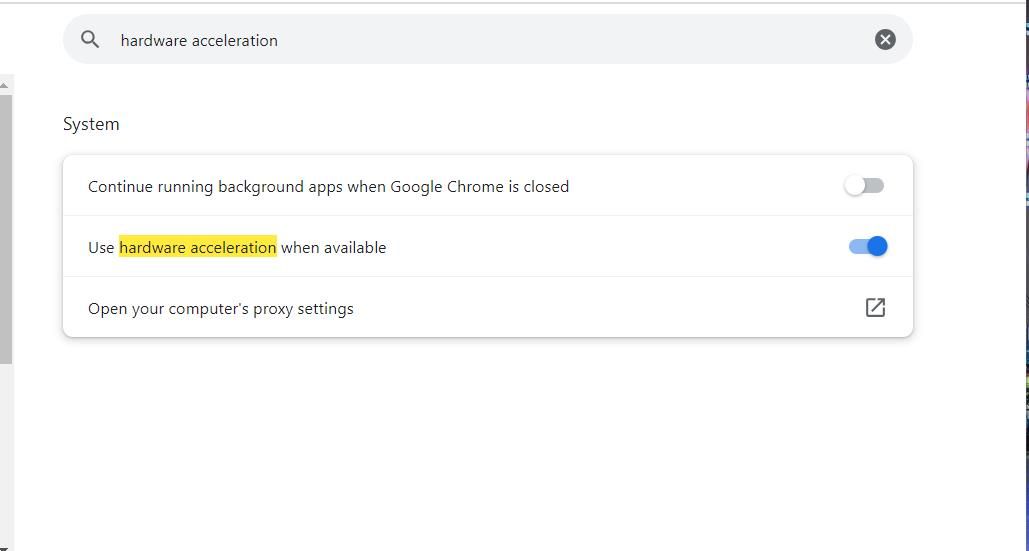
Microsoft Edge
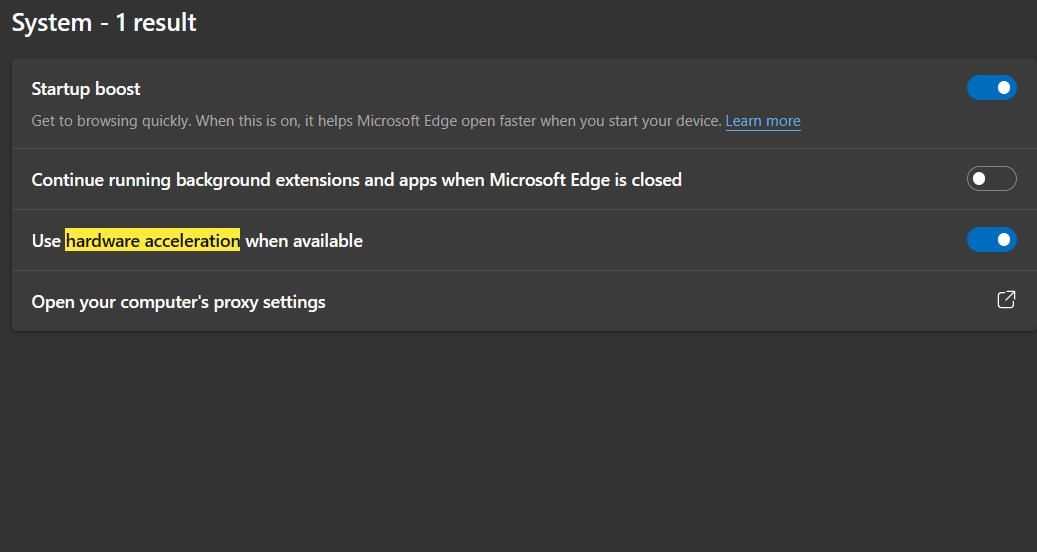
Mozilla Firefox
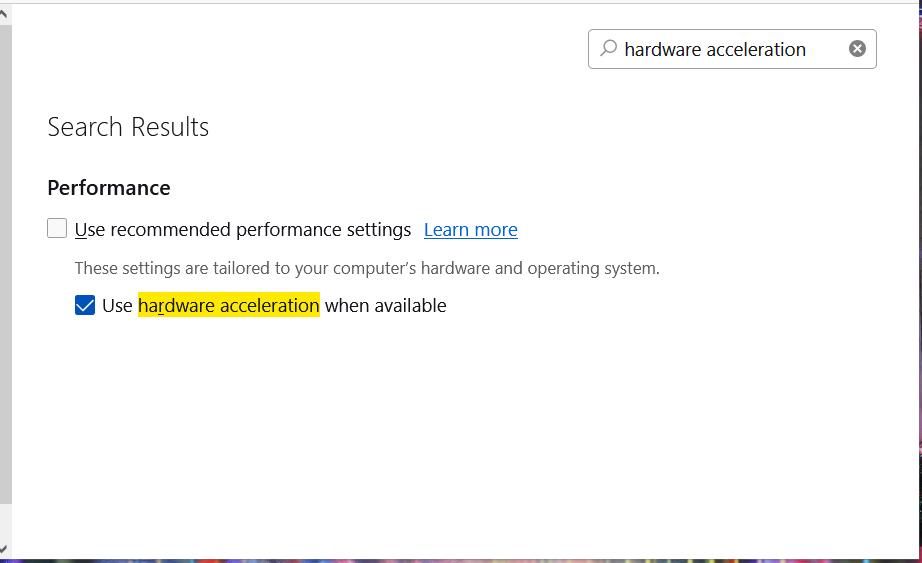
9. Zainstaluj ponownie przeglądarkę internetową
Błąd identyfikatora odtwarzania może wynikać z problemu z przeglądarką internetową spowodowanego brakującymi lub uszkodzonymi plikami oprogramowania. W tym scenariuszu problem będzie prawdopodobnie związany z przeglądarką. Możesz sprawdzić, czy tak jest, odtwarzając filmy z YouTube w różnych pakietach oprogramowania przeglądarki.
Ponowna instalacja przeglądarki internetowej odświeży wszystkie jej pliki, a także może rozwiązać inne potencjalne przyczyny błędu identyfikatora odtwarzania poprzez usunięcie rozszerzeń i wyczyszczenie danych przeglądania. Zastosowanie tego możliwego rozwiązania zapewni również korzystanie z najnowszej wersji oprogramowania przeglądarki.
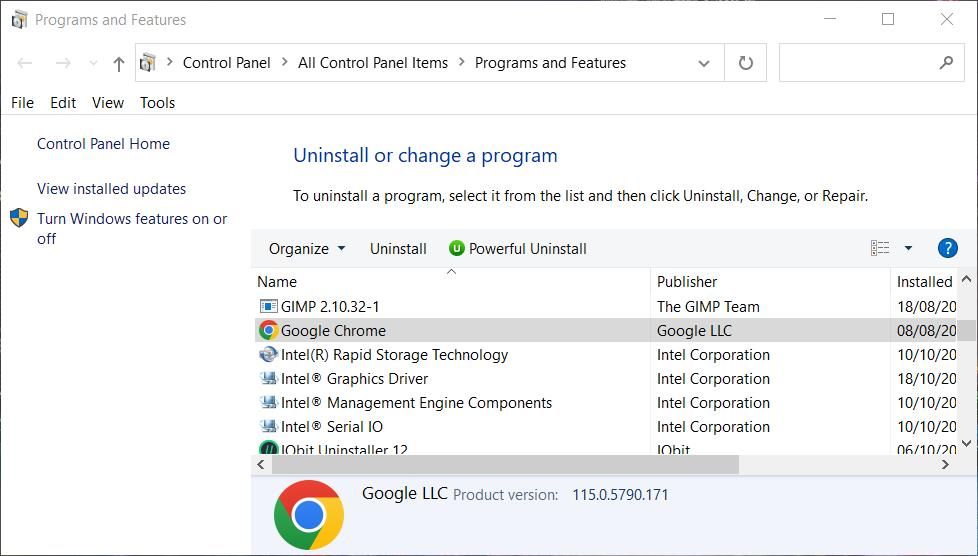
W zależności od używanego urządzenia możesz odinstalować przeglądarkę internetową systemu Windows lub odinstalować artykuł dotyczący aplikacji na komputer Mac. Po odinstalowaniu otwórz oficjalną stronę oprogramowania swojej przeglądarki i wybierz stamtąd pobranie jej najnowszej wersji. Następnie ponownie zainstaluj przeglądarkę internetową z pobranym plikiem instalacyjnym.
Ponownie ciesz się wszystkimi filmami z YouTube
Błąd identyfikatora odtwarzania jest bardzo irytujący, gdy uniemożliwia oglądanie wielu filmów w YouTube. Jest to dość powszechny błąd YouTube, który wielu użytkowników naprawiło, stosując rozwiązania omówione tutaj. Tak więc jedna z tych metod rozwiązywania problemów prawdopodobnie zadziała w większości przypadków.
Pamiętaj jednak, że niekoniecznie musisz oglądać filmy z YouTube na stronie internetowej. Możliwe jest pobieranie filmów z serwisu YouTube. Możesz więc obejść błąd identyfikatora odtwarzania, pobierając klipy i oglądając je offline poza przeglądarką.