Masz ochotę powrócić do klasycznych gier na Atari, ale nie posiadasz konsoli? Nie ma powodu do zmartwień! Dzięki nowoczesnym technologiom komputerowym możesz teraz z łatwością cieszyć się starymi tytułami Atari bezpośrednio na swoim komputerze działającym na systemie Linux, korzystając z emulatora. Emulatory pozwalają na uruchamianie różnorodnych gier z dawnych konsol na Linuxie. Na przykład, możesz grać w gry z Nintendo 64, Wii, GameCube oraz Sega, wykorzystując odpowiednie emulatory. Emulacja pozwala cieszyć się ulubionymi grami przy użyciu nowoczesnych kontrolerów, zamiast tych, które były dostarczane z Atari 2600.
OSTRZEŻENIE SPOILERA: Przewiń w dół, aby zobaczyć samouczek wideo na końcu tego artykułu.
W tym poradniku szczegółowo przedstawimy, jak zainstalować i używać emulatora Atari 2600 o nazwie Stella na systemie Linux. Poruszymy takie kwestie jak ładowanie gier, dostosowywanie opcji dźwięku, konfigurowanie kontrolerów i wiele innych!
Uwaga: newsblog.pl nie popiera ani nie zachęca do nielegalnego pobierania lub rozpowszechniania plików ROM dla Stelli. Aby grać w gry na Atari 2600 przy użyciu Stelli, korzystaj wyłącznie z własnych plików ROM, które legalnie utworzyłeś na swoim komputerze.
Instalacja Stelli
Ubuntu
sudo apt install stella
Debian
sudo apt-get install stella
Arch Linux
sudo pacman -S stella
Fedora
sudo dnf install https://download1.rpmfusion.org/free/fedora/rpmfusion-free-release-NUMBER.noarch.rpm -y
Uwaga: Zmień NUMBER na numer wersji swojej dystrybucji Fedory.
sudo dnf install stella
OpenSUSE
Pobierz emulator Stella dla OpenSUSE z OBS. Wystarczy kliknąć przycisk „Instaluj jednym kliknięciem” obok odpowiedniej wersji Suse.
Inne dystrybucje Linuxa
Nie widzisz Stelli w swojej dystrybucji Linuksa? Pobierz najnowszy kod źródłowy ze strony internetowej i stwórz go samodzielnie!
Ładowanie gry
Kiedy po raz pierwszy uruchomisz Stellę, będziesz musiał skonfigurować „ścieżkę ROM”. Ścieżka ROM to folder, w którym przechowujesz wszystkie swoje gry. Kliknij „OK” w komunikacie powitalnym, a następnie poruszaj się po wbudowanej przeglądarce plików za pomocą klawiszy strzałek oraz klawisza Enter. Pamiętaj, że możesz ustawić tylko jedną ścieżkę ROM, więc warto zorganizować pliki w podfolderach, na przykład:
Atari_Roms > etc > etc
Po skonfigurowaniu ścieżki ROM, Stella automatycznie otworzy listę dostępnych ROM-ów do gry. Aby zaktualizować listę, po prostu skorzystaj z menedżera plików i umieść ROM-y w odpowiednim folderze. Lista powinna zaktualizować się automatycznie.

Aby rozpocząć grę, użyj klawiszy strzałek „w górę” lub „w dół” do nawigacji po liście. Gdy znajdziesz grę, którą chcesz uruchomić, naciśnij „Enter” na klawiaturze, a gra powinna się natychmiast rozpocząć.
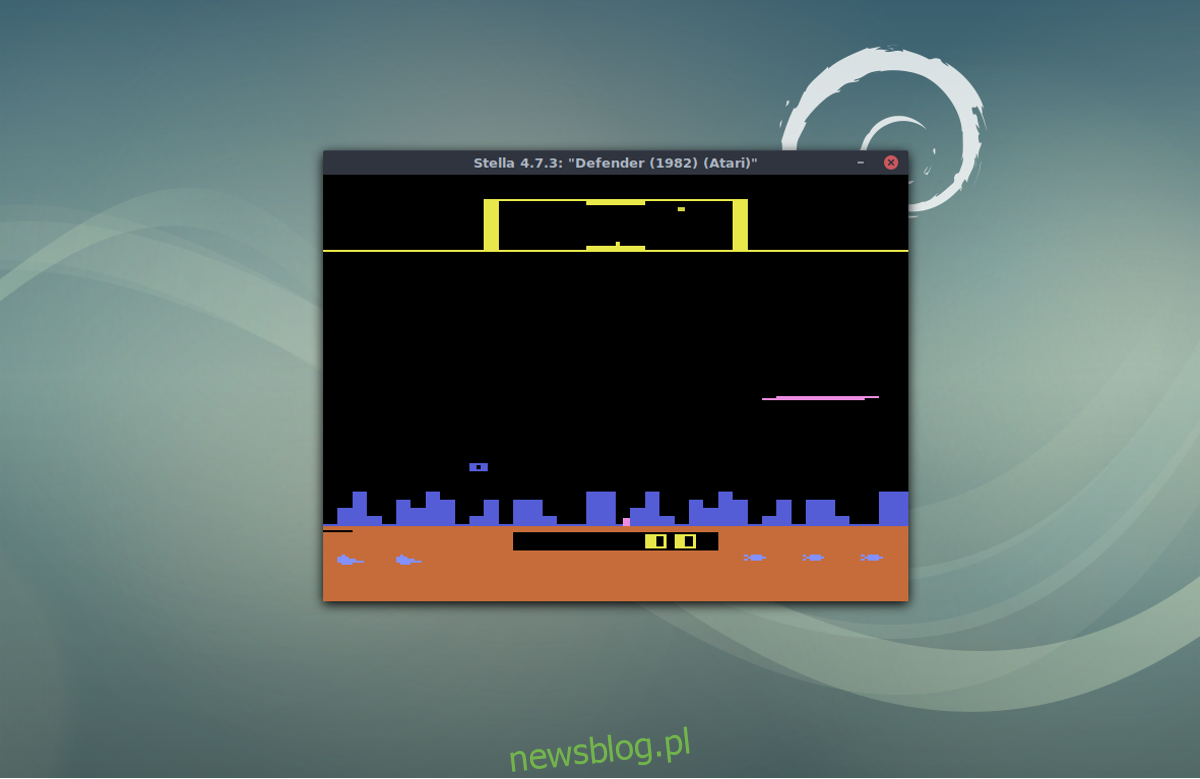
Uwaga: Możesz wyjść z gry w dowolnym momencie, naciskając klawisz „ESC”.
Ustawienia dźwięku
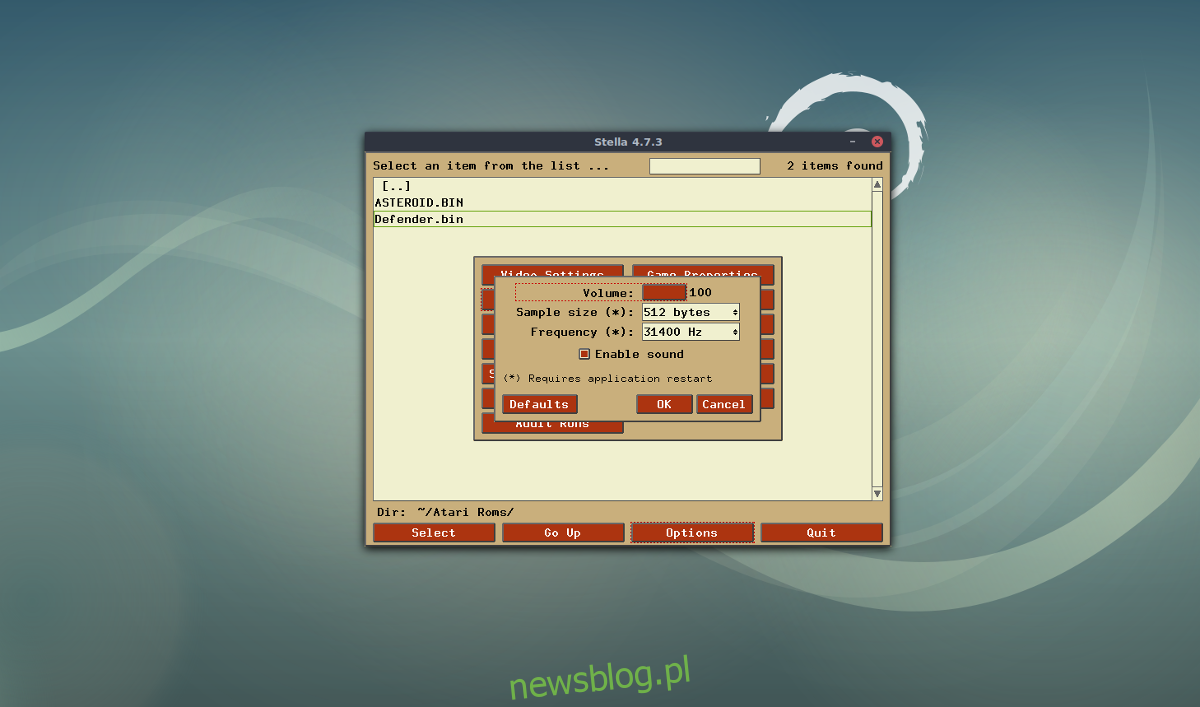
Aby dostosować ustawienia dźwięku w emulatorze Stella, kliknij „Opcje” w głównym menu wyboru ROM. Następnie wybierz „Ustawienia dźwięku”. W tym obszarze masz możliwość zmiany głośności, rozmiaru próbki oraz częstotliwości dźwięku.
W menu rozwijanym obok „Rozmiar próbki” wybierz preferowaną wartość. Domyślnie ustawienie wynosi 512 bajtów, ale dostępne są także opcje: 128 KB, 256 KB, 1 KB, 2 KB oraz 4 KB. Aby zmienić częstotliwość dźwięku, kliknij menu obok „Częstotliwość”. Domyślna wartość to 31400 Hz, ale znajdziesz również inne ustawienia: 11025 Hz, 22050 Hz, 44100 Hz oraz 48000 Hz. Aby dostosować głośność, najeżdżaj kursorem na czerwoną linię i użyj kółka myszy do regulacji. Możesz również całkowicie wyłączyć dźwięk, zaznaczając pole obok „Włącz dźwięk”.
Ustawienia graficzne

Emulator Stella oferuje przyzwoite opcje graficzne. Aby je skonfigurować, kliknij „Opcje”, a następnie wybierz „Ustawienia wideo”. W tym miejscu możesz dostosować wszystkie parametry graficzne emulatora oraz sposób renderowania ROM-ów. Domyślnie używana jest technologia renderowania OpenGL, co powinno działać dobrze, ale w przypadku problemów możesz zmienić tę opcję. Inne dostępne metody to „OpenGLES” oraz renderowanie oprogramowania.
Jeśli potrzebujesz trybu pełnoekranowego, zaznacz pole obok „Pełny ekran”. Opcja „Wypełnienie pełnego ekranu” pozwala na użycie całego ekranu bez czarnych pasków. Poza renderowaniem i ustawieniami ekranu użytkownicy mogą także zmieniać paletę kolorów, powiększenie, proporcje oraz liczbę klatek na sekundę.
Po dokonaniu zmian kliknij „OK”, aby je zatwierdzić. Niektóre ustawienia wymagają ponownego uruchomienia emulatora.
Konfiguracja kontrolera

Ustawienia kontrolera w emulatorze Stella są dostępne w sekcji opcji. Aby je znaleźć, kliknij „Opcje”, a następnie wybierz „Ustawienia wejściowe”. W tym obszarze masz możliwość przypisania funkcji do każdego przycisku kontrolera.
Podłącz dowolny gamepad kompatybilny z systemem Linux, a powinien działać bez problemu. W ustawieniach wejściowych kliknij „Emul. Wydarzenia”, a następnie przejdź przez każdą kontrolkę, wybierając przycisk „mapa”. Pamiętaj, że może być wiele elementów do skonfigurowania, więc proces mapowania może zająć chwilę.
Zapisywanie postępów w grach
Stella umożliwia łatwe zapisywanie postępów w grze. Kiedy tylko chcesz, możesz nacisnąć klawisz F9, aby zapisać aktualny stan gry w wybranej szczelinie, lub klawisz F11, aby załadować stan z zapisu.
newsblog.pl
Maciej – redaktor, pasjonat technologii i samozwańczy pogromca błędów w systemie Windows. Zna Linuxa lepiej niż własną lodówkę, a kawa to jego główne źródło zasilania. Pisze, testuje, naprawia – i czasem nawet wyłącza i włącza ponownie. W wolnych chwilach udaje, że odpoczywa, ale i tak kończy z laptopem na kolanach.