Menu Start w Windows 10 różni się od tego, co znamy z Windows 7 oraz wcześniejszych wersji. Microsoft wprowadził zmiany w tym zakresie w Windows 8, co zajęło firmie sporo czasu, aby poprawić te rozwiązania. W Windows 10 menu Start zyskało nowe funkcje, takie jak możliwość przypinania stron internetowych za pomocą przeglądarki Edge, aplikacji, folderów oraz ustawień. Możesz również grupować kafelki i przypinać ulubione albumy oraz listy odtwarzania. Jednakże, domyślnie nie masz możliwości przypięcia pojedynczego pliku do menu Start. Chociaż menu kontekstowe, które pojawia się po kliknięciu prawym przyciskiem myszy, zawiera opcję „Przypnij do początku”, niestety nie jest ona dostępna dla plików. Aby dodać tę funkcję do menu kontekstowego pliku, konieczna jest mała modyfikacja w rejestrze systemu Windows.
Wymagana jest administracyjna zgoda do edycji rejestru systemu Windows.
Jak przypiąć plik do menu Start
Rozpocznij od otwarcia rejestru systemu Windows. Możesz to zrobić, wpisując „regedit” w pasku wyszukiwania lub w oknie uruchamiania. Następnie przejdź do poniższej ścieżki:
HKEY_CLASSES_ROOT*shellexContextMenuHandlers
Kliknij prawym przyciskiem myszy na klucz ContextMenuHandlers, a następnie wybierz Nowy > Klucz. Nadaj nowemu kluczowi nazwę „PinToStartScreen”. Wewnątrz tego klucza stwórz nową wartość ciągu. Kliknij ją dwukrotnie i wprowadź następującą wartość:
470C0EBD-5D73-4d58-9CED-E91E22E23282
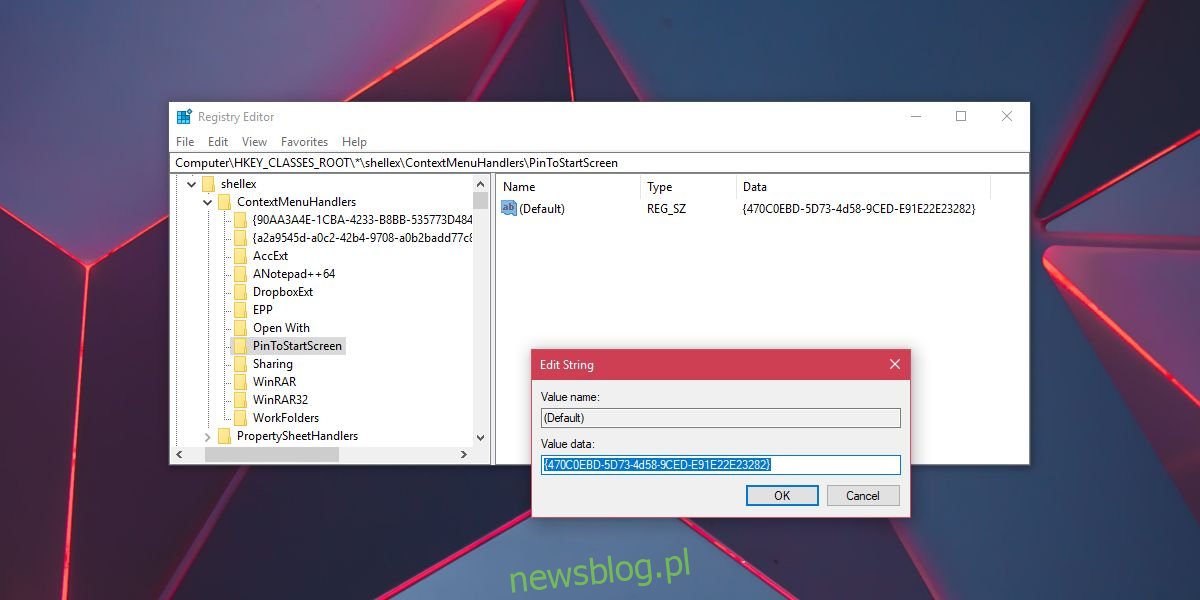
I to wszystko! Teraz przejdź do pliku, który chcesz przypiąć do menu Start. Kliknij go prawym przyciskiem myszy i sprawdź, czy w menu kontekstowym pojawia się opcja „Przypnij do początku”. Jeśli jej nie widzisz, przejdź do kolejnego kroku.
Kliknij prawym przyciskiem myszy na plik i wybierz „Wyślij do” > „Pulpit”, aby utworzyć skrót. Następnie kliknij prawym przyciskiem myszy na utworzony skrót i wybierz opcję „Przypnij do początku”. Należy pamiętać, że nie dla wszystkich plików dostępna jest opcja „Przypnij do początku”; w takim wypadku musisz najpierw stworzyć skrót. Po przypięciu pliku do menu Start, możesz usunąć stworzony skrót.
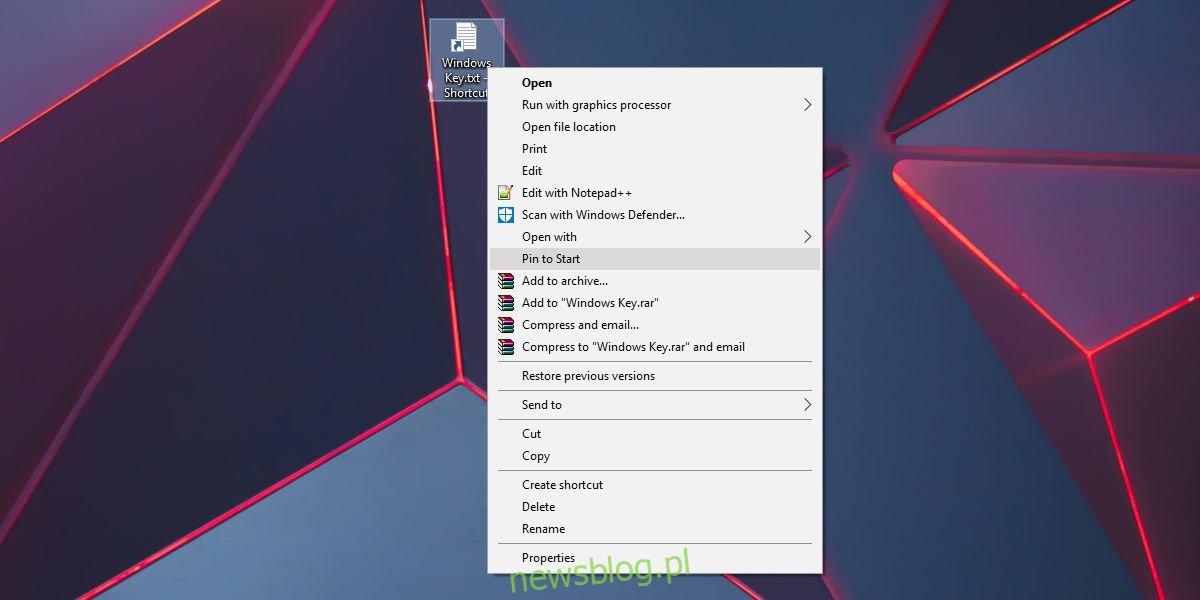
Wielkość kafelka dla przypiętych plików zależy od aplikacji, z którą jest powiązany. Na przykład Notatnik oferuje tylko dwa rozmiary kafelków: mały i średni. Jeżeli przypniesz plik TXT do menu Start, będziesz miał do dyspozycji jedynie te dwa rozmiary. W przypadku aplikacji, które obsługują więcej rozmiarów kafelków, możesz je wykorzystać dla przypiętego pliku.
Alternatywna metoda
Warto również zaznaczyć, że jeśli aplikacja wspiera listę szybkiego dostępu w menu Start, możesz przypinać pliki do tej listy, co pozwala uniknąć dodawania kolejnych kafelków do menu Start. Większość aplikacji UWP oraz wiele programów desktopowych oferuje taką funkcjonalność, więc jeśli potrzebujesz szybkiego dostępu do kilku plików, lista szybkiego dostępu będzie dobrym rozwiązaniem. Warto jednak pamiętać, że dostęp do pliku z listy szybkiego dostępu wymaga kilku dodatkowych kliknięć w porównaniu do bezpośredniego użycia kafelka, co warto rozważyć przed podjęciem decyzji o przypinaniu pliku do menu Start lub do listy szybkiego dostępu w aplikacji.
newsblog.pl
Maciej – redaktor, pasjonat technologii i samozwańczy pogromca błędów w systemie Windows. Zna Linuxa lepiej niż własną lodówkę, a kawa to jego główne źródło zasilania. Pisze, testuje, naprawia – i czasem nawet wyłącza i włącza ponownie. W wolnych chwilach udaje, że odpoczywa, ale i tak kończy z laptopem na kolanach.