Wykres radarowy porównuje wartości trzech lub więcej zmiennych względem punktu centralnego. Jest to przydatne, gdy nie można bezpośrednio porównać zmiennych i jest szczególnie przydatne do wizualizacji analizy wydajności lub danych ankietowych.
Oto przykładowy wykres radarowy, więc możesz zobaczyć, o czym mówimy. Prawdopodobnie spotkałeś ich już wcześniej, nawet jeśli nie wiedziałeś, że to one.
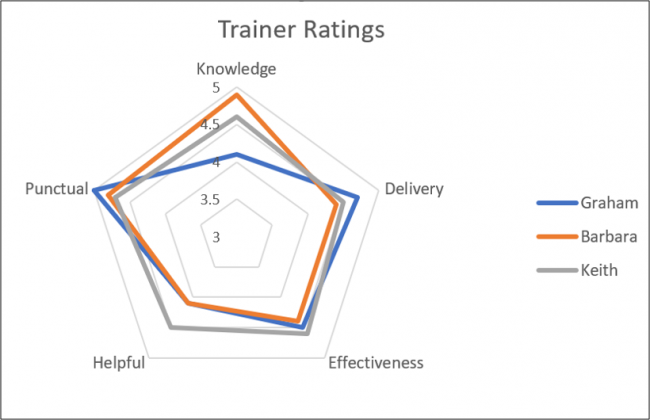
Tworzenie wykresów radarowych w programie Excel jest proste. W tym artykule pokażemy, jak utworzyć dwa typy wykresów radarowych: zwykły wykres (taki jak ten powyżej) i wypełniony wykres (taki jak poniższy, który wypełnia obszary zamiast tylko pokazywać kontury).
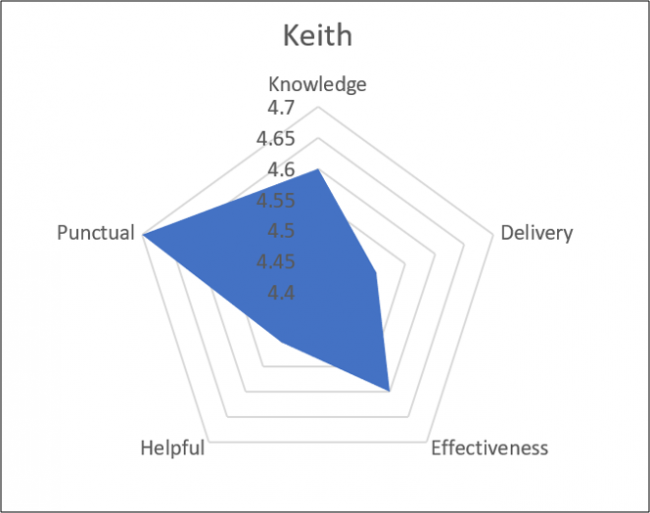
Spis treści:
Przykładowe dane
Najpierw spójrzmy na przykładowe dane, których użyjemy w naszych przykładach.
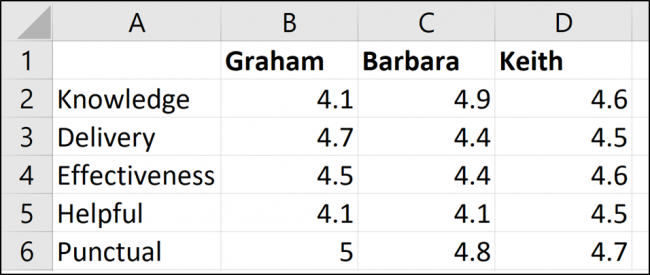
Mamy trzech trenerów: Grahama, Barbarę i Keitha. Oceniliśmy je w pięciu różnych kategoriach (wiedza, dostawa itd.), A nasza tabela programu Excel zawiera te oceny.
Utwórz wykres radarowy w programie Excel
W tym pierwszym przykładzie utworzymy wykres radarowy, który przedstawia ocenę wszystkich trzech trenerów.
Zaznacz wszystkie komórki, w tym wiersz zawierający nazwy i kolumnę z tytułami ocen. Przejdź do zakładki „Wstaw”, a następnie kliknij przycisk „Wykres kaskadowy”.
Do wyboru masz trzy wykresy radarowe. W tym przykładzie wybierz pierwszą opcję wykresu radarowego. (Druga opcja po prostu dodaje znaczniki do wartości w liniach; trzecia opcja wypełnia wykres, a my przyjrzymy się temu nieco później).
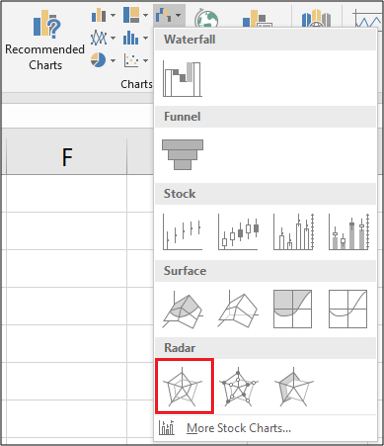
Po wstawieniu wykresu do arkusza możesz zacząć wprowadzać do niego pewne ulepszenia.
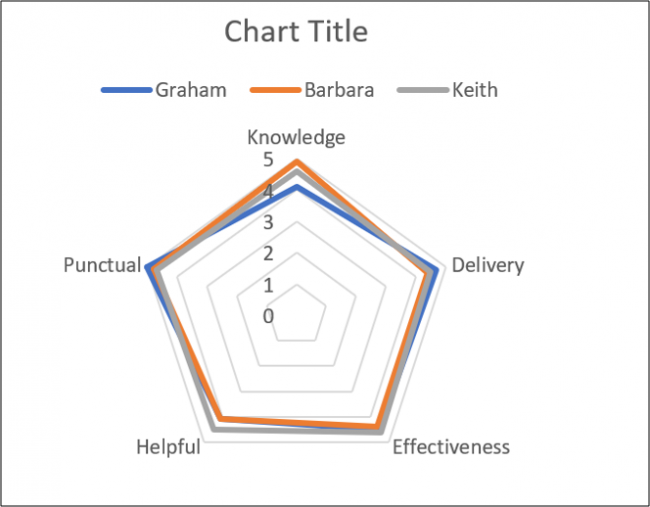
Wprowadź tytuł wykresu
Wybierz tytuł wykresu, a następnie wpisz nowy tytuł. Podczas wpisywania tekst pojawi się na pasku formuły.
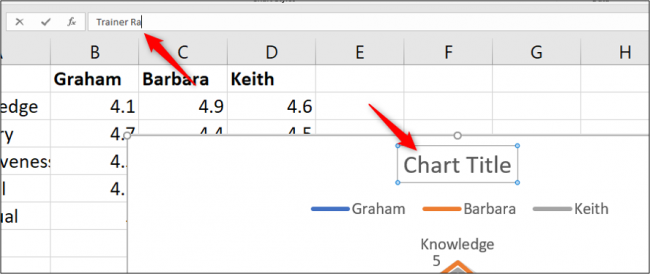
Po naciśnięciu klawisza Enter wykres będzie miał nowy tytuł.
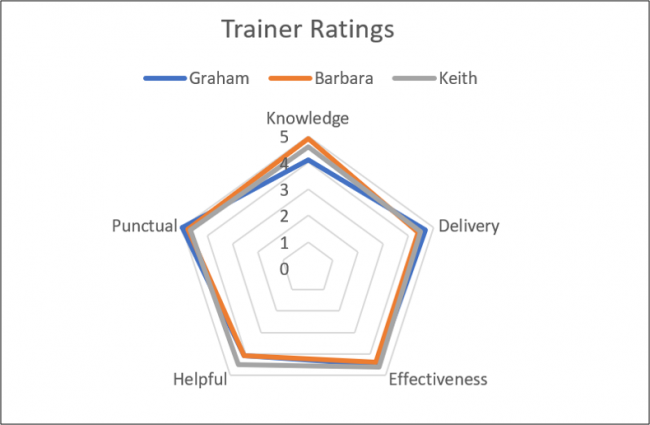
Przenieś legendę
Dla innej zmiany moglibyśmy przenieść legendę znad wykresu w prawo.
Po wybraniu wykresu zobaczysz cztery przyciski unoszące się w prawym górnym rogu. Kliknij przycisk „Elementy wykresu” u góry, a następnie umieść kursor myszy nad opcją „Legenda”. Zobaczysz strzałkę po prawej stronie. Kliknij to, a następnie kliknij opcję „Prawo” w menu, które się pojawi.
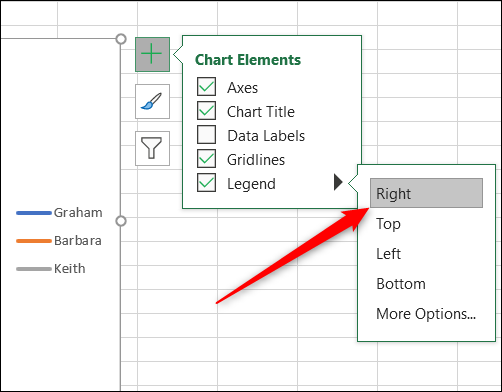
Zmodyfikuj oś wykresu radarowego
Aby nasz wykres radarowy miał większy wpływ i większą przejrzystość danych, zmodyfikujemy oś tak, aby zaczynała się od trzech zamiast od zera.
Kliknij ponownie przycisk „Elementy wykresu”, najedź kursorem na opcję „Osie”, kliknij strzałkę, która pojawi się obok niej, a następnie wybierz „Więcej opcji”.
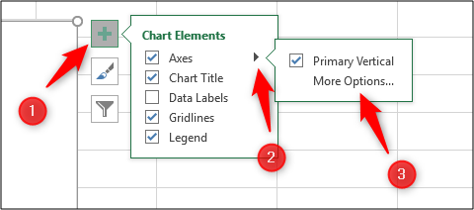
Okienko Formatowanie osi pojawi się po prawej stronie. Chcemy edytować ustawienie „Minimum” w sekcji „Granice”, więc kliknij to pole i wpisz tam „3”.
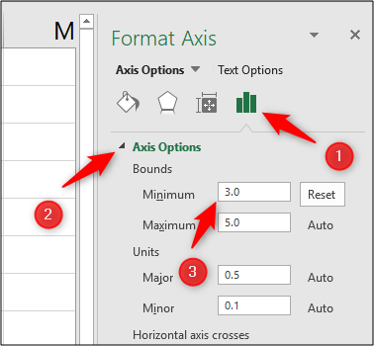
Wykres radarowy aktualizuje się natychmiast, a teraz, gdy zwiększyliśmy minimalną wartość granic, możesz wyraźniej zobaczyć różnice w ocenach trzech trenerów.
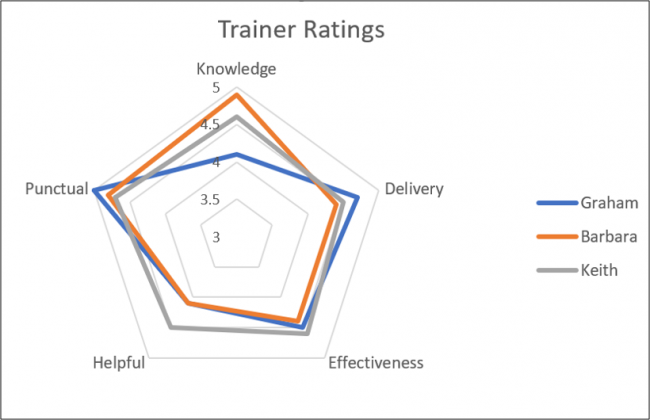
Ten przykład daje nam ładny widok na to, którzy trenerzy są najlepsi w poszczególnych cechach, a także w jakim stopniu ich zestawy umiejętności są wszechstronne.
Utwórz wypełniony wykres radarowy
W drugim przykładzie utworzymy wypełniony wykres radarowy tylko dla jednego z trenerów. W tym przykładzie użyjemy Keitha.
Najpierw wybierz zakres potrzebnych komórek. W naszym przykładzie chcemy mieć zakres A1: A6 i zakres D1: D6, jak pokazano poniżej. Aby to zrobić, przytrzymaj klawisz Ctrl podczas zaznaczania każdej dodatkowej komórki, którą chcesz dodać do zaznaczenia.
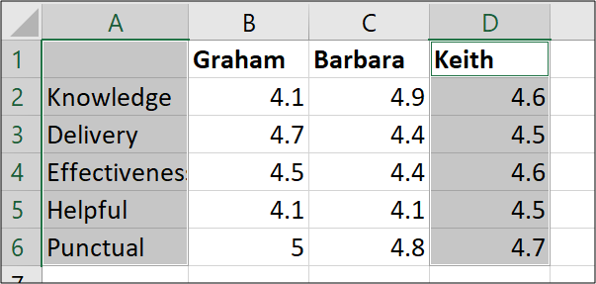
Teraz przejdź do Wstaw> Wykres wodospadu> Wypełniony radar.
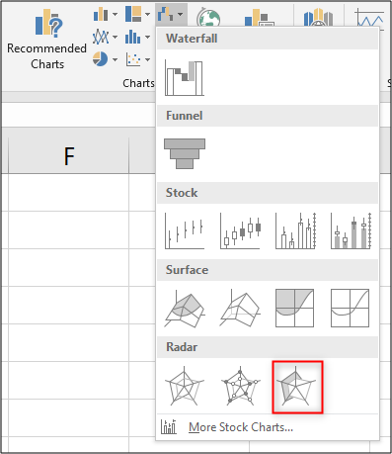
Podczas tworzenia wykresu radarowego przy użyciu tylko jednej serii danych oś nie zaczyna się od zera, tak jak w poprzednim przykładzie. Zamiast tego minimalna granica będzie najniższą liczbą w wybranym zakresie komórek. W naszym przypadku minimalna granica wynosi 4,4 – jeden tik poniżej minimalnego wyniku Keitha.
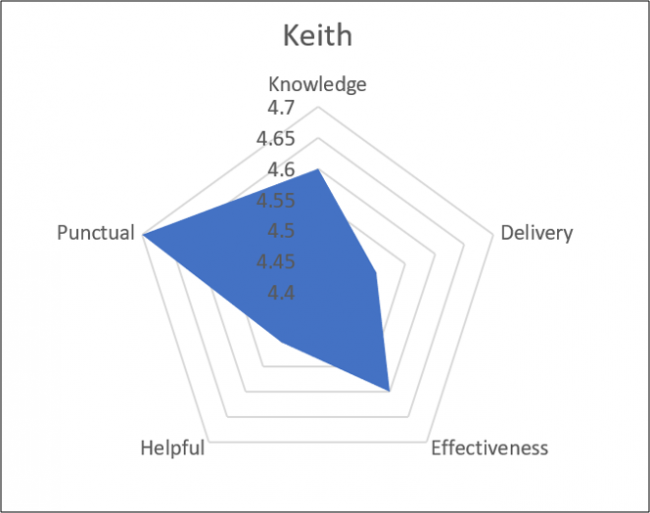
Ten wykres pomaga wizualizować, jak silny jest Keith w każdej z ocenianych cech.
Zwróć uwagę, że gdybyśmy tworzyli więcej niż jeden wykres radarowy (np. Chcieliśmy pokazać osobny wykres dla każdego z naszych trenerów), chcielibyśmy upewnić się, że zakresy osi są spójne, aby prezentacja danych nie wprowadzała w błąd. Na przykład ustalilibyśmy, że minimalna granica będzie nieco poniżej najniższego rankingu dowolnego trenera, a maksymalna granica będzie nieco wyższa niż najwyższa pozycja dowolnego trenera. Możesz nawet usunąć samą oś, aby zmniejszyć bałagan na wykresie.
Tworzenie wykresów radarowych w programie Excel jest proste, ale pełne ich wykorzystanie może wymagać dodatkowej uwagi. W przyszłości mogą być przydatnym dodatkiem do raportów programu Excel.

