Menedżer plików Dolphin w środowisku KDE oferuje wiele ciekawych funkcji. Jedną z jego największych zalet jest możliwość integracji z zewnętrznymi usługami, co umożliwia ich łatwe wykorzystanie w interfejsie. W tym artykule przedstawimy, jak aktywować obsługę Dropbox w Dolphin.
Aktywacja integracji z Dropbox w Dolphin pozwoli na łatwe dzielenie się plikami, tworzenie linków do pobierania oraz przesyłanie plików bezpośrednio do Dropboxa z poziomu pulpitu Linux.
Instalacja Dolphin
Jeśli korzystasz z KDE Desktop na systemie Linux, Dolphin jest już zainstalowany. Jednak menedżer plików Dolphin można zainstalować w innych środowiskach Linuksa, takich jak Cinnamon czy Gnome. Aby go zainstalować, otwórz terminal i wykonaj poniższe polecenia.
Uwaga: Dolphin to aplikacja oparta na QT, która najlepiej działa w KDE Plasma i LXQt. Aby używać jej w środowisku GTK, zainstaluj pakiet Adwaita-Qt.
Ubuntu
sudo apt install dolphin
Debian
sudo apt install dolphin
Arch Linux
sudo pacman -S dolphin
Fedora
sudo dnf install dolphin
OpenSUSE
sudo zypper install dolphin
Ogólne dystrybucje Linuxa
Dolphin jest oficjalnym menedżerem plików dla KDE i Plasma Desktop. Jako istotny element KDE, powinien być dostępny w każdej dystrybucji Linuksa. Wyszukaj w menedżerze pakietów „menedżer plików dolphin” i zainstaluj go jak zazwyczaj instalujesz oprogramowanie.
Alternatywnie, możesz pobrać kod źródłowy menedżera plików Dolphin z GitHub i zbudować go przy pomocy cmake.
Instalacja Dropboxa
Przed skonfigurowaniem wtyczki Dropbox w Dolphin musisz mieć zainstalowaną usługę Dropbox na swoim komputerze. Przejdź do oficjalnej strony Dropbox i kliknij „Zainstaluj”, aby przejść do sekcji pobierania. Znajdź wersję odpowiednią dla swojego systemu Linux i pobierz odpowiedni pakiet.
Jeśli napotkasz trudności podczas instalacji narzędzia synchronizacji Dropbox na Linuxie, mamy dla Ciebie pomoc! Zobacz nasz szczegółowy przewodnik, jak skonfigurować synchronizację Dropbox w systemie Linux.
Uwaga: Dropbox ogłosił, że przestaje wspierać systemy plików inne niż Ext4 w Linuxie. Upewnij się, że korzystasz z Ext4 przed instalacją tej aplikacji. W przeciwnym razie może być konieczne ponowne zainstalowanie systemu Linux, aby skonfigurować ten system plików.
Gdy Dropbox będzie już skonfigurowany w systemie Linux, zaloguj się do swojego konta i pozwól na synchronizację z folderem ~/Dropbox w katalogu domowym.
Konfiguracja Dropbox w Dolphin
Aby integrować Dropbox z menedżerem plików Dolphin, musisz zainstalować wtyczkę dostarczaną przez osoby trzecie, znaną jako „wtyczki-dolphin”. Aby zainstalować tę wtyczkę, otwórz terminal i wykonaj odpowiednie polecenia w zależności od swojego systemu operacyjnego.
Uwaga: przed rozpoczęciem instalacji tej wtyczki upewnij się, że aplikacja Dropbox jest już uruchomiona, ponieważ wtyczka działa na podstawie pliku konfiguracyjnego Dropbox.
Ubuntu
sudo apt install dolphin-plugins
Debian
sudo apt-get install dolphin-plugins
Arch Linux
sudo pacman -S dolphin-plugins
Fedora
sudo dnf install dolphin-plugins
OpenSUSE
sudo zypper install dolphin-plugins
Ogólny Linux
Wtyczki Dolphin są dostępne we wszystkich dystrybucjach Linuksa, które mają zainstalowany menedżer plików Dolphin. Użyj menedżera pakietów, aby wyszukać „dolphin-plugins” i zainstalować go. Alternatywnie, możesz pobrać kod źródłowy wtyczki z GitHub i zainstalować go na swoim systemie Linux.
Aktywacja wtyczki
Po zainstalowaniu pakietu wtyczek, Dolphin będzie go widzieć. Jednak aby korzystać z funkcji Dropbox, musisz skonfigurować ustawienia wtyczki. Aby to zrobić, uruchom menedżera plików Dolphin, kliknij na „Control” i wybierz tę opcję.
W menu „Control” wybierz „Configure Dolphin”, aby otworzyć główny panel konfiguracyjny menedżera plików. W sekcji konfiguracji poszukaj opcji „Usługi” i kliknij na nią, aby zobaczyć listę zintegrowanych usług.
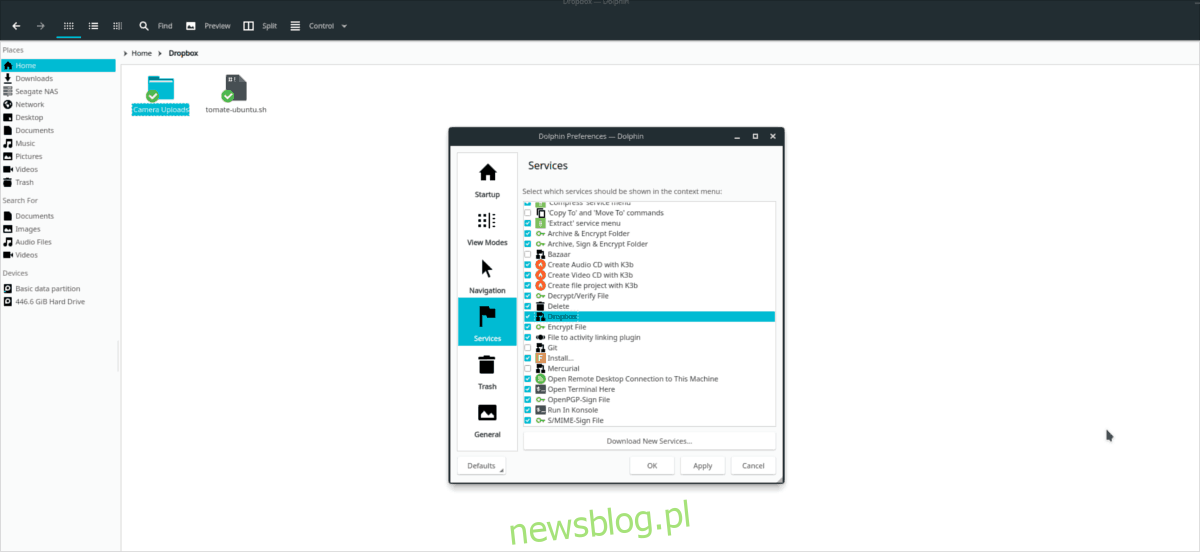
Przewiń listę i znajdź opcję „Dropbox”. Zaznacz pole obok „Dropbox”, aby aktywować integrację, a następnie kliknij „Zastosuj” i zamknij Dolphin. Po ponownym uruchomieniu menedżera plików, Dropbox powinien pojawić się w menu kontekstowym po kliknięciu prawym przyciskiem myszy oraz będzie miał zielony znacznik w folderze synchronizacji w katalogu domowym.
Wtyczka Dropbox w Dolphin
Funkcje integracji Dropbox w Dolphin są dostępne poprzez menu kontekstowe. Aby z nich skorzystać, otwórz menedżera plików i znajdź plik w folderze synchronizacji Dropbox. Następnie kliknij na plik prawym przyciskiem myszy. W menu kontekstowym znajdziesz różne opcje związane z Dropboxem.
Przenieś do Dropbox
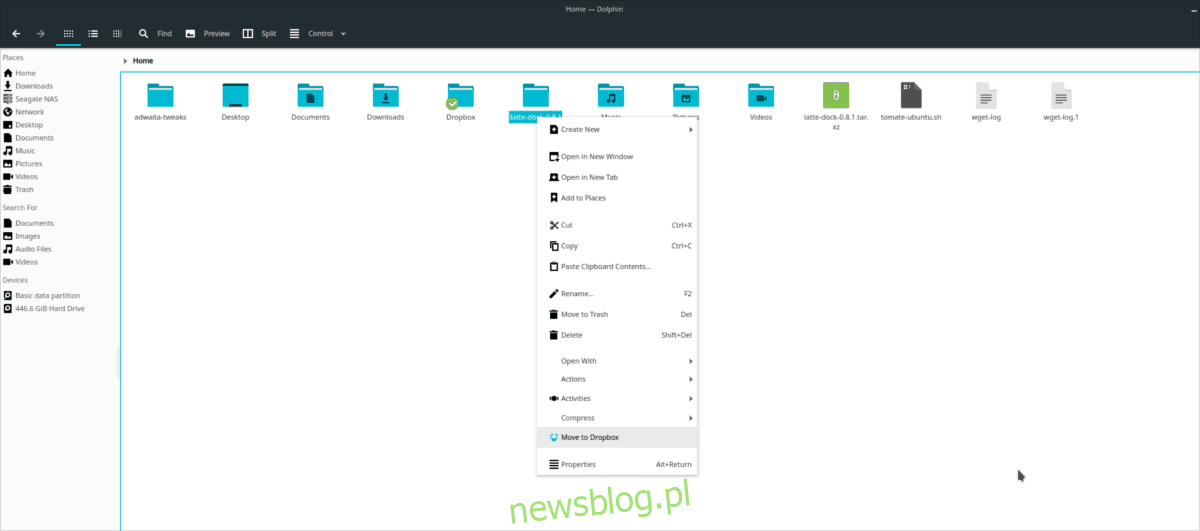
Jeśli nie znajdujesz się w folderze Dropbox, w menu po kliknięciu prawym przyciskiem myszy zobaczysz opcję „Przenieś do Dropbox”. Ta funkcjonalność umożliwia szybkie przesyłanie plików bezpośrednio do folderu synchronizacji. Aby skorzystać z tej opcji, zaznacz plik lub folder w Dolphin, kliknij prawym przyciskiem myszy i wybierz „Przenieś do Dropbox”.
Kopiuj link
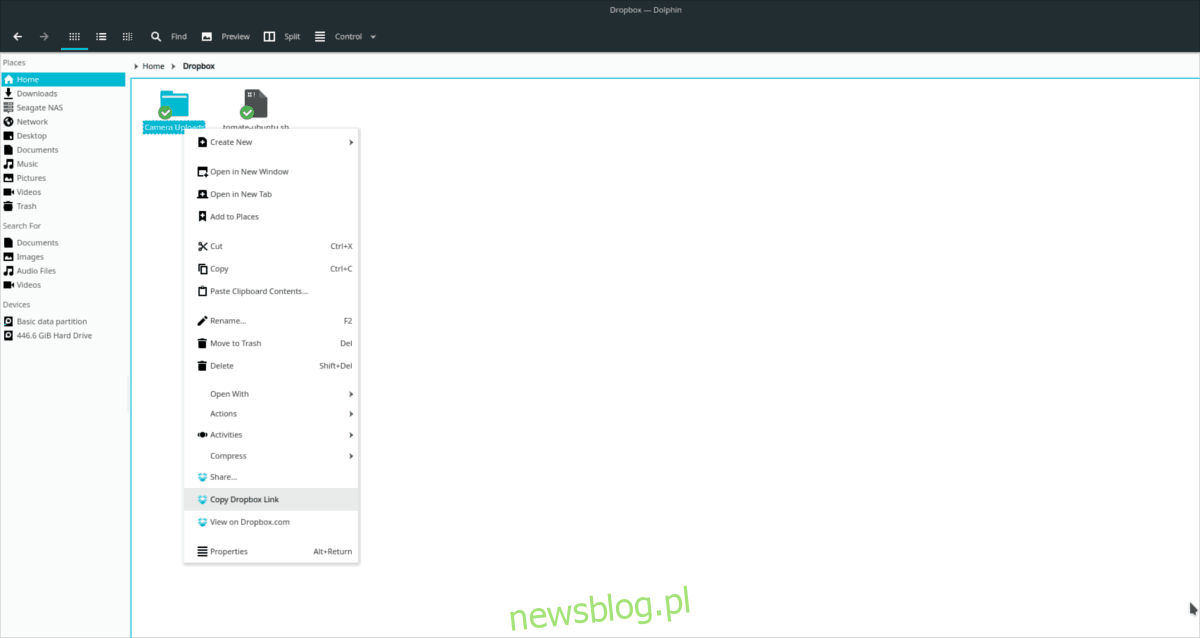
Aby udostępnić plik z Dolphin, wybierz opcję „Kopiuj łącze Dropbox”, co skopiuje publiczny adres URL do schowka. Możesz użyć kombinacji Ctrl + V, aby wkleić ten link i udostępnić go innym.
Udostępnij folder
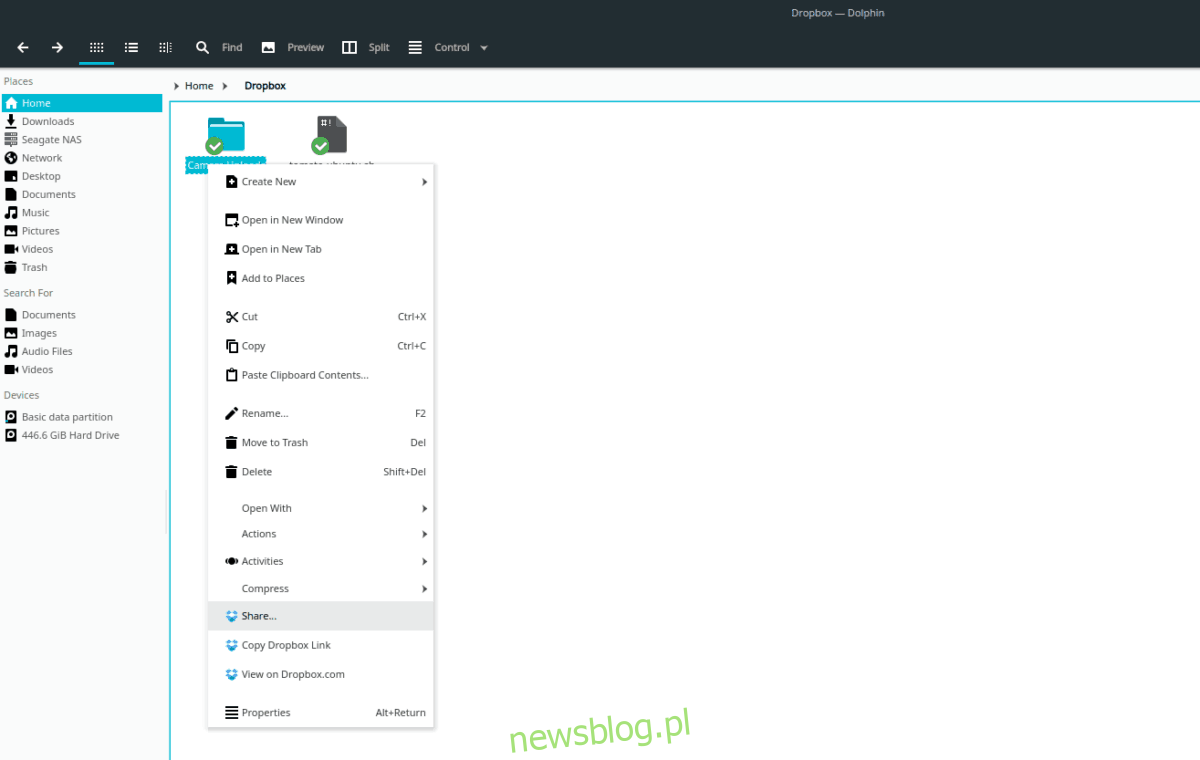
Aby prywatnie udostępnić folder z Dropboxa, kliknij na katalog prawym przyciskiem myszy i wybierz „Udostępnij”. Ta opcja otworzy nowe okno przeglądarki prowadzące do Dropbox.com, gdzie możesz skonfigurować opcje udostępniania.
Wyświetlanie zawartości
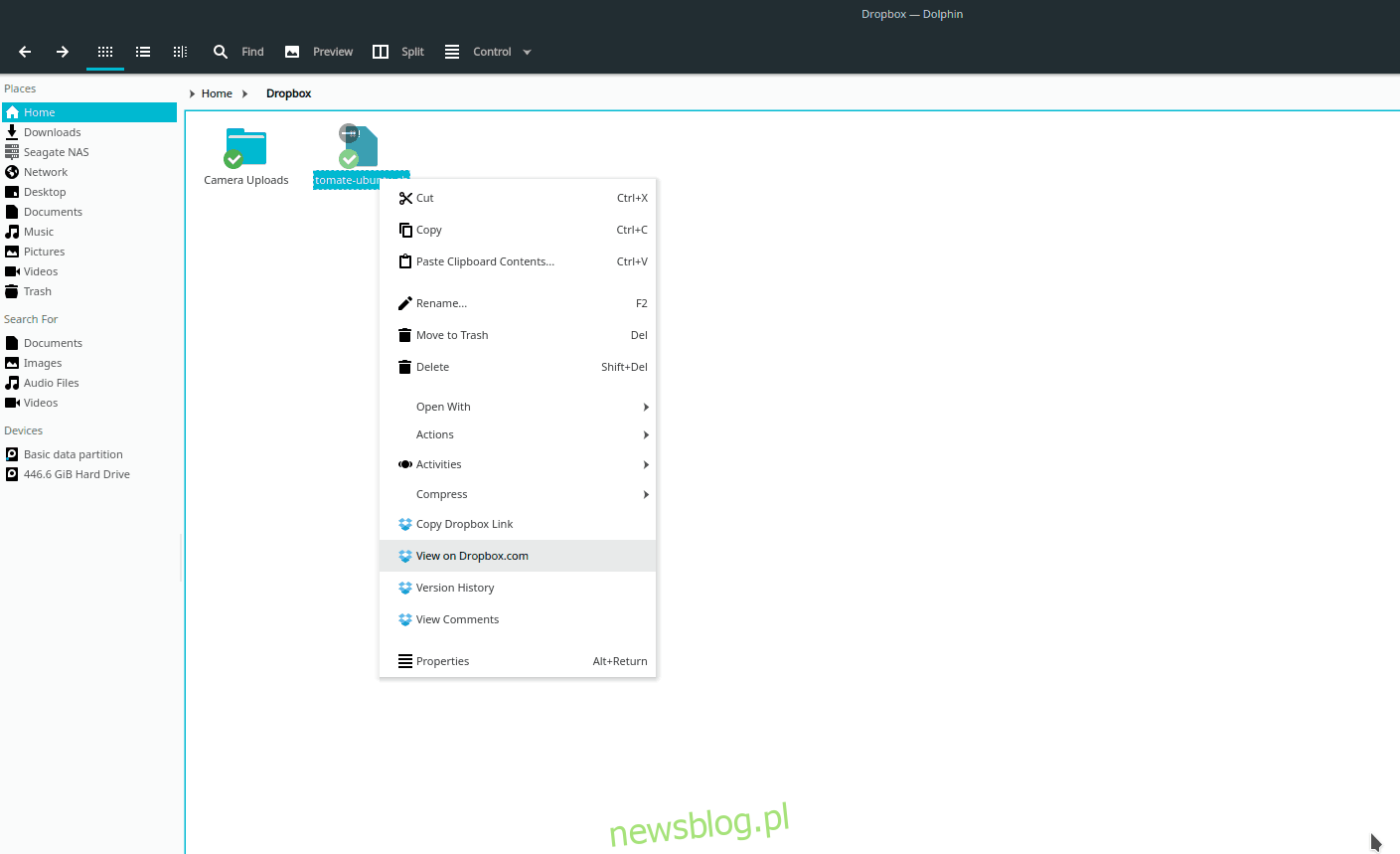
Aby przeglądać zawartość katalogu lub otworzyć plik w Dropboxie, zaznacz interesujący element, kliknij prawym przyciskiem myszy i wybierz „Wyświetl”. Możesz również sprawdzić komentarze do pliku lub folderu, klikając „Wyświetl komentarze”.
newsblog.pl
Maciej – redaktor, pasjonat technologii i samozwańczy pogromca błędów w systemie Windows. Zna Linuxa lepiej niż własną lodówkę, a kawa to jego główne źródło zasilania. Pisze, testuje, naprawia – i czasem nawet wyłącza i włącza ponownie. W wolnych chwilach udaje, że odpoczywa, ale i tak kończy z laptopem na kolanach.