Glances to wszechstronna aplikacja do monitorowania systemu, która jest dostępna zarówno w przeglądarkach internetowych, jak i na komputerach lokalnych. Umożliwia śledzenie różnych parametrów, takich jak zużycie procesora, dostępna pamięć, obciążenie systemu, operacje dyskowe oraz pojemność systemu plików, a także wiele innych. Aplikacja jest darmowa, a jej kod źródłowy można znaleźć na GitHubie.
W tym artykule przedstawimy sposób konfiguracji monitorowania systemu Glances na systemie Linux, ale warto zaznaczyć, że działa ona również na innych systemach operacyjnych, takich jak Windows czy Mac OS, co czyni ją wieloplatformowym narzędziem.
Instalacja Glances
Glances można zainstalować na systemie Linux na kilka sposobów, w tym poprzez skrypt Bash, menedżera pakietów Python Pip oraz dostępne pakiety w popularnych dystrybucjach Linuxa, takich jak Ubuntu, Arch Linux, Debian czy Fedora.
Aby rozpocząć instalację Glances w Linuxie, otwórz terminal, używając kombinacji klawiszy Ctrl + Alt + T lub Ctrl + Shift + T. Następnie wykonaj kroki opisane poniżej w zależności od używanego systemu operacyjnego.
Ubuntu
W systemie Ubuntu Glances można łatwo zainstalować poprzez repozytorium „Universe”. Aby zainstalować aplikację, użyj poniższego polecenia Apt.
sudo apt install glances
Debian
Na systemie Debian Glances jest dostępne w „głównym” repozytorium oprogramowania. Aby zainstalować aplikację, uruchom poniższe polecenie Apt-get w terminalu.
sudo apt-get install glances
Arch Linux
W Arch Linux Glances można zainstalować z repozytorium „Społeczność”. Aby aktywować to repozytorium, otwórz plik konfiguracyjny Pacmana w edytorze Nano, używając poniższego polecenia.
sudo nano -w /etc/pacman.conf
Znajdź sekcję „Społeczność” w pliku konfiguracyjnym, a następnie usuń znak # przed tą linią oraz wszelkie linie poniżej. Po dokonaniu zmian zapisz plik, naciskając Ctrl + O, a następnie wyjdź z edytora, używając Ctrl + X.
Po edytowaniu pliku konfiguracyjnego, zaktualizuj Arch Linux, aby zsynchronizować go z oficjalnymi serwerami.
sudo pacman -Syy
Po zakończeniu synchronizacji możesz zainstalować Glances za pomocą poniższego polecenia.
sudo pacman -S glances
Fedora
Na systemie Fedora Glances jest dostępne w głównych repozytoriach, co oznacza, że nie musisz włączać RPMFusion ani żadnych innych zewnętrznych repozytoriów. Aby zainstalować, użyj polecenia dnf.
sudo dnf install glances
OpenSUSE
W OpenSUSE Glances można zainstalować z repozytorium „OSS All”. Aby rozpocząć instalację, użyj poniższego polecenia Zypper w terminalu.
sudo zypper install glances
Pakiet Snap
Glances jest również dostępne w sklepie Snap. Jeśli masz trudności z instalacją aplikacji w swojej dystrybucji, ale możesz używać Snap, ta metoda powinna zadziałać.
Aby zainstalować Glances z użyciem Snap, najpierw włącz środowisko wykonawcze Snapd. Po aktywacji uruchom poniższe polecenie, aby zainstalować aplikację.
sudo snap install glances
Dostęp do Glances
Glances można używać w trybie konsoli oraz za pośrednictwem przeglądarki internetowej. W tej części opiszemy, jak korzystać z obu metod.
Terminal
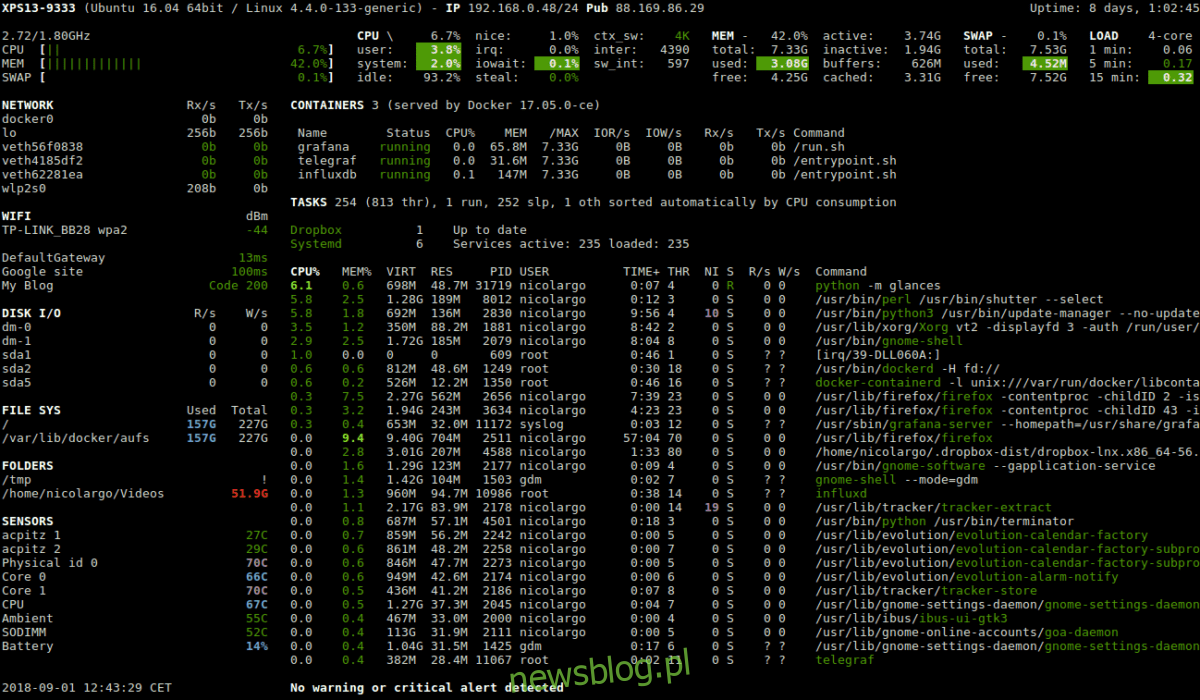
Chociaż Glances koncentruje się na interfejsie internetowym, można z niego korzystać także bezpośrednio w terminalu. Aby to zrobić, uruchom terminal za pomocą Ctrl + Alt + T, a następnie wpisz poniższe polecenie, aby uruchomić Glances.
glances
Teraz możesz monitorować różne parametry swojego serwera lub stacji roboczej z systemem Linux. Aby zakończyć monitorowanie, naciśnij Ctrl + C.
Przeglądarka internetowa
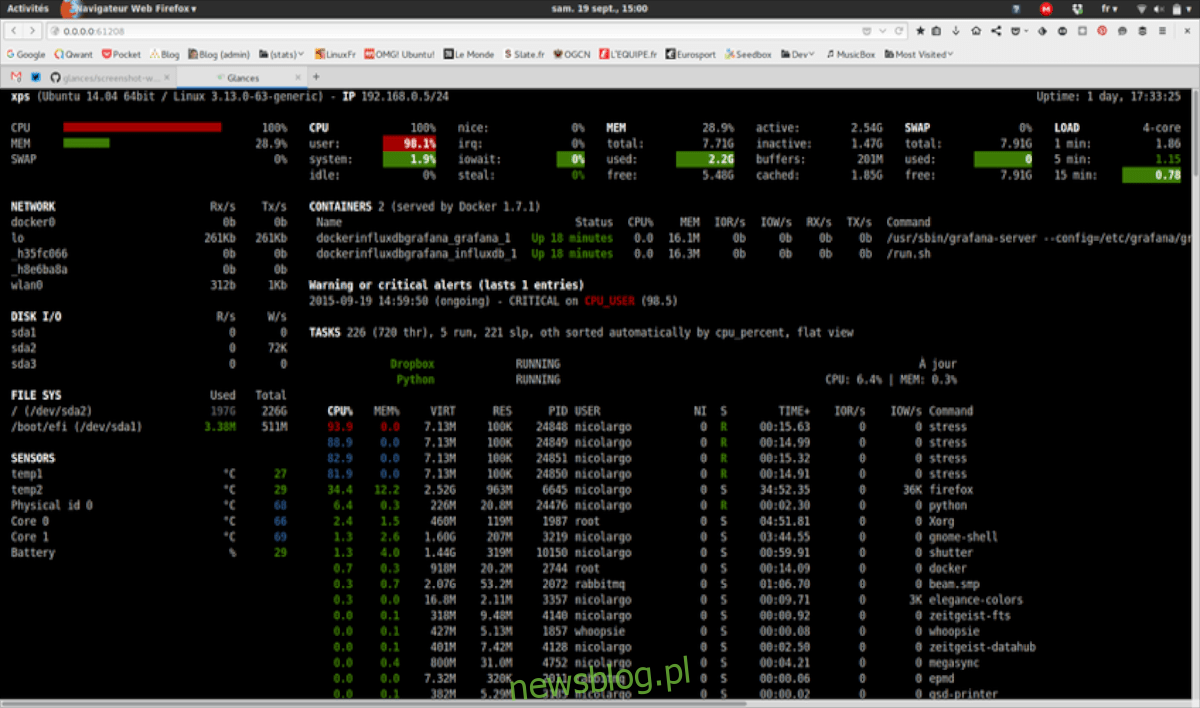
Glances oferuje również interfejs monitorujący w sieci, działający jako prosty serwer WWW na porcie 61208, który jest dostępny dla wszystkich urządzeń w tej samej sieci.
Aby uruchomić Glances w trybie przeglądarki, otwórz terminal za pomocą Ctrl + Alt + T, a następnie zainstaluj moduł „bottle” używając polecenia pip.
Uwaga: upewnij się, że masz zainstalowanego pip, aby móc korzystać z butelki.
sudo pip install bottle
Po zainstalowaniu butelki uruchom Glances w trybie przeglądarki, pamiętając o dodaniu znaku „&” na końcu polecenia, aby działało to w tle.
glances -w &
Aby odłączyć proces i wysłać go w tle, użyj polecenia disown.
disown
Teraz możesz uzyskać dostęp do interfejsu Glances z dowolnej przeglądarki w tej samej sieci, wpisując:
hostname-of-linux-machine:61208
Aby zamknąć interfejs przeglądarki Glances, uruchom:
killall glances
newsblog.pl
Maciej – redaktor, pasjonat technologii i samozwańczy pogromca błędów w systemie Windows. Zna Linuxa lepiej niż własną lodówkę, a kawa to jego główne źródło zasilania. Pisze, testuje, naprawia – i czasem nawet wyłącza i włącza ponownie. W wolnych chwilach udaje, że odpoczywa, ale i tak kończy z laptopem na kolanach.