Przeglądarka Gnome, znana również jako Gnome Web, to niewielka, ale bardzo efektywna przeglądarka open source, która stanowi domyślny wybór w Gnome Shell. W porównaniu do innych popularnych przeglądarek na systemy Linux, takich jak Google Chrome, Firefox czy Vivaldi, Gnome Web wyróżnia się szybkością i prostotą. Oferuje szereg przydatnych funkcji, które można znaleźć tutaj. Jedną z jej najciekawszych możliwości jest integracja z Firefox Sync, co umożliwia użytkownikom synchronizowanie danych z przeglądarką Firefox.
Konfiguracja synchronizacji z Firefoxem jest stosunkowo łatwa. Aby rozpocząć, uruchom przeglądarkę, wyszukując „Gnome Web” w menu systemowym, po naciśnięciu klawisza Win.
Uwaga: nie przystępuj jeszcze do konfiguracji Gnome Web na swoim systemie Linux. Nie martw się! Możesz odwiedzić tę stronę tutaj, aby dowiedzieć się, jak zainstalować Gnome Web w systemie Linux.
Dostęp do ustawień synchronizacji
Po uruchomieniu Gnome Web zobaczysz ekran powitalny. Na razie nie zwracaj uwagi na stronę startową. Otwórz menu ustawień, które znajduje się obok przycisku minimalizacji w prawym górnym rogu okna.
W menu ustawień Gnome Web przejdź do sekcji „Preferencje”, aby uzyskać dostęp do ustawień przeglądarki.
W oknie „Preferencje” znajdziesz różne opcje. Wybierz „Synchronizacja”, aby przejść do ustawień synchronizacji Gnome Web na swoim systemie Linux.
W ustawieniach synchronizacji zobaczysz sekcję „Firefox Sync”, w której będziesz musiał zalogować się na swoje konto, aby synchronizować dane z Internetem i Firefoxem na innych urządzeniach. Wprowadź swój adres e-mail oraz hasło powiązane z kontem Mozilla Firefox.
Uwaga: aby zsynchronizować zakładki za pomocą Firefox Sync w Gnome Web, musisz posiadać konto Firefox. Jeśli jeszcze go nie masz, kliknij tutaj, aby je założyć.
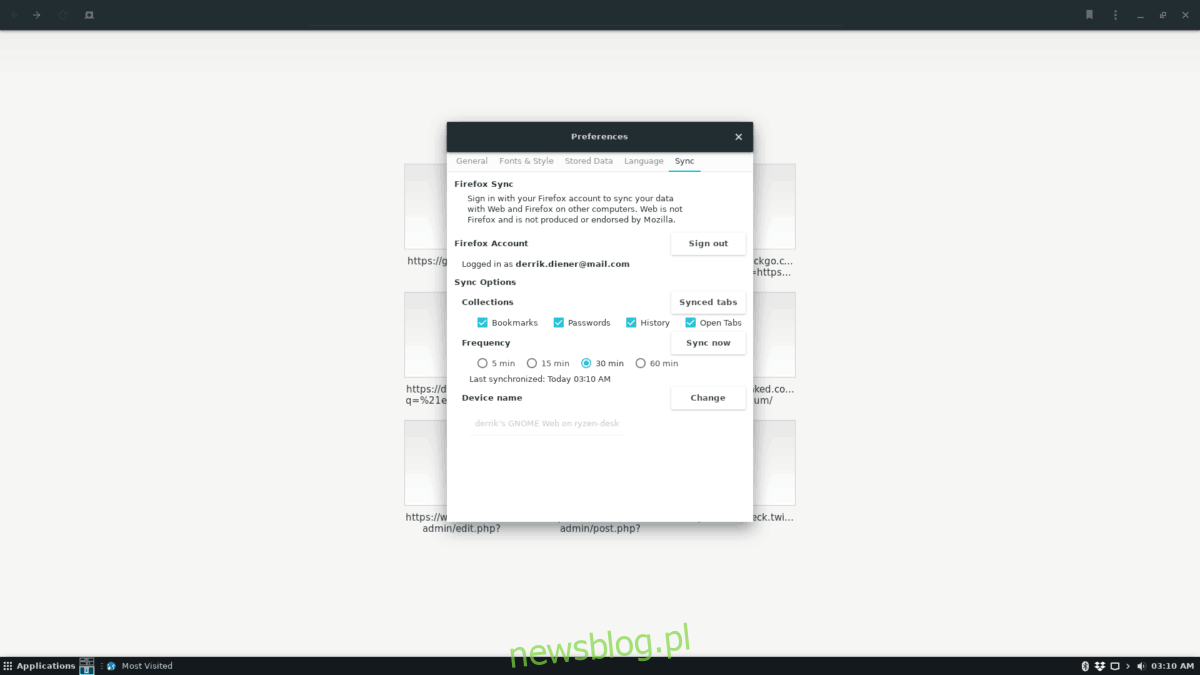
Po wprowadzeniu danych konta naciśnij niebieski przycisk „Zaloguj się”. Po udanej próbie logowania pojawi się komunikat „Potwierdź to logowanie”. Zaloguj się na swoje konto e-mail, aby umożliwić Internetowi dostęp do danych synchronizacji przeglądarki Firefox.
Opcje synchronizacji
Logowanie do Firefox Sync w Gnome Web nie spowoduje automatycznego pobrania wszystkich danych. Domyślnie synchronizacja nie jest aktywowana. Musisz ręcznie zaznaczyć, co chcesz synchronizować: „Zakładki”, „Hasła”, „Historia” oraz „Otwarte karty”.
Synchronizacja zakładek
Aby zsynchronizować zakładki Firefoksa z Gnome Web, zaznacz pole „Zakładki”, a następnie kliknij przycisk „Synchronizuj teraz”.
Synchronizacja haseł
Aby zsynchronizować swoje hasła Firefoksa z Gnome Web, zaznacz pole „Hasła”, a następnie kliknij „Synchronizuj teraz”.
Synchronizacja historii
Aby zsynchronizować historię przeglądania z Gnome Web, zaznacz pole „Historia” i kliknij „Synchronizuj teraz”.
Synchronizacja kart
Aby zsynchronizować otwarte karty między Firefoxem a Gnome Web, zaznacz pole „Karty” i naciśnij „Synchronizuj teraz”.
Dostęp do danych Firefoksa w Gnome Web
Dostęp do zsynchronizowanych danych Firefoksa w Gnome Web jest bardzo prosty dzięki intuicyjnemu interfejsowi. Aby uzyskać dostęp do tych danych, postępuj zgodnie z poniższymi wskazówkami.
Zakładki
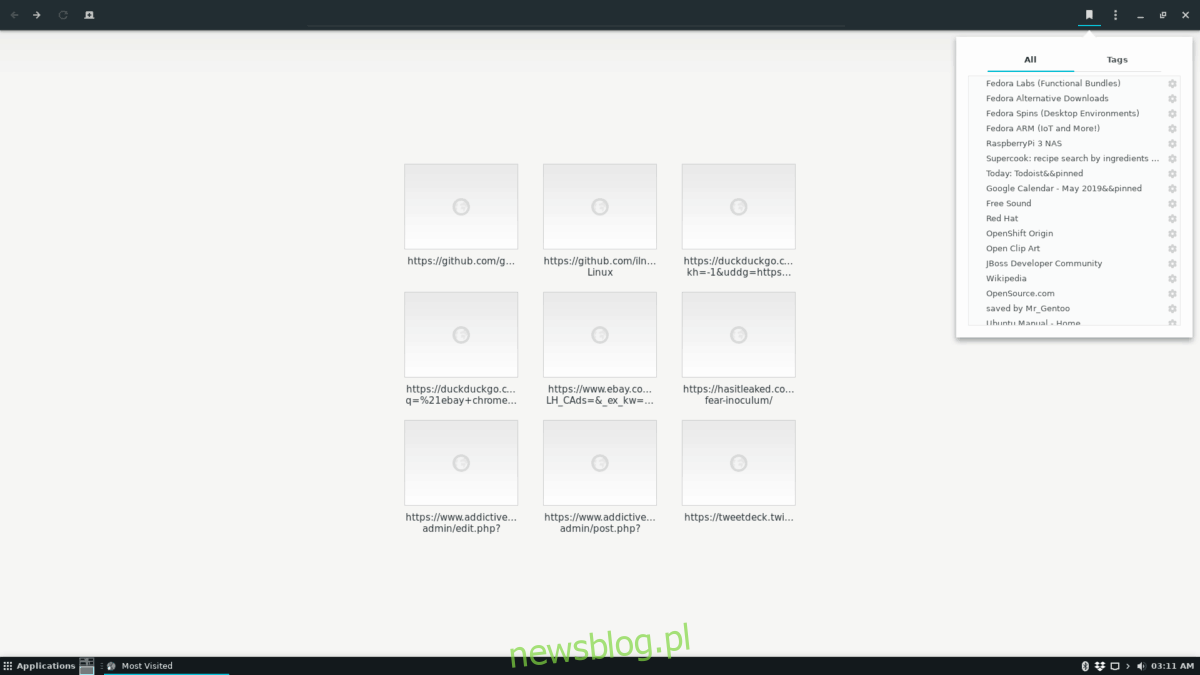
Aby otworzyć zakładki Firefoksa zsynchronizowane z Gnome Web, znajdź przycisk „Wstążka” i kliknij go. Po kliknięciu otworzy się menu z wszystkimi zakładkami przeglądarki, w tym tymi z Firefoksa.
Hasła
Aby uzyskać dostęp do haseł zsynchronizowanych z Firefoksa w Gnome Web, najpierw otwórz menu ustawień obok przycisku minimalizacji. Następnie wybierz „Preferencje”, aby przejść do ustawień przeglądarki.
W sekcji „Preferencje” znajdź „Przechowywane dane”. W tej sekcji kliknij „Hasła” i wybierz „Zarządzaj hasłami”, aby zobaczyć hasła zsynchronizowane z Firefoksem oraz innymi źródłami.
Historia i karty
Dostęp do zsynchronizowanej historii oraz kart przeglądarki Firefox w Gnome Web można uzyskać, naciskając Ctrl + H na klawiaturze. Alternatywnie, otwórz menu ustawień i wybierz „Historia”.
Importowanie zakładek z innych przeglądarek do Gnome Web
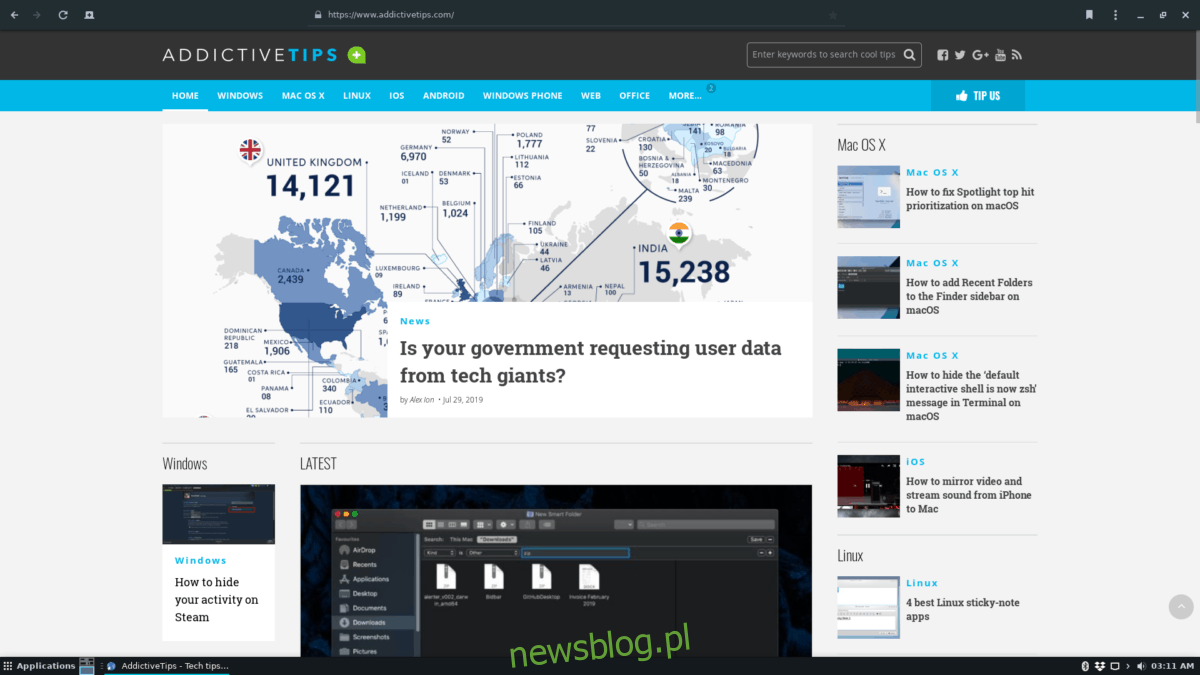
Nie korzystasz z przeglądarki Firefox, ale chcesz dodać zakładki do Gnome Web? Oto jak to zrobić. Otwórz menu ustawień „Sieć” i znajdź przycisk „Importuj zakładki”. Kliknij go, aby ręcznie zaimportować plik HTML z zakładkami.
Po zaimportowaniu zakładek będą one dostępne w sekcji zakładek, do której możesz szybko uzyskać dostęp, klikając przycisk „Wstążka”.
newsblog.pl
Maciej – redaktor, pasjonat technologii i samozwańczy pogromca błędów w systemie Windows. Zna Linuxa lepiej niż własną lodówkę, a kawa to jego główne źródło zasilania. Pisze, testuje, naprawia – i czasem nawet wyłącza i włącza ponownie. W wolnych chwilach udaje, że odpoczywa, ale i tak kończy z laptopem na kolanach.