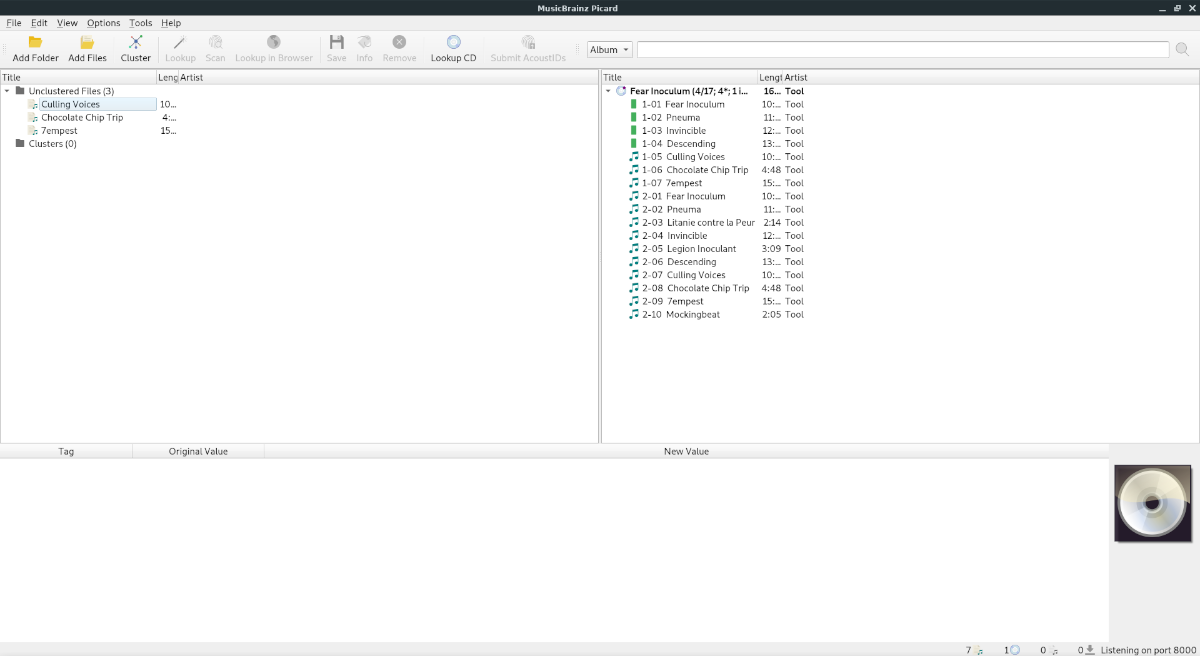Jeśli masz dość ręcznego oznaczania plików muzycznych w systemie Linux, z pewnością zainteresuje Cię możliwość zautomatyzowania tego procesu za pomocą MusicBrainz Picard. Program ten może skanować istniejące pliki muzyczne, przejrzeć je i przypisać prawidłowe tagi ID3.
Zainstaluj MusicBrainz Picard w systemie Linux
Zanim przejdziemy do korzystania z MusicBrainz Picard do automatycznego tagowania plików muzycznych w systemie Linux, musimy zademonstrować sposób instalacji programu. W tej części przewodnika omówimy kilka sposobów na uruchomienie aplikacji.
Uwaga: MusicBrainz Picard działa na prawie wszystkich dystrybucjach Linuksa, a pakiety są dostępne dla Arch Linux, Debian, Ubuntu, Fedora, a nawet Flatpak.
Aby rozpocząć instalację, otwórz okno terminala, naciskając Ctrl + Alt + T lub Ctrl + Shift + T na klawiaturze. Następnie postępuj zgodnie z instrukcjami wiersza polecenia, które pasują do używanego systemu operacyjnego Linux.
Ubuntu
MusicBrainz Picard można zainstalować w systemie Ubuntu Linux za pośrednictwem PPA. Aby włączyć tę umowę PPA, skorzystaj z następującej komendy:
sudo add-apt-repository ppa:musicbrainz-developers/stable
Po dodaniu PPA do Ubuntu, należy uruchomić polecenie aktualizacja.
sudo apt update
Na koniec zainstaluj MusicBrainz Picard na komputerze Ubuntu z pomocą komendy apt install.
sudo apt install picard
Debian
Aplikacja MusicBrainz Picard jest dostępna dla wszystkich użytkowników systemu Debian Linux w repozytorium oprogramowania „Main”. Zainstaluj go w następujący sposób:
sudo apt-get install picard
Arch Linux
MusicBrainz Picard znajduje się w repozytorium oprogramowania „Community” Arch Linux. Włącz „Społeczność” w pliku Pacman.conf (jeśli jeszcze tego nie zrobiłeś). Następnie zainstaluj aplikację za pomocą polecenia Pacman poniżej:
sudo pacman -S picard
Fedora
W Fedorze Linux możesz pobrać aplikację Picard bezpośrednio z oficjalnego repozytorium oprogramowania. Aby zainstalować, użyj następującej komendy Dnf:
sudo dnf install picard
OpenSUSE
Aplikacja MusicBrainz Picard jest dostępna do instalacji w OpenSUSE poprzez repozytorium oprogramowania „Oss all”. Aby zainstalować, użyj polecenia Zypper poniżej:
sudo zypper install picard
Flatpak
MusicBrainz Picard jest na Flathubie jako Flatpak. Jeśli chcesz zainstalować go jako Flatpak na komputerze z systemem Linux, zacznij od włączenia środowiska uruchomieniowego Flatpak. Gdy środowisko wykonawcze zostanie aktywowane i będzie gotowe do pracy, użyj następujących poleceń Flatpak w oknie terminala, aby zainstalować Picarda:
flatpak remote-add --if-not-exists flathub https://flathub.org/repo/flathub.flatpakrepo
flatpak install flathub org.musicbrainz.Picard
Automatyczne oznaczanie plików muzycznych w systemie Linux
Aby automatycznie oznaczyć pliki muzyczne w aplikacji MusicBrainz Picard, zacznij od otwarcia aplikacji na pulpicie systemu Linux. Aby otworzyć program, przejdź do „multimediów” w menu aplikacji i wybierz „MusicBrainz Picard”. Alternatywnie naciśnij Alt + F2, wpisz polecenie poniżej i naciśnij Enter:
picard
Po otwarciu aplikacji Picard znajdź przycisk „Dodaj folder” i wybierz go, aby wyświetlić okno przeglądarki plików. Następnie wykonaj poniższe instrukcje krok po kroku, aby dowiedzieć się, jak korzystać z funkcji automatycznego tagowania.
Krok 1: W oknie przeglądarki plików, które otwiera się po kliknięciu „Dodaj folder”, przejdź do katalogu muzyki lub katalogu albumów i wybierz go, aby załadować pliki muzyczne do programu.

Krok 2: W folderze „Unclustered Files” wybierz każdy plik muzyczny, przytrzymując przycisk Ctrl podczas klikania. Alternatywnie naciśnij Ctrl + A na klawiaturze, a Picard automatycznie podświetli wszystkie pliki w „Plikach nieklastrowanych”.
Krok 3: Teraz, gdy wszystkie pliki muzyczne są zaznaczone i wyróżnione, znajdź przycisk „Skanuj” na pasku menu w programie Picard i kliknij go. Wybranie opcji „Skanuj” spowoduje uruchomienie każdego pliku muzycznego w internetowej bazie danych Picarda i znalezienie najlepszych pasujących plików.
Krok 4: Po zakończeniu skanowania Picarda wszystkich plików muzycznych w internetowej bazie danych, dopasowania dla każdego pliku muzycznego pojawią się w prawej części aplikacji. Znajdź każdy plik muzyczny z zielonym polem obok niego, przytrzymaj Ctrl i podświetl każdy z nich za pomocą myszy.
Krok 5: Po zaznaczeniu wszystkich pasujących plików muzycznych znajdź przycisk „Zapisz” i kliknij go, aby zapisać informacje o nowych znacznikach w plikach muzycznych.
Po zapisaniu informacji o nowych znacznikach w plikach muzycznych uruchom ponownie odtwarzacz muzyki. Po ponownym uruchomieniu odtwarzacz powinien natychmiast zobaczyć zmiany i odpowiednio je dostosować.
Ręczne tagowanie za pomocą Picarda
Oprócz automatycznego oznaczania plików muzycznych w programie Picard możliwe jest także ręczne ustawianie informacji. Aby to zrobić, załaduj pliki muzyczne do aplikacji, wybierając „Dodaj folder” lub „Dodaj pliki”. Następnie przejdź do okienka znaczników u dołu, znajdź wartość, którą chcesz zmienić, kliknij ją prawym przyciskiem myszy i wybierz „Edytuj”, aby ją zmienić.
Po zakończeniu edycji wybierz plik myszką i kliknij przycisk „Zapisz”, aby zapisać informacje o nowym tagu w pliku muzycznym.
newsblog.pl
newsblog.pl
newsblog.pl