Masz dosyć podłączania kontrolera do gier na komputerze z systemem Linux, tylko po to, aby odkryć, że gra nie ma przypisanych żadnych przycisków do gamepada? Na szczęście Steam ma na to rozwiązanie. Czy wiesz, że możesz wprowadzić niestandardowe układy kontrolerów dla gier w Steam na systemie Linux? To prawda! Dzięki doskonałej obsłudze kontrolerów Steam na Linuksie, każdy może przypisać własne ustawienia do swojego kontrolera. Czytaj dalej, aby dowiedzieć się, jak to zrobić w swoim systemie!
Jak uzyskać dostęp do Steam na systemie Linux
Aby móc korzystać z niestandardowych układów sterowania w grach Steam, musisz zainstalować aplikację Steam na swoim komputerze z systemem Linux. Aby to zrobić, otwórz terminal, naciskając Ctrl + Alt + T lub Ctrl + Shift + T. Następnie postępuj zgodnie z instrukcjami dla swojej dystrybucji Linuksa.
Ubuntu
Aby zainstalować Steam na Ubuntu, użyj poniższego polecenia Apt:
sudo apt install steam
Debian
Steam nie jest dostępny w domyślnych repozytoriach Debiana, ponieważ jest to oprogramowanie płatne. Aby zainstalować Steam, musisz włączyć tryb „non-free”, co może być uciążliwe dla nowych użytkowników. Alternatywnie możesz pobrać Steam bezpośrednio z strony Valve. W terminalu użyj poniższego polecenia, aby pobrać wersję DEB Steam, a następnie zainstaluj ją za pomocą dpkg:
wget https://steamcdn-a.akamaihd.net/client/installer/steam.deb sudo dpkg -i steam.deb
Aby naprawić ewentualne problemy z zależnościami, użyj:
sudo apt-get install -f
Arch Linux
Na Arch Linux instalacja Steam jest bardzo prosta. Wprowadź poniższe polecenie Pacman:
sudo pacman -S steam
Fedora
Fedora Linux nie udostępnia Steam w swoich repozytoriach. Najlepiej jest zainstalować Steam za pomocą Flatpak.
OpenSUSE
Steam jest dostępny dla użytkowników OpenSUSE, jednak aplikacja może wymagać dodatkowych poprawek, aby działała poprawnie. Aby uniknąć problemów, zaleca się korzystanie z Flatpak.
Flatpak
Steam jest dostępny w sklepie Flatpak, co jest korzystne, ponieważ umożliwia łatwą instalację na niemal każdym systemie Linux. Aby zainstalować wersję Flatpak Steam, upewnij się, że masz zainstalowane środowisko wykonawcze Flatpak, a następnie wprowadź następujące polecenia:
flatpak remote-add --if-not-exists flathub https://flathub.org/repo/flathub.flatpakrepo flatpak install flathub com.valvesoftware.Steam
Jak dodać kontroler do Steam
Większość gier na Steam automatycznie wykrywa kontroler, jednak czasami Steam może nie mieć do niego dostępu, ponieważ nie został dodany w ustawieniach. Aby dodać kontroler do Steam, zaloguj się do aplikacji przy użyciu swojej nazwy użytkownika i hasła, a następnie wykonaj poniższe kroki:
Krok 1: Kliknij menu „Steam” w lewym górnym rogu aplikacji, aby otworzyć dostępne opcje.
Krok 2: Wybierz „Ustawienia”, aby przejść do sekcji ustawień aplikacji Steam.
Krok 3: W sekcji ustawień kliknij „Kontroler” po lewej stronie, a następnie wybierz „OGÓLNE USTAWIENIA STEROWNIKA”.
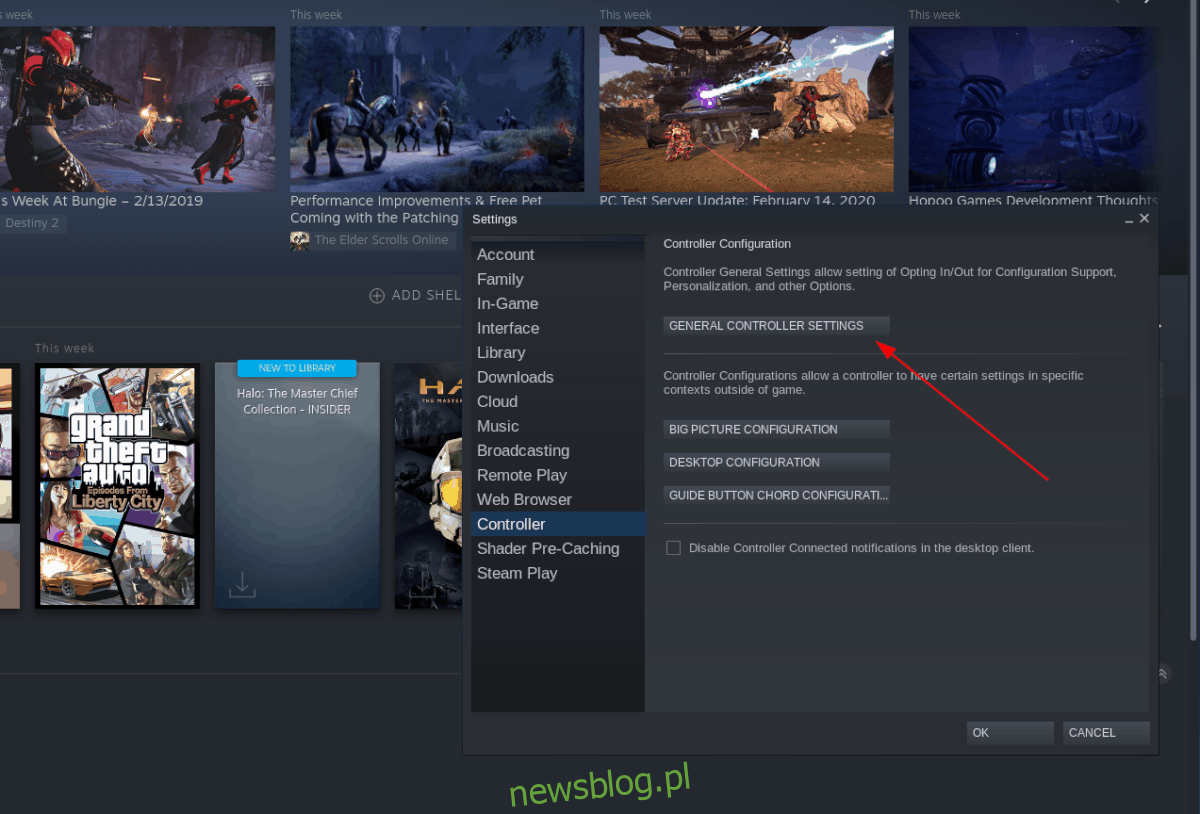
Krok 4: W sekcji „OGÓLNE USTAWIENIA REGULATORA” pojawi się lista obsługiwanych typów kontrolerów. Zaznacz pole obok typu kontrolera, który chcesz dodać.
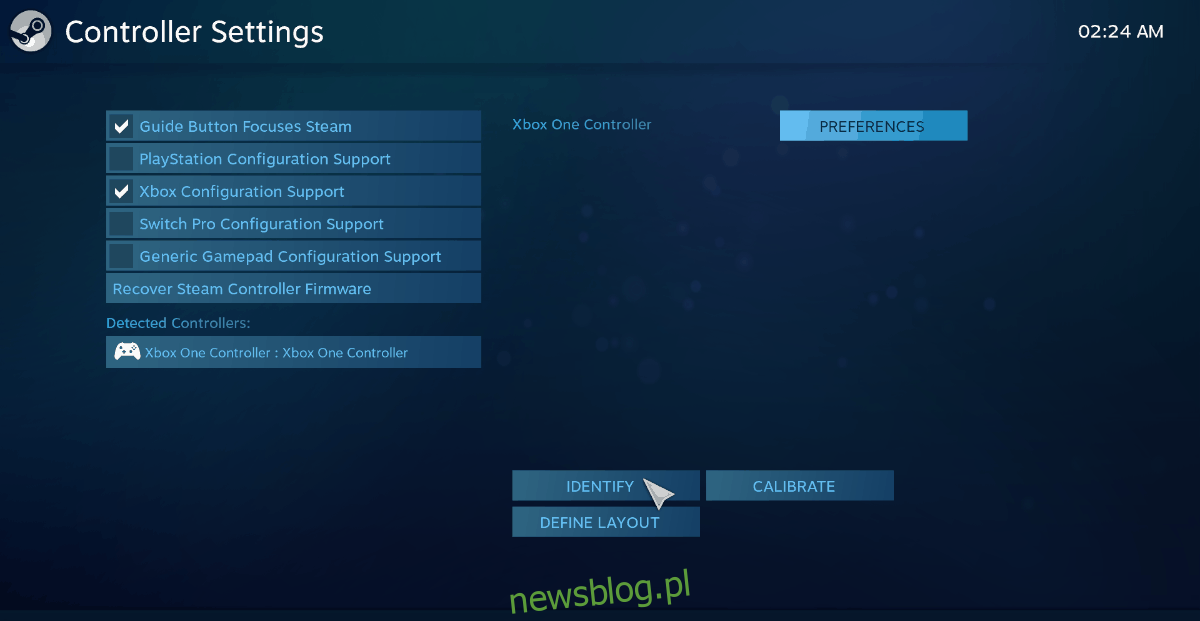
Na przykład, dla kontrolerów Xbox One i Xbox 360 zaznacz „Xbox Configuration Support”. Dla PS4 i PS3 wybierz „Obsługa konfiguracji PlayStation”. Dla Nintendo Switch zaznacz „Switch Pro Configuration Support”, a dla ogólnych gamepadów wybierz „Generic Gamepad Configuration Support”.
Krok 5: Podłącz kontroler i włącz go, aby Steam mógł go wykryć.
Krok 6: Sprawdź sekcję „Wykryte kontrolery” i kliknij na swój kontroler, aby zobaczyć dostępne opcje.
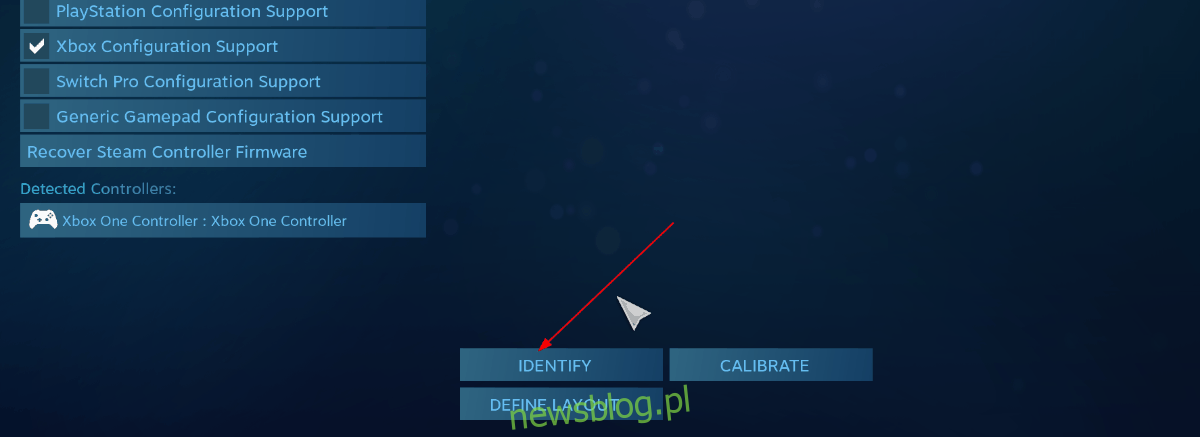
Krok 7: Kliknij przycisk „Identyfikuj”, aby połączyć kontroler z Twoim profilem Steam.
Pobieranie układów sterowania na Steam
Choć można stworzyć własny układ sterowania w aplikacji Steam, lepiej jest skorzystać z dostępnych schematów, ponieważ często zawierają one niestandardowe skróty klawiszowe. Aby pobrać układy sterowania na Steam, wykonaj poniższe kroki:
Krok 1: Upewnij się, że kontroler jest podłączony do komputera.
Krok 2: Kliknij przycisk Steam Big Picture, aby uruchomić Steam w trybie Big Picture.
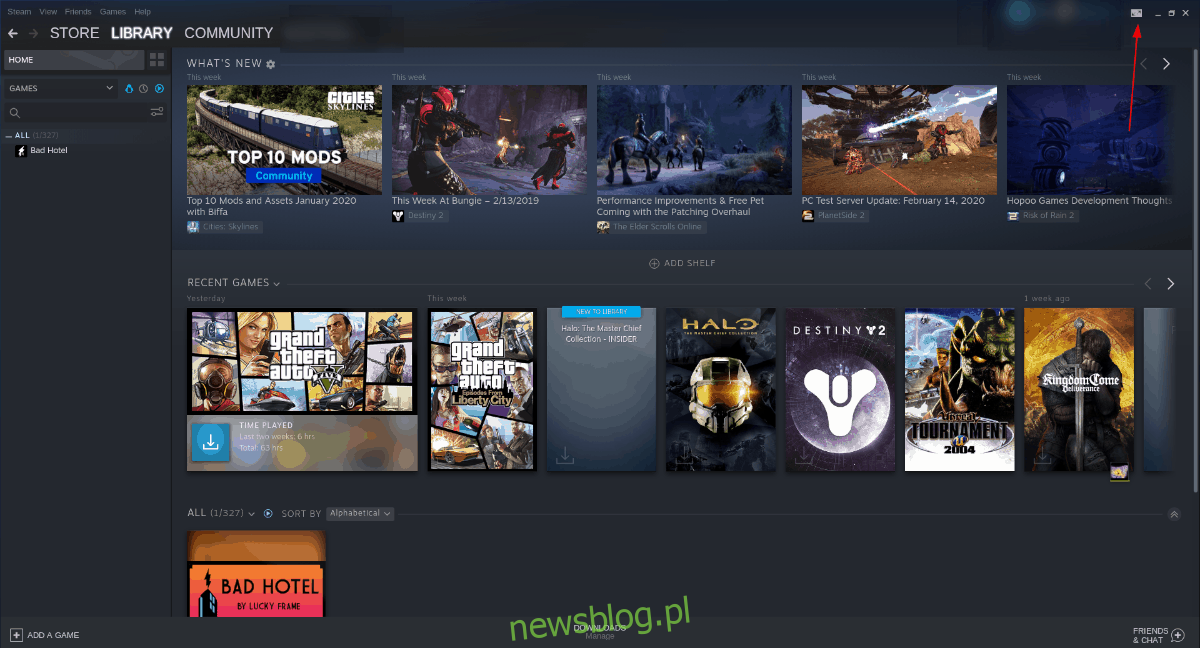
Krok 3: Wybierz „Bibliotekę” za pomocą kontrolera lub myszy.
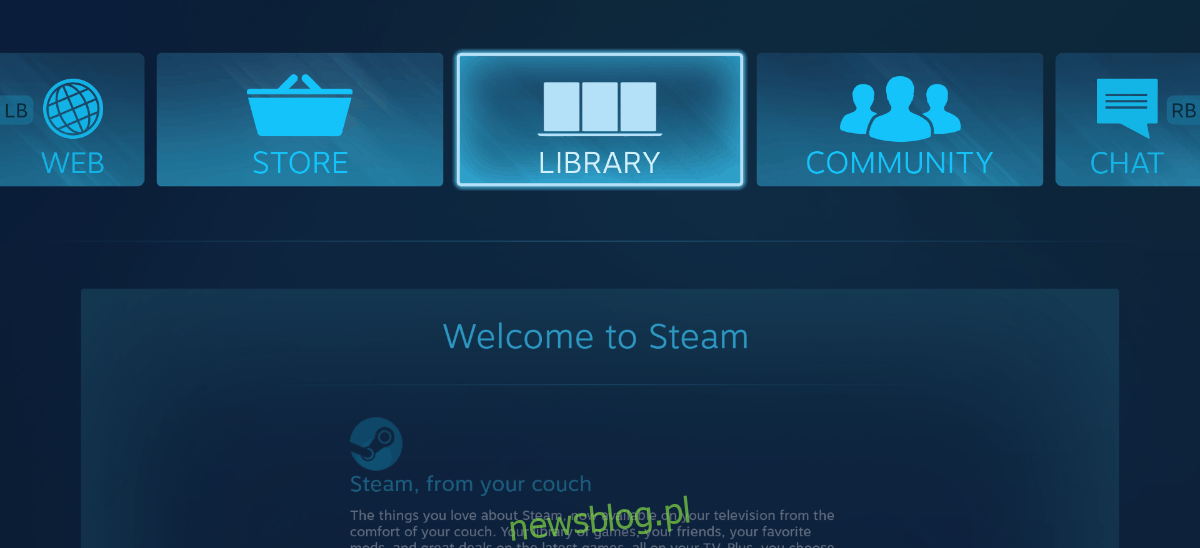
Krok 4: Wybierz grę, w którą chcesz zagrać, a następnie kliknij „Zarządzaj grą”.
Krok 5: W obszarze „Zarządzaj grą” znajdź „Konfiguracja kontrolera” i kliknij, aby uzyskać dostęp do ustawień kontrolera dla wybranej gry.
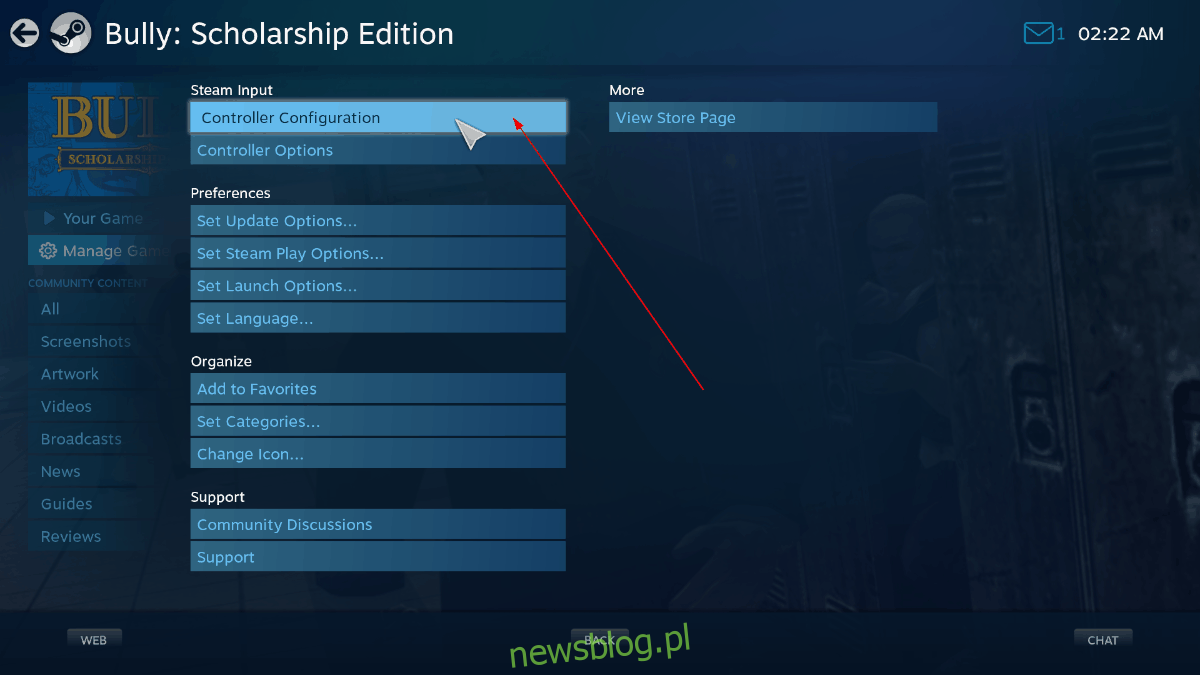
Krok 6: Kliknij „Przeglądaj konfiguracje” za pomocą kontrolera lub myszy.
Krok 7: Przeglądaj dostępne do pobrania układy sterowania i wybierz ten, którego chcesz używać.
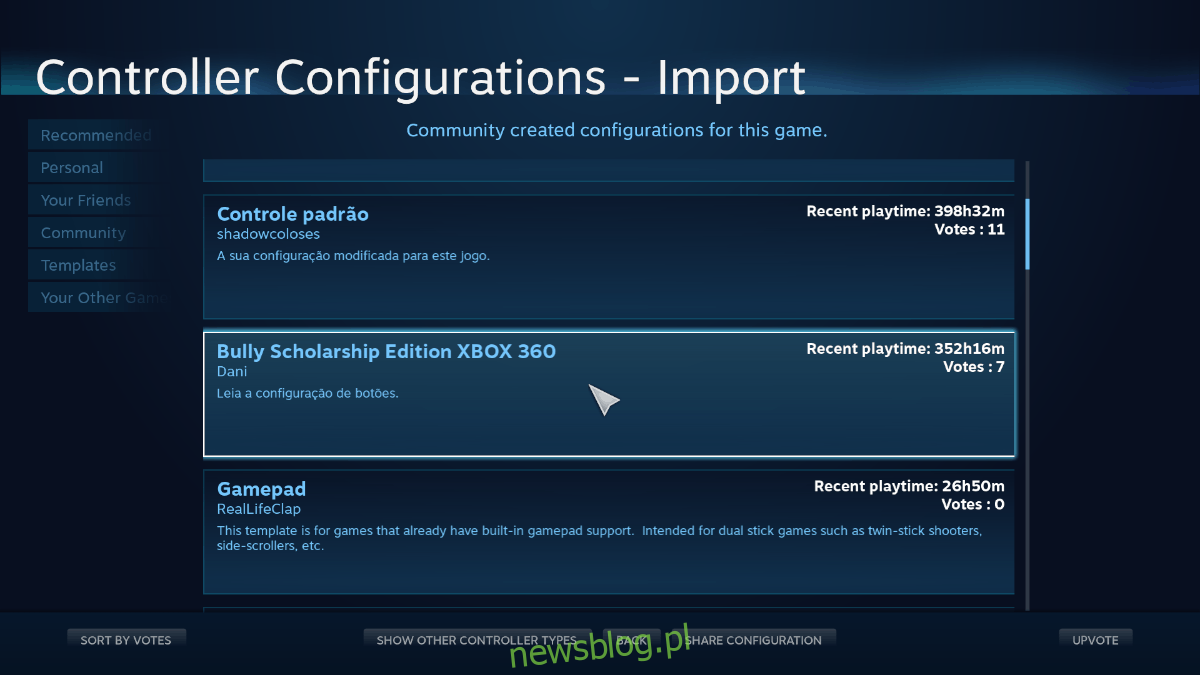
Krok 8: Kliknij „Apply Configuration”, aby zastosować nowy schemat sterowania.
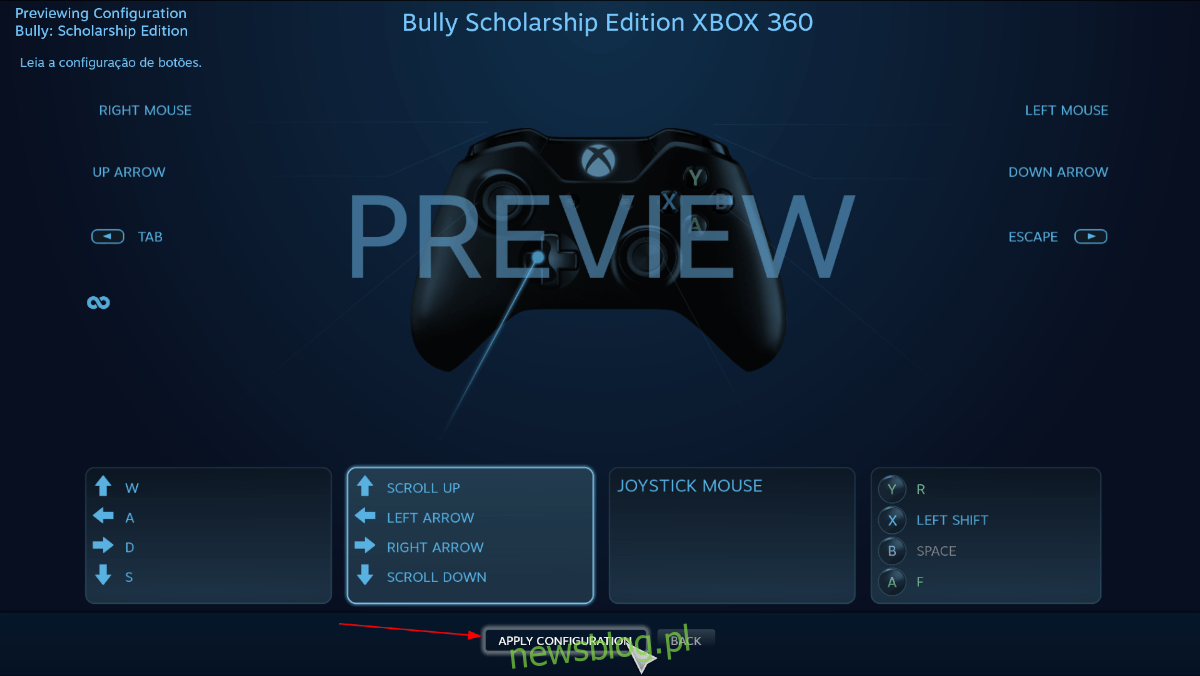
Tworzenie własnych układów sterowania w Steam
Choć polecamy pobieranie schematów sterowania społeczności, możesz także stworzyć własne. Aby utworzyć niestandardowy układ sterowania w Steam, wykonaj następujące kroki:
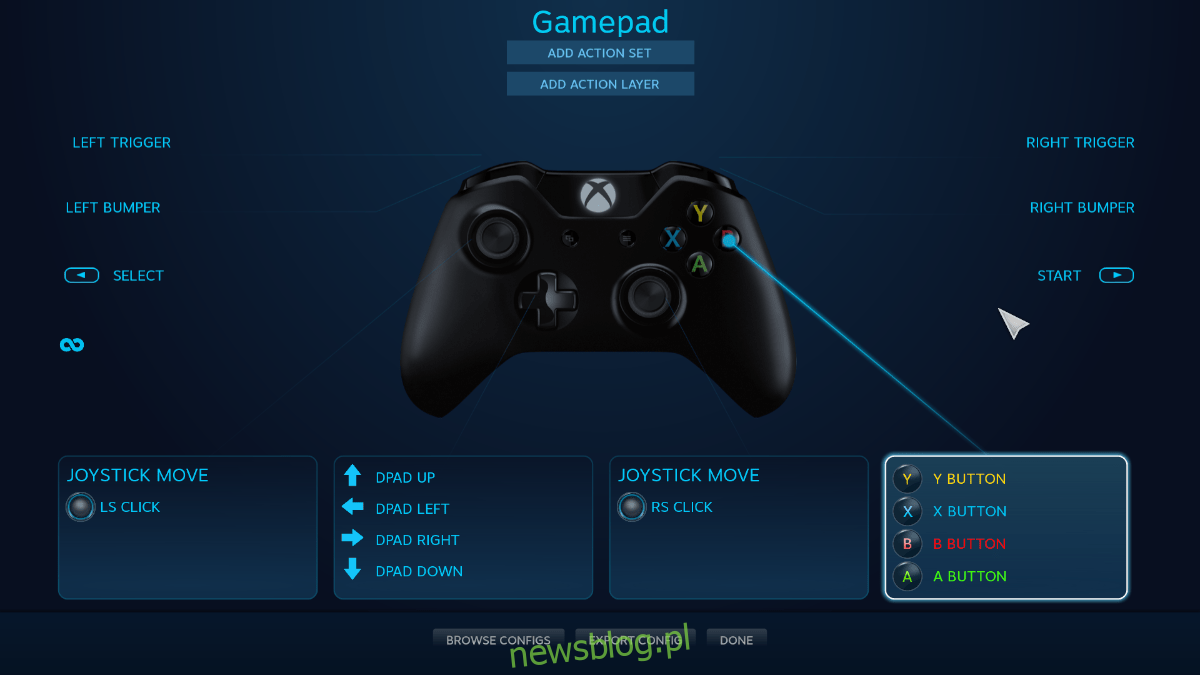
Krok 1: Wykonaj kroki 1-5 z sekcji powyżej.
Krok 2: Użyj kontrolera ekranowego, aby skonfigurować każdy przycisk na kontrolerze do niestandardowego działania.
Po zakończeniu tworzenia własnego układu sterowania, kliknij „Gotowe”.
newsblog.pl
Maciej – redaktor, pasjonat technologii i samozwańczy pogromca błędów w systemie Windows. Zna Linuxa lepiej niż własną lodówkę, a kawa to jego główne źródło zasilania. Pisze, testuje, naprawia – i czasem nawet wyłącza i włącza ponownie. W wolnych chwilach udaje, że odpoczywa, ale i tak kończy z laptopem na kolanach.