Program Windows Defender działa w tle, monitorując system i przeprowadzając skanowanie, gdy komputer jest nieaktywny. W przeciętnym przypadku, aplikacja ta wykonuje skanowanie co dwa tygodnie, aby zapewnić, że w systemie nie znajdują się żadne złośliwe oprogramowania. Ważne jest, aby zrozumieć, że nie oznacza to, iż program jest „wyłączony” w międzyczasie – jego działanie obejmuje nie tylko skanowanie nowych plików, ale także aktywne usuwanie tych, które uznaje za niebezpieczne. Oznacza to, że jeśli ściągniesz plik wykonywalny, który zostanie zidentyfikowany przez Windows Defender jako złośliwy, zostanie on usunięty, zanim zdążysz otworzyć Eksplorator plików w folderze pobierania. W poniższej części znajdziesz informacje, jak zatrzymać program Windows Defender przed usunięciem określonego pliku wykonywalnego.
Ostrzeżenie
Windows Defender klasyfikuje pliki jako potencjalnie niebezpieczne i zaleca ich nieuruchamianie w systemie. Choć przypadki fałszywych alarmów są niezwykle rzadkie, mogą się zdarzyć. Dlatego ważne jest, aby zdawać sobie sprawę z ryzyka, jakie niesie uruchamianie aplikacji oznaczonej przez Windows Defender. Przed uruchomieniem takiego pliku, zaleca się dokładne sprawdzenie jego źródła. Złośliwe oprogramowanie może nie być od razu oczywiste, a zanim zorientujesz się, że coś jest nie tak, możesz mieć problem z jego usunięciem.
Jak zezwolić na uruchomienie plików wykonywalnych w Windows Defender
Wszystkie pliki wykonywalne, które zostały oznaczone przez Windows Defender, trafiają do kwarantanny i są usuwane z systemu. Aby zezwolić na uruchomienie takiego pliku, należy najpierw otworzyć program Windows Defender.
Przejdź do sekcji Ochrona przed wirusami i zagrożeniami, a następnie kliknij na Historia ochrony w obszarze „Bieżące zagrożenia”. Na liście zobaczysz wszystkie zagrożenia, które zostały zablokowane. Informacje są ograniczone do daty oraz godziny, kiedy zagrożenie zostało wykryte i zablokowane, a także jego poziomu powagi. Aby uzyskać więcej szczegółów, kliknij rozwijane menu „Poważne”. W tym momencie będziesz musiał potwierdzić swoje uprawnienia administratora, aby kontynuować.
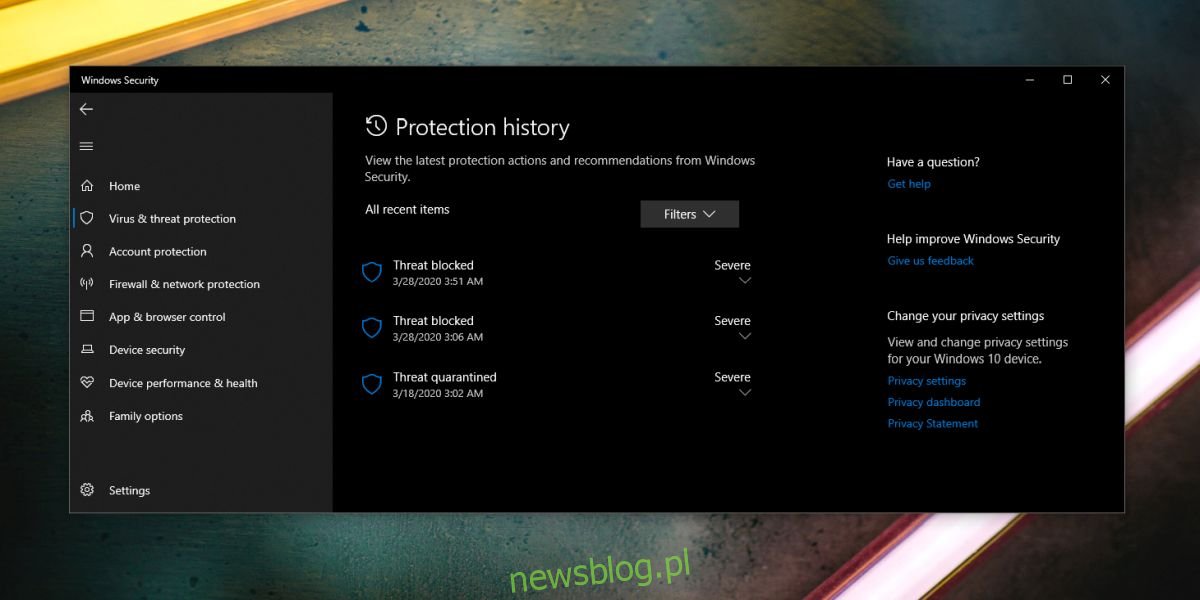
Po pomyślnym uwierzytelnieniu, uzyskasz dostęp do dodatkowych informacji na temat zablokowanego zagrożenia. Dowiesz się, jakie działania podjął program Windows Defender, tj. czy plik został poddany kwarantannie, czy usunięty. Będziesz też mógł zobaczyć przyczynę oznaczenia pliku jako zagrożenia oraz szczegóły dotyczące konkretnego pliku, w którym wystąpiło zagrożenie. Aby zezwolić na uruchomienie pliku, wybierz w rozwijanym menu opcję „Zezwalaj”.
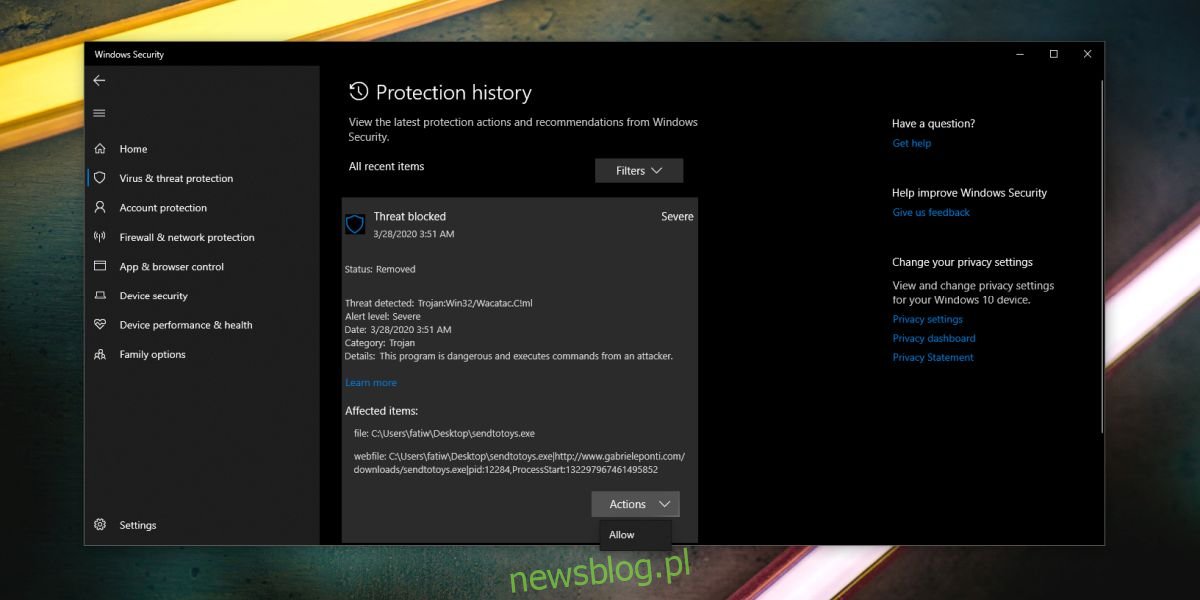
Możliwe, że będziesz musiał ponownie pobrać plik, ale tym razem Windows Defender nie powinien go zablokować ani usunąć automatycznie. Pamiętaj, aby być bardzo ostrożnym, decydując się na zignorowanie ostrzeżeń od programu Windows Defender.
newsblog.pl
Maciej – redaktor, pasjonat technologii i samozwańczy pogromca błędów w systemie Windows. Zna Linuxa lepiej niż własną lodówkę, a kawa to jego główne źródło zasilania. Pisze, testuje, naprawia – i czasem nawet wyłącza i włącza ponownie. W wolnych chwilach udaje, że odpoczywa, ale i tak kończy z laptopem na kolanach.