Chcesz umożliwić innym osobom dostęp do folderu na swoim komputerze z systemem Ubuntu? Jeśli jesteś nowy w tym systemie i nie wiesz, jak to zrobić, nie martw się – jesteśmy tutaj, aby Ci pomóc! W poniższym przewodniku przedstawimy, jak skorzystać z jednej z najlepszych funkcji Ubuntu, czyli udostępniania folderów.
Warto zauważyć, że ten przewodnik będzie dotyczył domyślnego środowiska graficznego Ubuntu, które nazywa się Gnome. Jeśli korzystasz z Kubuntu, Xubuntu lub innej wersji, przedstawione instrukcje mogą się różnić.
Udostępnianie folderów w menedżerze plików
Udostępnianie folderów w systemie Ubuntu odbywa się za pośrednictwem menedżera plików. Aby rozpocząć, otwórz menedżera plików, naciskając klawisz Win na klawiaturze. Spowoduje to otwarcie pola wyszukiwania.
Uwaga: Aby móc udostępniać foldery w sieci, Twój komputer z Ubuntu musi być połączony z siecią. Upewnij się, że PC lub laptop jest podłączony do routera i może komunikować się z innymi urządzeniami w sieci. Bez aktywnego połączenia inne komputery nie będą miały dostępu do udostępnionych folderów.
Wpisz w polu wyszukiwania „Pliki”. Po wpisaniu tego hasła pojawią się wyniki. Kliknij na opcję oznaczoną jako „Pliki”, aby uruchomić menedżera plików Ubuntu.
Po uruchomieniu menedżera plików wykonaj poniższe kroki, aby dowiedzieć się, jak udostępnić folder w systemie Ubuntu.
Krok 1: Przejdź do katalogu domowego na swoim komputerze z Ubuntu. Znajdziesz tam wszystkie pliki i foldery przypisane do Twojego konta użytkownika w tej instalacji systemu.
Krok 2: Gdy znajdziesz folder, który chcesz udostępnić, kliknij go prawym przyciskiem myszy, aby otworzyć menu kontekstowe.
Krok 3: W menu kontekstowym znajdziesz różne opcje. Wybierz „Lokalny udział sieciowy” i kliknij na nią.
Krok 4: Po tym kroku pojawi się nowe okno, które nazwane jest „Udostępnianie folderów”. Musisz je skonfigurować, aby umożliwić innym użytkownikom w sieci dostęp do wybranego folderu.
W oknie „Udostępnianie w sieci lokalnej” zaznacz pole obok opcji „Udostępnij ten folder”. Dzięki temu informujesz system Ubuntu, że chcesz włączyć udostępnianie tego folderu.
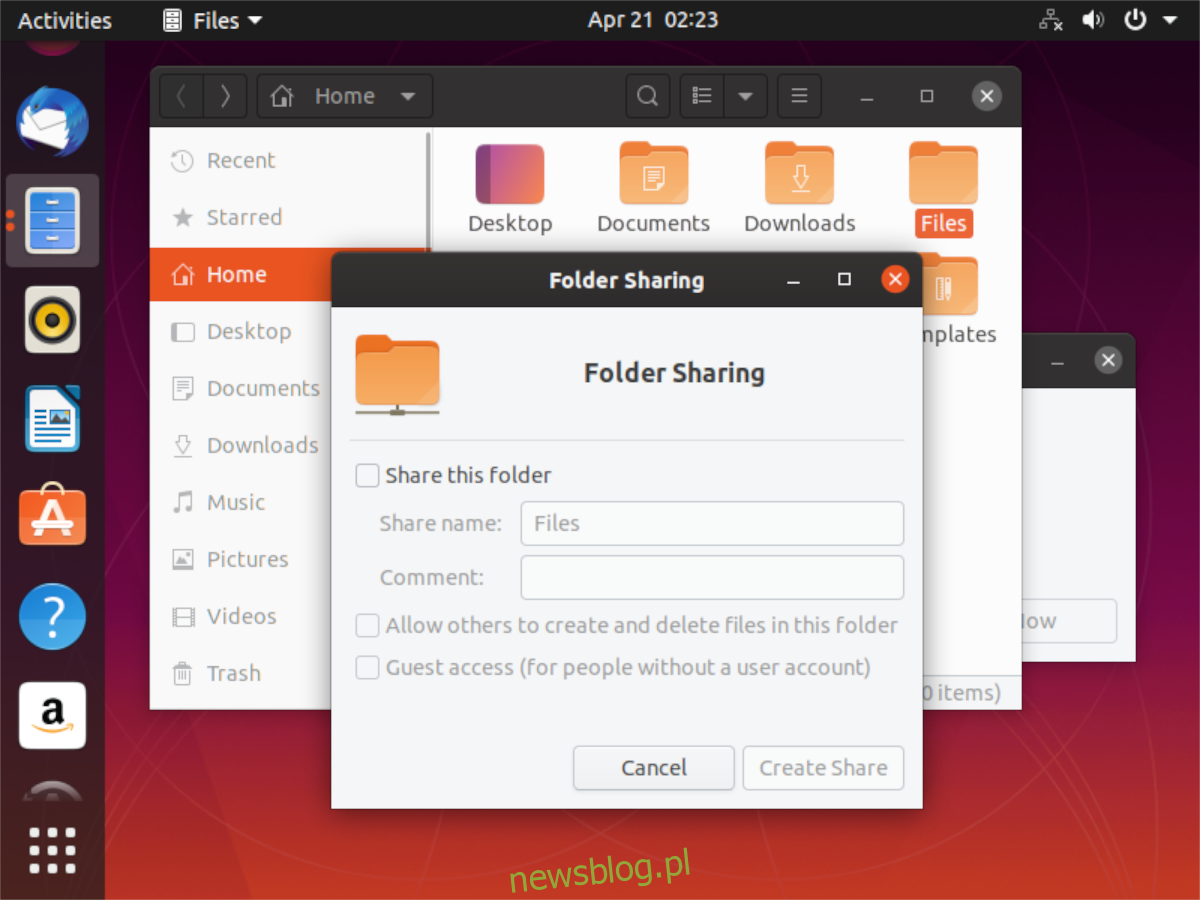
Krok 5: Po zaznaczeniu opcji „Udostępnij ten folder” może pojawić się okno dialogowe z informacją, że „Usługa udostępniania nie jest zainstalowana. Aby kontynuować, musisz zainstalować usługę udostępniania sieci Windows”.
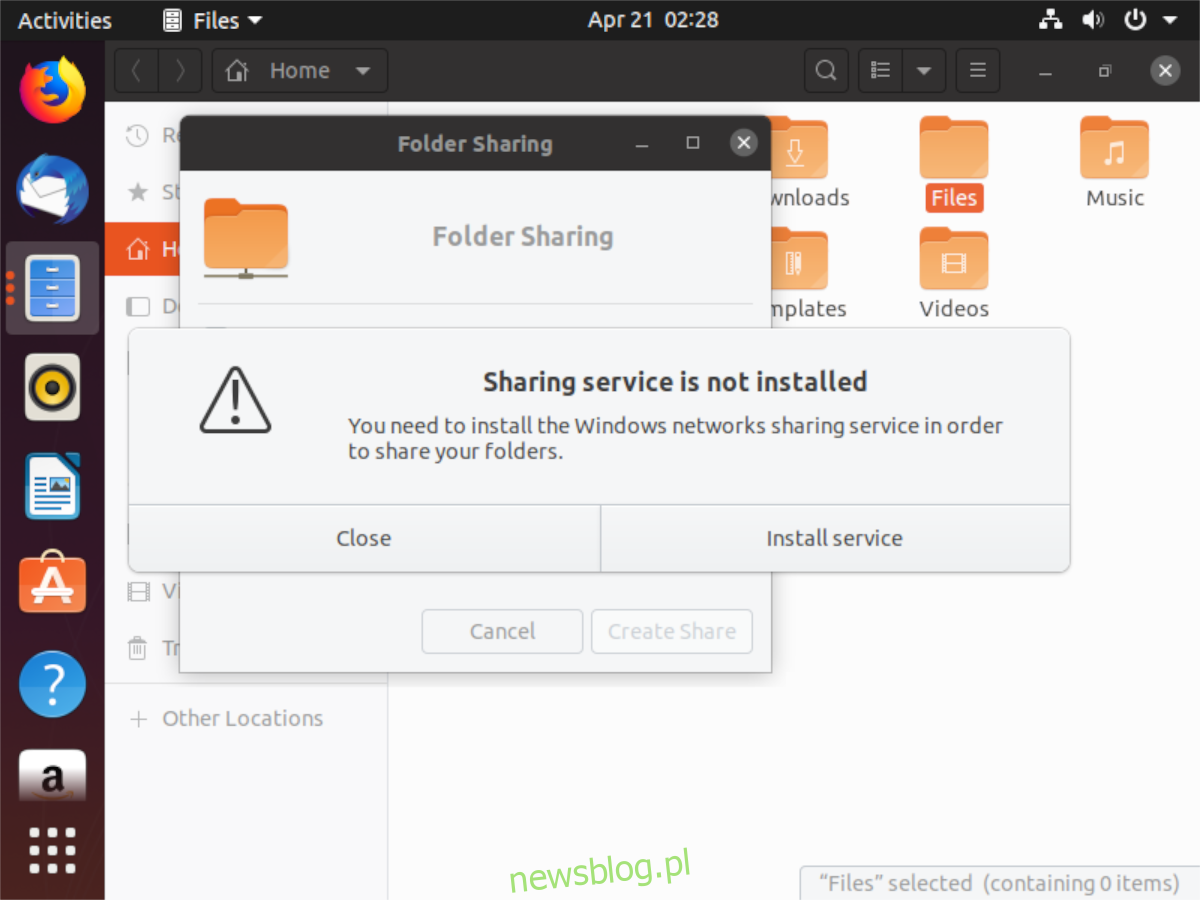
Znajdź przycisk „Zainstaluj usługę” i kliknij na niego, aby zainstalować potrzebne oprogramowanie na swoim komputerze z Ubuntu. Podczas instalacji pamiętaj o podaniu hasła do swojego konta użytkownika.
Krok 6: Po kliknięciu „Zainstaluj usługę” system zapyta, czy chcesz zainstalować dodatkowe oprogramowanie. Wybierz przycisk „Instaluj”, aby zezwolić systemowi Ubuntu na pobranie niezbędnych plików do umożliwienia udostępniania folderów.
Krok 7: Po dokonaniu wyboru Ubuntu rozpocznie pobieranie wymaganych plików. Uwaga, może to zająć chwilę, szczególnie jeśli Twoje połączenie internetowe jest wolniejsze.
Krok 8: Gdy instalacja niezbędnych narzędzi do udostępniania folderów zostanie zakończona, wrócisz do okna „Udostępnianie folderów”. W tym miejscu znajdź pole tekstowe „Nazwa udziału” i zmień domyślną nazwę na coś bardziej rozpoznawalnego!
Na przykład, jeśli udostępniasz dokumenty, możesz nazwać udział „udział dokumentów”. A jeśli jest to folder z muzyką, rozważ nazwanie go „utwory” lub „albumy”. Użyj wyobraźni, zwłaszcza jeśli udostępniasz folder komuś, kto nie jest zaznajomiony z komputerami!
Krok 9: Po zmianie nazwy udziału znajdź pole tekstowe „Komentarz”. W tym miejscu możesz opisać zawartość folderu. Dobry komentarz pomoże innym użytkownikom zrozumieć, co znajduje się w udostępnionym folderze, jeśli sama nazwa nie będzie wystarczająca.
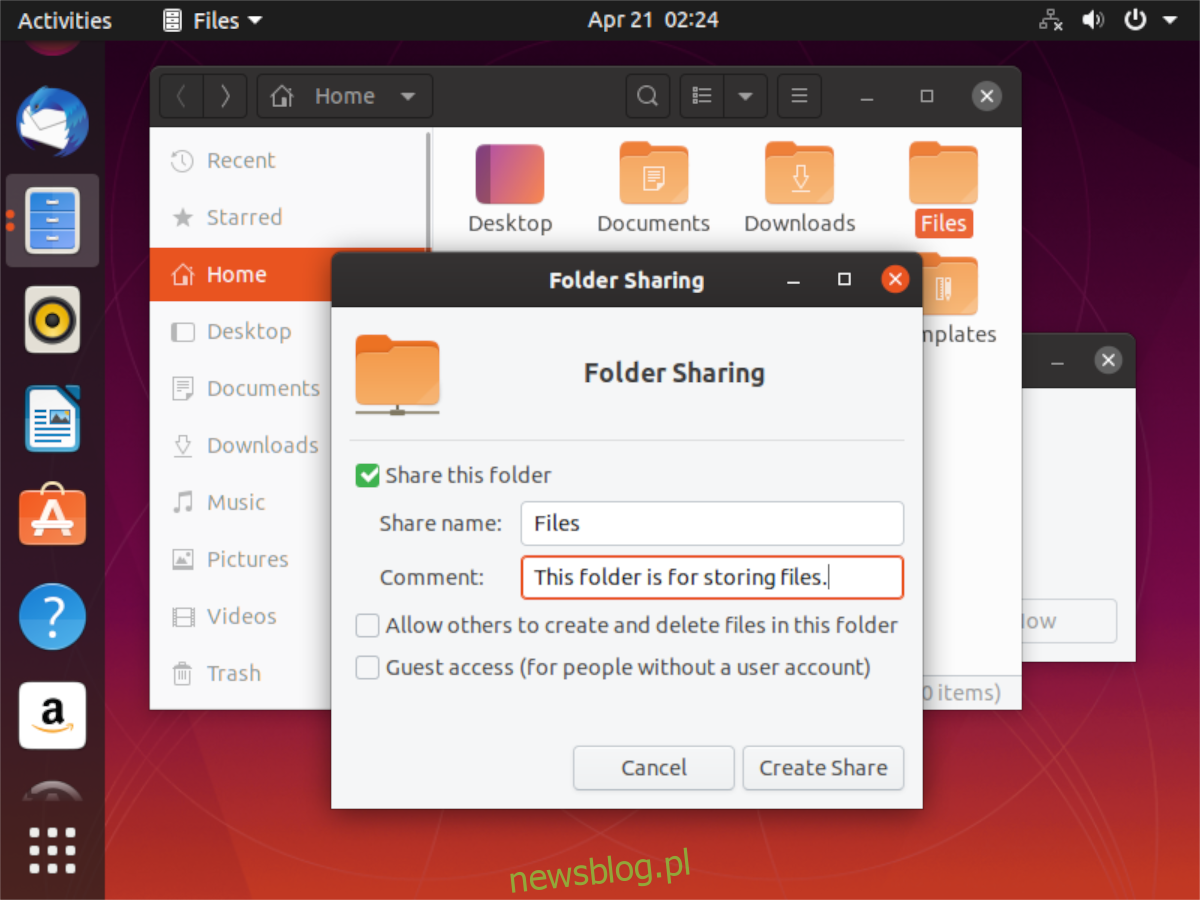
Krok 10: Zaznacz pole obok opcji „Zezwól innym na tworzenie i usuwanie plików w tym folderze”, jeśli chcesz, aby użytkownicy w sieci mogli dodawać lub usuwać pliki. Jeśli wolisz, aby folder był tylko do odczytu, nie zaznaczaj tego pola.
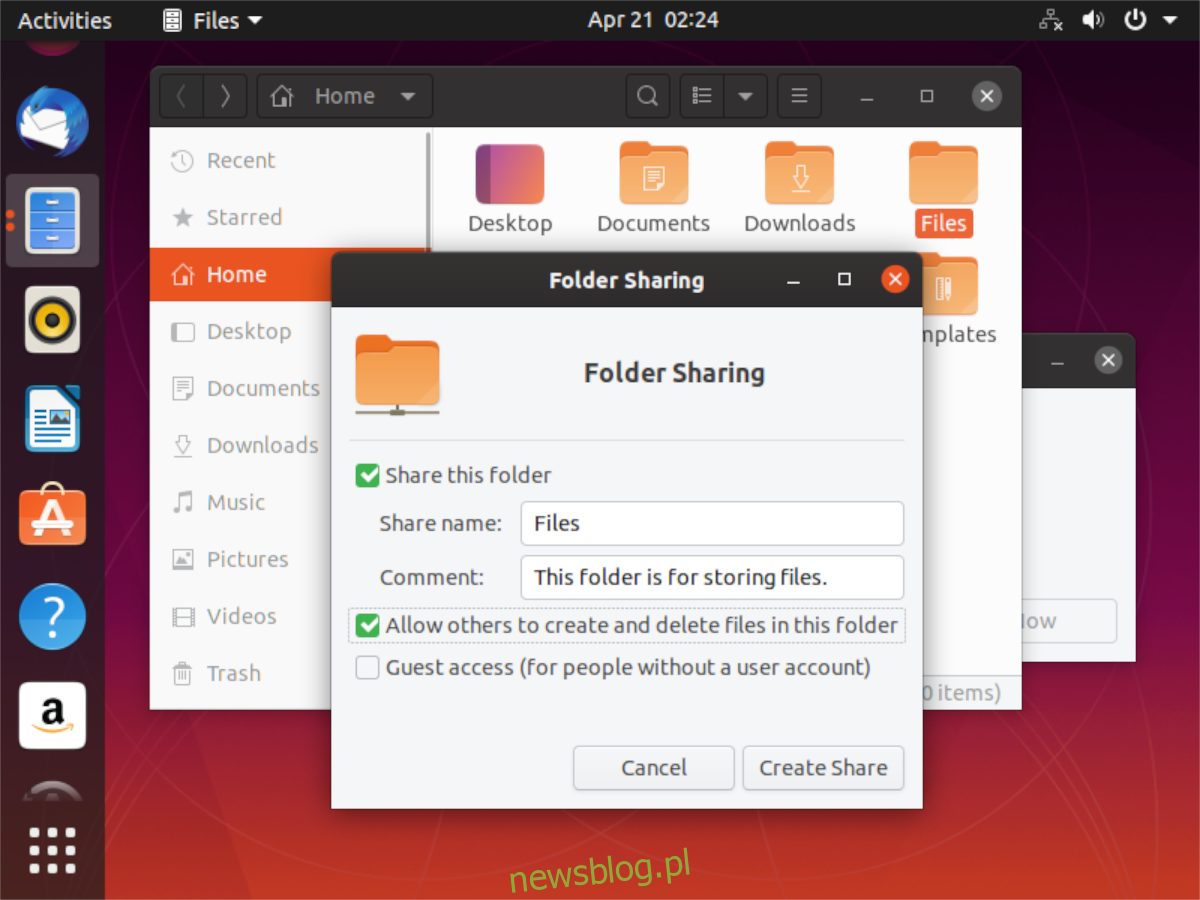
Krok 11: Zaznacz pole „Dostęp dla gości”. Wybór tej opcji umożliwi każdemu łatwy dostęp do folderu, nawet jeśli nie mają konta użytkownika w Ubuntu. To znacznie upraszcza sprawę!
Krok 12: Na koniec kliknij przycisk „Utwórz udział”, aby zakończyć proces tworzenia nowego udziału.
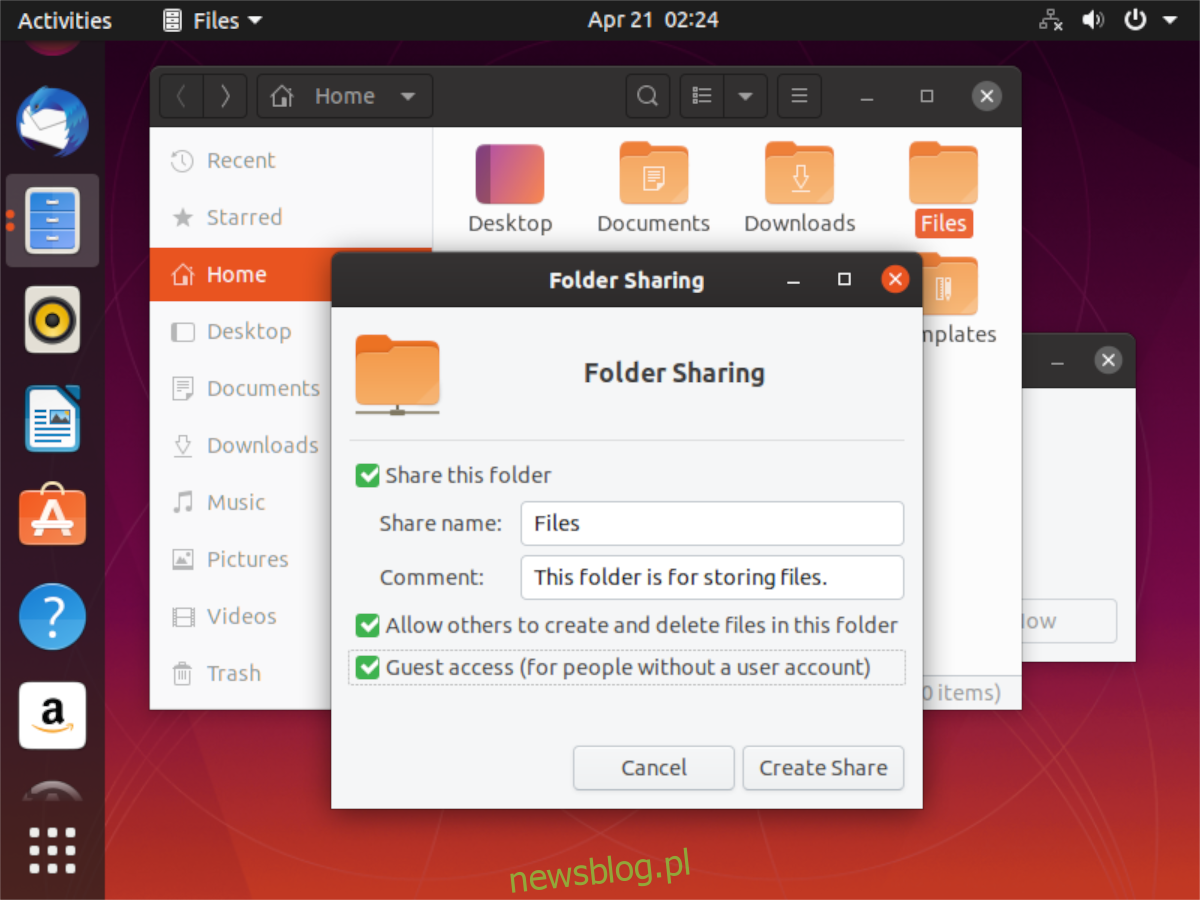
Po kliknięciu „Utwórz udział” może pojawić się komunikat, że „Nautilus musi dodać uprawnienia do Twojego folderu”. Jeżeli tak się stanie, wybierz opcję „Dodaj uprawnienia automatycznie”, aby kontynuować.
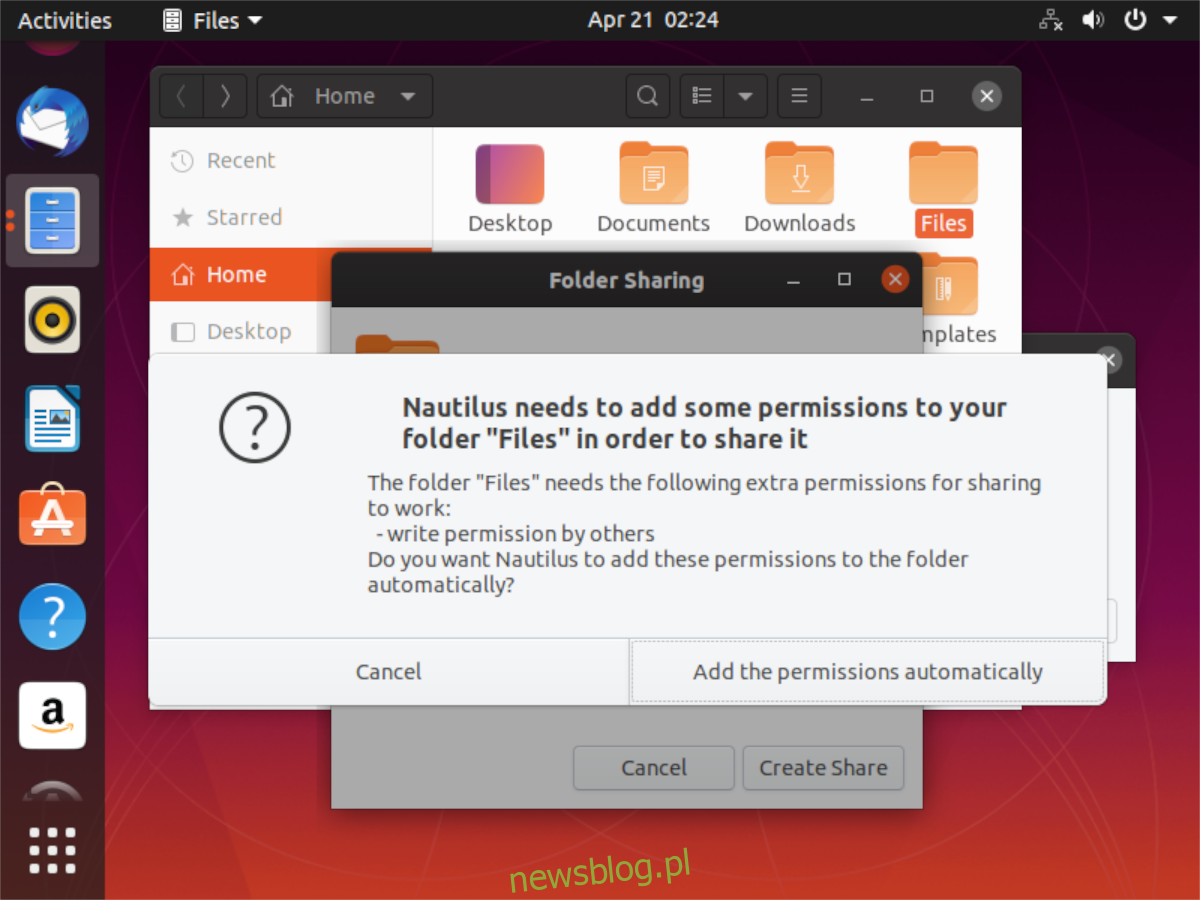
Po skonfigurowaniu wszystkiego, Twój udział sieciowy będzie dostępny dla innych użytkowników w sieci, zarówno w systemie Windows, jak i innych systemach operacyjnych, które obsługują Sambę.
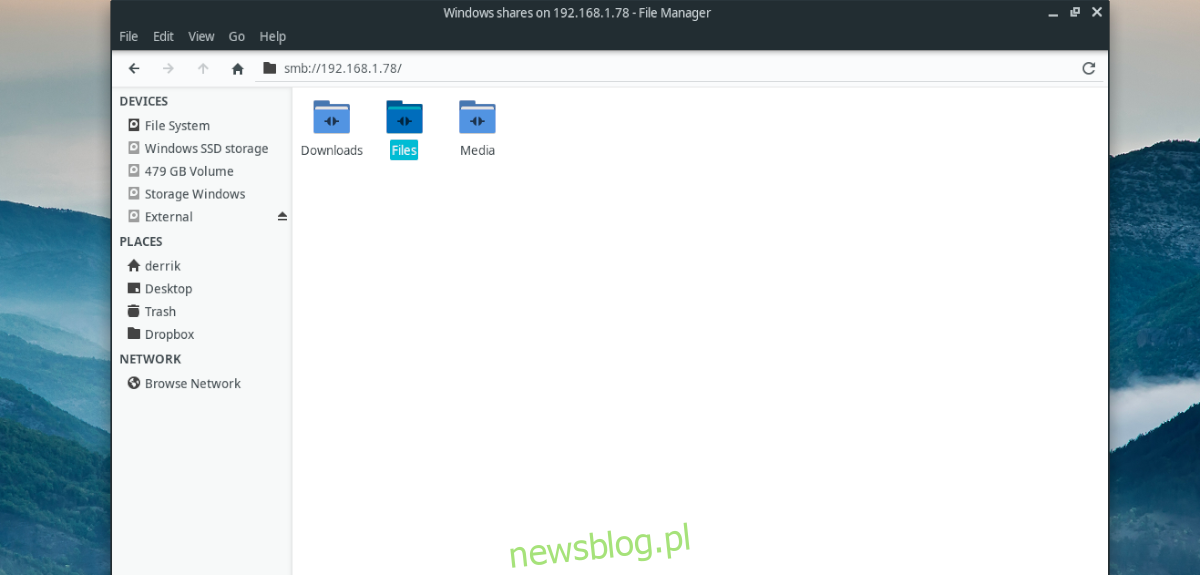
newsblog.pl
Maciej – redaktor, pasjonat technologii i samozwańczy pogromca błędów w systemie Windows. Zna Linuxa lepiej niż własną lodówkę, a kawa to jego główne źródło zasilania. Pisze, testuje, naprawia – i czasem nawet wyłącza i włącza ponownie. W wolnych chwilach udaje, że odpoczywa, ale i tak kończy z laptopem na kolanach.