Sprzęt marki Apple zazwyczaj nie należy do najtańszych, jednak w większości przypadków jego działanie i jakość są na wysokim poziomie. Jeśli planujesz zakup bezprzewodowej klawiatury lub myszy, urządzenia peryferyjne Apple mogą być warte swojej ceny.
Warto zaznaczyć, że Apple nie ogranicza używania swojego sprzętu na innych platformach. Klawiaturę Apple czy mysz Magic Mouse można z powodzeniem wykorzystać w systemie Windows 10, co jest równie proste jak korzystanie z urządzeń innych producentów. Choć być może będziesz musiał dostosować niektóre klawisze na klawiaturze Apple, myszka powinna działać bez problemów.
Problemy z myszą Apple
Mysz Apple Magic Mouse łączy się z komputerem za pośrednictwem Bluetooth. Aby używać jej w systemie Windows 10, konieczne jest jej sparowanie. Proces parowania urządzeń Bluetooth w tym systemie jest stosunkowo prosty, ale czasami Windows 10 może nie wykrywać urządzeń Bluetooth. Problemy te mogą wynikać z błędów w usługach Bluetooth, problemów ze sprzętem lub z parowaniem z innym urządzeniem.
Jeżeli nie jesteś w stanie połączyć myszy Magic Mouse z Windows 10, warto przeprowadzić kilka podstawowych testów oraz zastosować poniższe rozwiązania.
Co zrobić, gdy mysz Apple Magic Mouse nie łączy się z Windows 10
Podstawowe testy
Zanim przystąpisz do bardziej zaawansowanych rozwiązań, spróbuj wykonać poniższe czynności:
- Uruchom ponownie komputer.
- Wyłącz Bluetooth, zrestartuj komputer, a następnie włącz Bluetooth ponownie.
- Spróbuj sparować inne urządzenie Bluetooth z komputerem.
- Usuń wszystkie wcześniej sparowane urządzenia Bluetooth, a następnie spróbuj podłączyć wyłącznie Magic Mouse.
1. Wymiana baterii w Magic Mouse
Mysz Apple Magic Mouse jest zaprojektowana głównie do współpracy z urządzeniami Apple, co może powodować problemy z połączeniem z innymi systemami.
Warto wymienić baterię w Magic Mouse na nową i spróbować ponownie sparować urządzenie.
2. Odłączenie od innych systemów
Jeśli wcześniej sparowałeś Magic Mouse z innym urządzeniem, upewnij się, że zostało ono odłączone. W razie potrzeby rozparuj mysz. Może się zdarzyć, że Magic Mouse łączy się z poprzednim urządzeniem, co uniemożliwia jej połączenie z Windows 10.
3. Aktualizacja sterowników Bluetooth
Upewnij się, że sterowniki Bluetooth są aktualne.
W tym celu otwórz Menedżera urządzeń, rozwiń sekcję Bluetooth, kliknij prawym przyciskiem myszy na urządzenie Bluetooth i wybierz opcję aktualizacji sterowników. Wyszukaj dostępne aktualizacje online i zainstaluj je, a następnie uruchom komputer ponownie i spróbuj połączyć Magic Mouse.
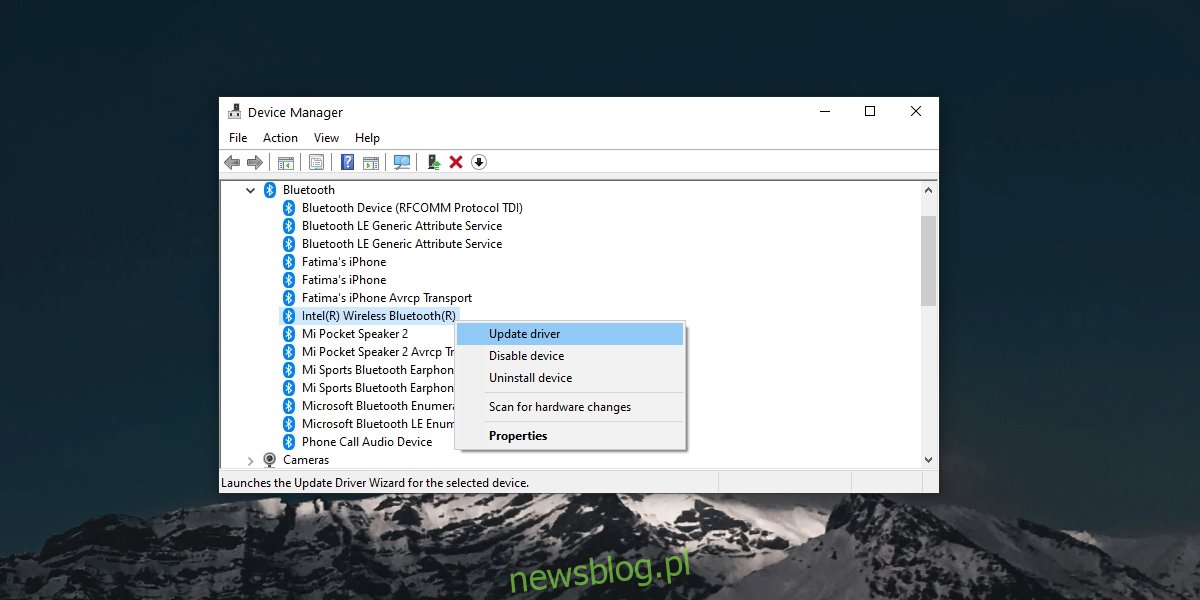
4. Usunięcie parowania i ponowne sparowanie
Jeśli udało Ci się wcześniej sparować Magic Mouse, ale nie możesz jej połączyć, spróbuj rozparować ją i ponownie sparować.
Otwórz Ustawienia (klawisz Win + I), wybierz Urządzenia, a następnie Bluetooth. Znajdź Magic Mouse, kliknij Usuń urządzenie, a następnie zrestartuj komputer. Po ponownym uruchomieniu otwórz Ustawienia, wybierz Urządzenia i Bluetooth, kliknij Dodaj urządzenie, a następnie spróbuj ponownie sparować mysz Apple Magic Mouse.
5. Pobranie sterowników z Bootcamp
Komputery Mac z procesorami Intel mogą korzystać z systemu Windows 10 za pomocą Bootcamp. Program Bootcamp, dystrybuowany przez Apple, zawiera niezbędne sterowniki dla urządzeń peryferyjnych, takich jak Magic Mouse, aby mogły prawidłowo działać w systemie Windows 10.
Kliknij tutaj, aby pobrać Bootcamp. Wybierz najnowszą wersję z 2015 roku, rozpakuj folder, a następnie przejdź do: BootCamp4.1.4586BootCampDriversApple i uruchom plik AppleMultiTouchTrackPadInstaller64.exe, aby zainstalować sterowniki dla Magic Mouse. Po zainstalowaniu zrestartuj komputer i spróbuj ponownie sparować mysz Magic Mouse.
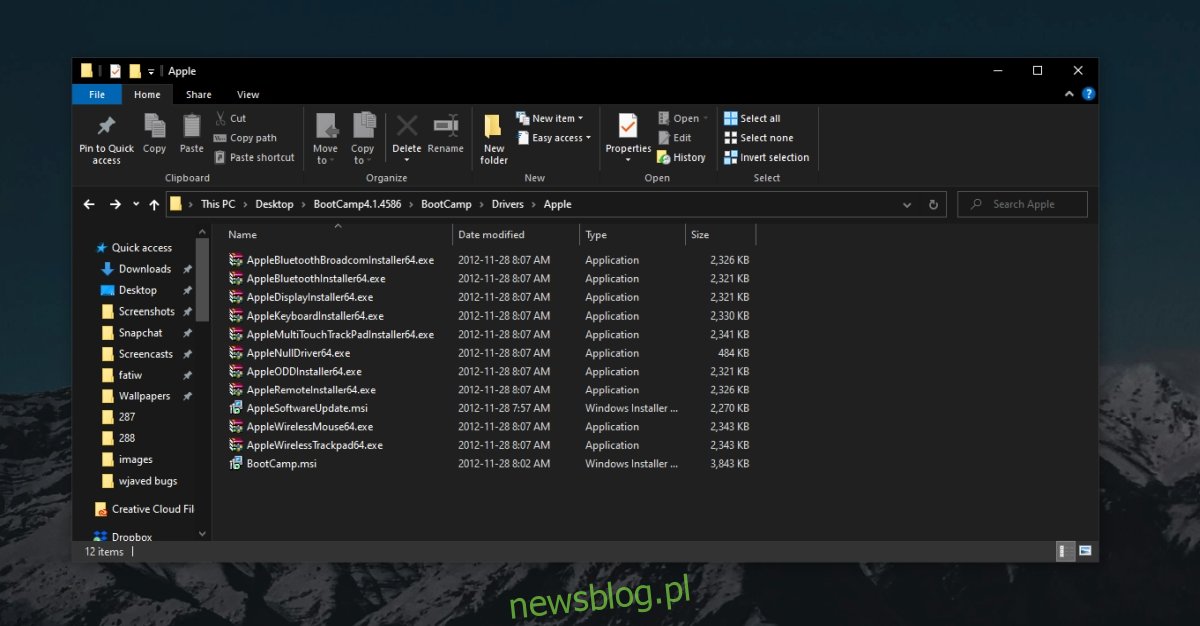
Podsumowanie na temat Magic Mouse w Windows 10
Konfiguracja Magic Mouse nie jest skomplikowana. To proste urządzenie peryferyjne działające w technologii Bluetooth. W wielu przypadkach wystarczy zrestartować komputer lub rozparować i ponownie sparować urządzenie, aby wszystko zaczęło działać. Jeśli Twój system Windows 10 jest starszy niż wersja Magic Mouse 2, być może będziesz potrzebować sterowników Bootcamp.
newsblog.pl
Maciej – redaktor, pasjonat technologii i samozwańczy pogromca błędów w systemie Windows. Zna Linuxa lepiej niż własną lodówkę, a kawa to jego główne źródło zasilania. Pisze, testuje, naprawia – i czasem nawet wyłącza i włącza ponownie. W wolnych chwilach udaje, że odpoczywa, ale i tak kończy z laptopem na kolanach.
