Windows 11, podobnie jak jego wcześniejsze wersje, oferuje funkcję wyszukiwania. Używając jej, można szybko znaleźć aplikacje oraz otwierać je bezpośrednio. Menu wyszukiwania sprawdza się również w poszukiwaniu plików, co czyni je doskonałym narzędziem do szybkiego dostępu, zwłaszcza gdy znamy nazwę szukanego elementu. W przypadku, gdy nie pamiętamy dokładnej nazwy pliku lub folderu, możemy skorzystać z tej samej funkcji, aby go zlokalizować.
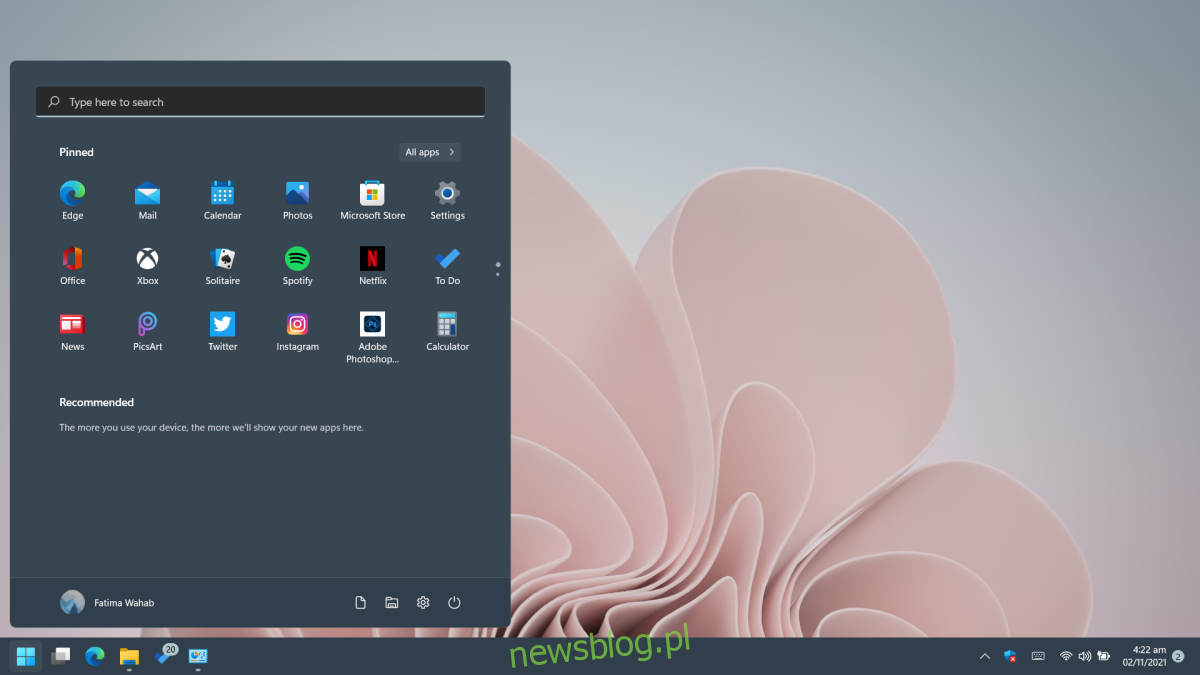
Problemy z menu wyszukiwania w systemie Windows 11
Wyszukiwanie w systemie Windows 11 działa jako rozwinięcie menu Start. System ten wciąż posiada pasek wyszukiwania na pasku zadań, ale także umożliwia otwarcie osobnego menu wyszukiwania. Jeśli napotykasz trudności z jego działaniem, takie jak brak reakcji przy otwieraniu, niemożność pisania czy problemy z odnajdywaniem aplikacji oraz plików, sprawdź poniższe metody rozwiązania tych problemów.
1. Użyj okna uruchamiania
To prosta, szybka metoda, która może okazać się skuteczna. Aby otworzyć okno uruchamiania, użyj kombinacji klawiszy Win + R. Po zamknięciu okna sprawdź, czy problem z wyszukiwaniem został rozwiązany.
2. Zrestartuj proces wyszukiwania
W systemie Windows 11 wyszukiwanie działa jako osobny proces, który, podobnie jak inne, może napotykać różne problemy. Istnieje możliwość ręcznego zresetowania tego procesu.
Aby to zrobić, otwórz Menedżera zadań.
Przejdź do zakładki Szczegóły.
Znajdź proces SearhHost.exe.
Kliknij na niego prawym przyciskiem myszy i wybierz opcję Zakończ zadanie w prawym dolnym rogu.
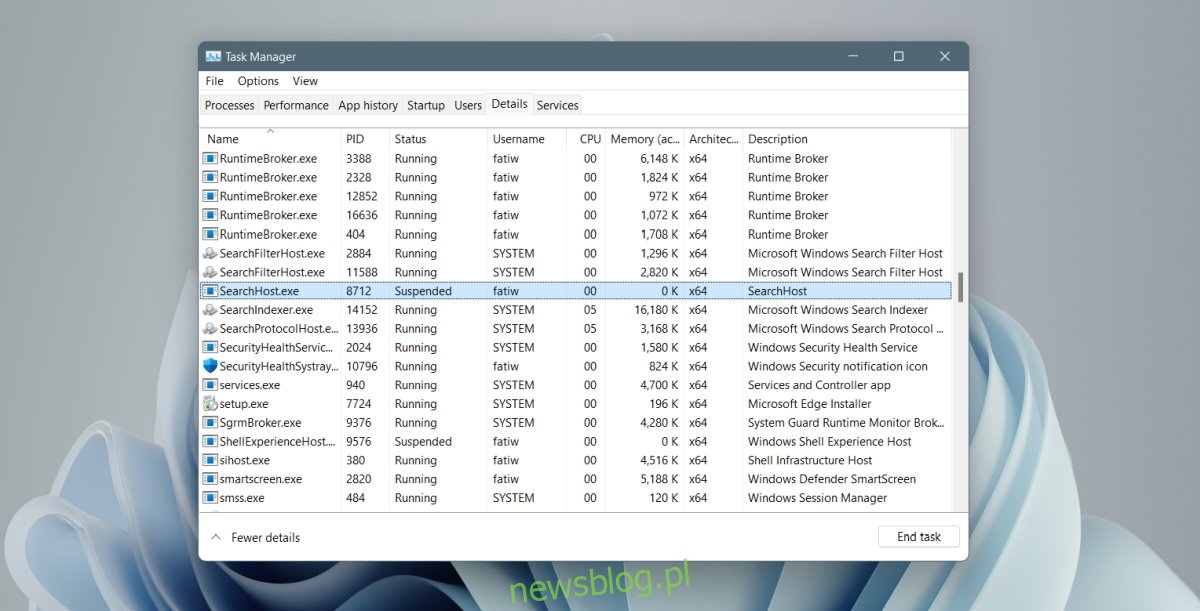
3. Zrestartuj usługę wyszukiwania
Wyszukiwanie w systemie Windows 11 działa w oparciu o określoną usługę. Jej ponowne uruchomienie może pomóc w rozwiązaniu problemów związanych z menu wyszukiwania.
Użyj skrótu klawiaturowego Win + R, aby otworzyć okno uruchamiania.
Wpisz „services.msc” w polu uruchamiania i naciśnij Enter.
Znajdź usługę wyszukiwania systemu Windows.
Kliknij na nią prawym przyciskiem myszy i wybierz Zatrzymaj.
Poczekaj kilka minut, a następnie ponownie kliknij prawym przyciskiem myszy i wybierz Start.
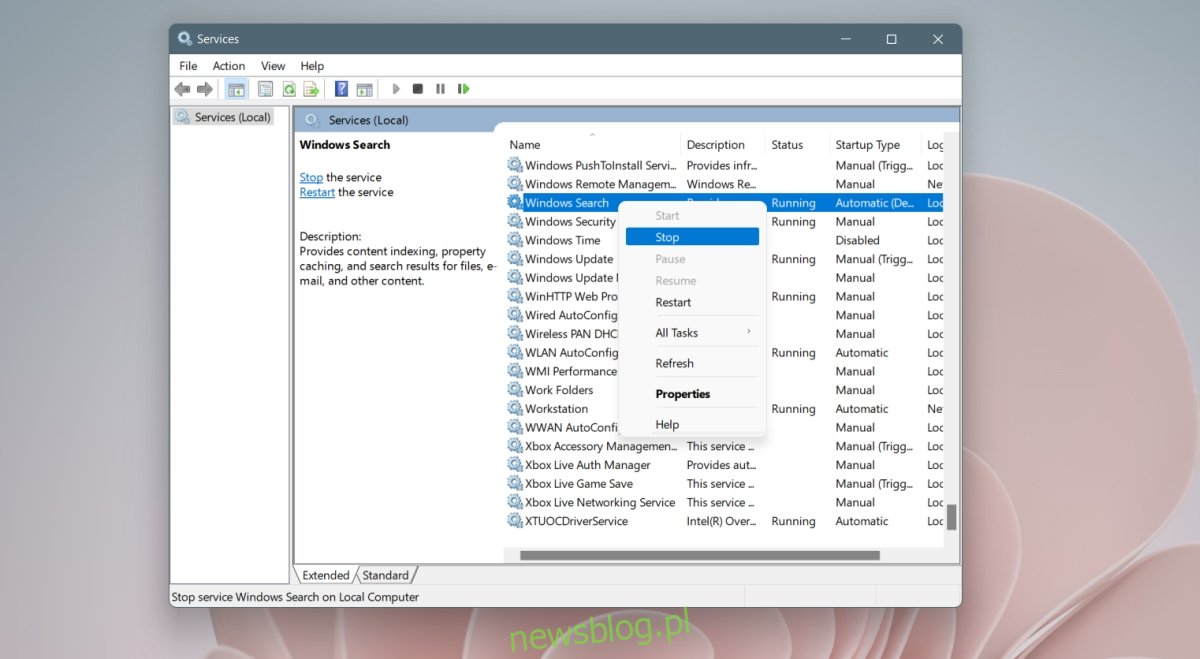
4. Wykorzystaj narzędzie do rozwiązywania problemów z wyszukiwaniem
Windows 11 zawiera wbudowane narzędzie do rozwiązywania problemów z funkcją wyszukiwania. Jeśli inne metody nie przyniosły rezultatu, uruchom to narzędzie i zastosuj sugerowane poprawki.
Wciśnij klawisze Win + I, aby otworzyć aplikację Ustawienia.
Przejdź do sekcji System.
Wybierz Rozwiązywanie problemów.
Kliknij na Inne narzędzia do rozwiązywania problemów.
Następnie kliknij przycisk Uruchom obok opcji rozwiązywania problemów z wyszukiwaniem i indeksowaniem.
Zastosuj wszystkie sugerowane poprawki.
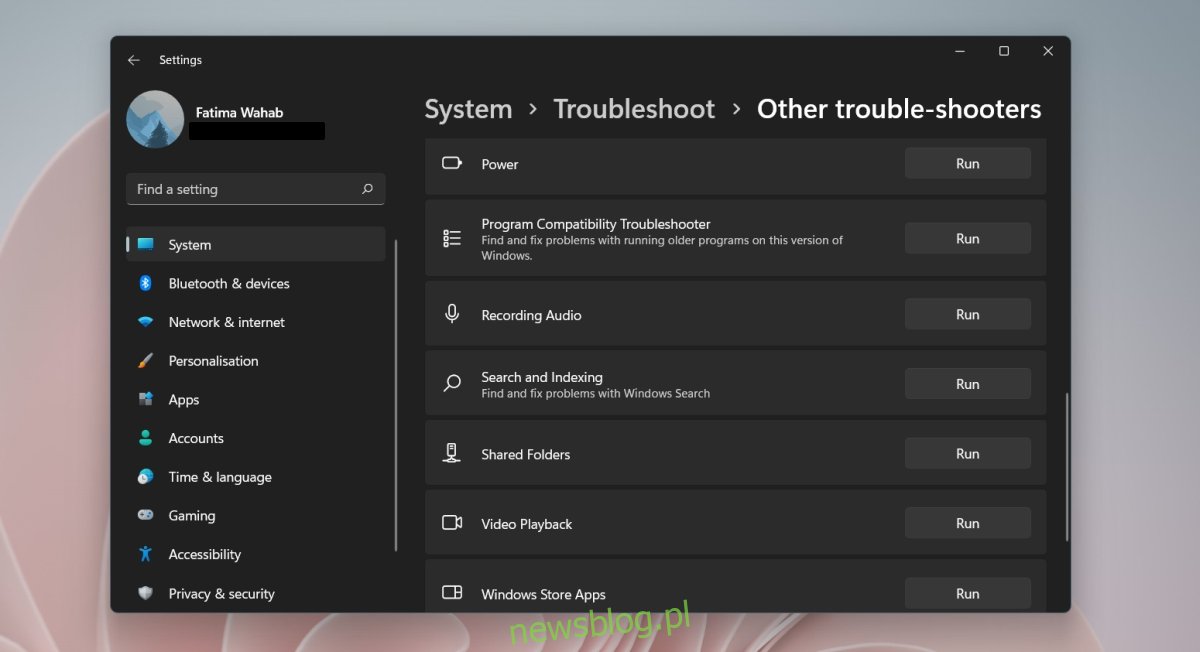
5. Sprawdź, czy indeksowanie jest aktywne
Indeksowanie jest niezbędne do prawidłowego działania wyszukiwania w Windows. W przypadku, gdy jest wyłączone, nie będziesz miał dostępu do wyników wyszukiwania.
Otwórz Ustawienia za pomocą kombinacji Win + I.
Przejdź do sekcji Prywatność i bezpieczeństwo, a następnie wybierz Wyszukiwanie w systemie Windows.
W sekcji Znajdź moje pliki ustaw opcję na Ulepszone.
Jeśli indeksowanie jest wyłączone, kliknij Zaawansowane opcje indeksowania. W nowym oknie;
Kliknij Modyfikuj.
Wybierz odpowiednie dyski.
Kliknij OK.
Wybrane lokalizacje zostaną dodane do indeksu.
Uwaga: proces indeksowania może zająć trochę czasu i wpłynąć na wydajność systemu podczas jego trwania.
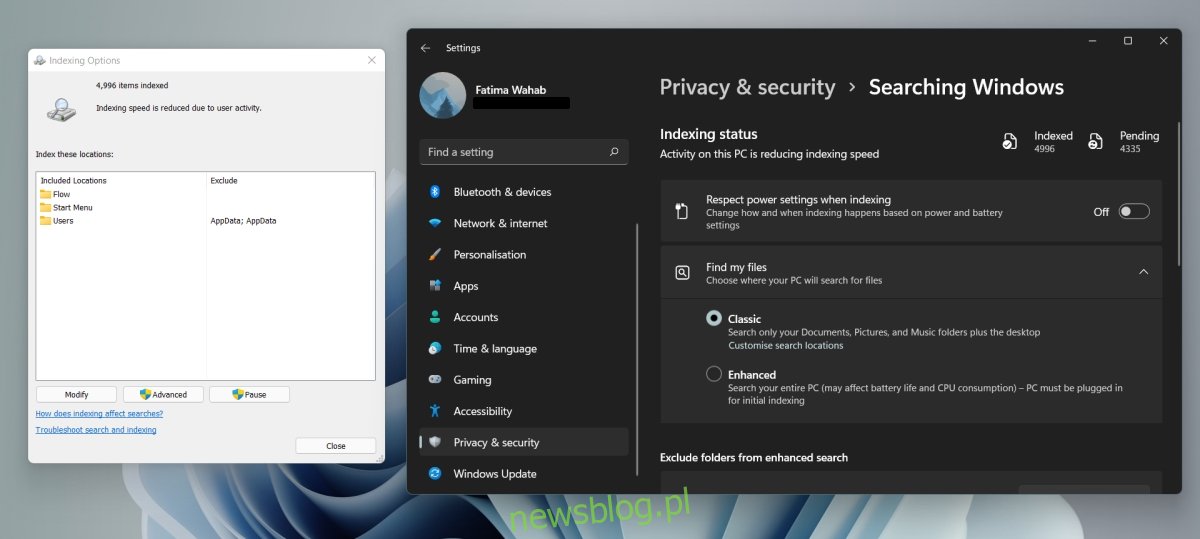
6. Odbuduj indeks wyszukiwania
Możliwe, że indeks wyszukiwania uległ uszkodzeniu, co zdarza się na przykład po instalacji aktualizacji systemu Windows lub naprawie systemu po awarii.
Otwórz Panel sterowania.
W prawym górnym rogu wybierz Małe ikony.
Wybierz Opcje indeksowania.
Następnie kliknij przycisk Zaawansowane.
Wybierz opcję Przebuduj.
Odbudowa indeksu może zająć chwilę. Bądź cierpliwy, a funkcja wyszukiwania w systemie Windows powinna wrócić do normy w ciągu najbliższych dni.
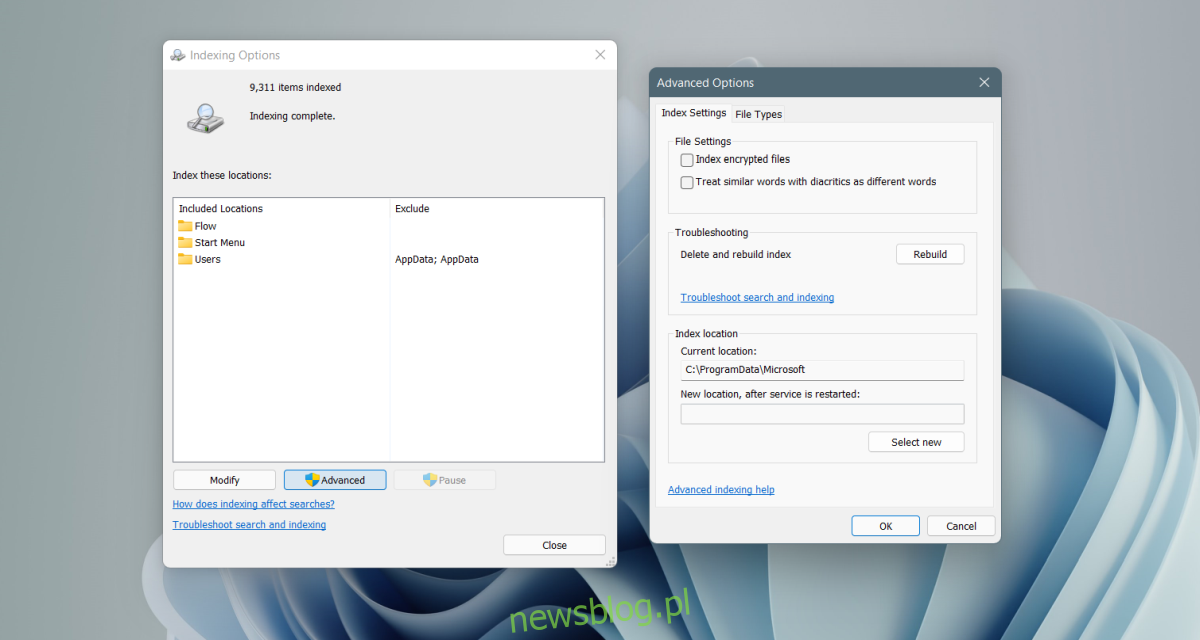
7. Zaktualizuj system
Możliwe, że zainstalowana aktualizacja spowodowała problemy. Nie jest to twoja wina, ponieważ aktualizacje są dostarczane przez Windows Update, a Microsoft czasami wprowadza błędne wersje. Zazwyczaj problem ten można rozwiązać poprzez udostępnienie poprawki w kolejnej aktualizacji. Sprawdź dostępność aktualizacji i zainstaluj je.
Otwórz Ustawienia, korzystając z kombinacji Win + I.
Przejdź do Windows Update.
Sprawdź dostępność aktualizacji i zainstaluj te, które są dostępne.
Podsumowanie
Wyszukiwanie w systemie Windows to kluczowa funkcja, od której zależy wygodne korzystanie z systemu. Już przy premierze Windows 10 występowały problemy z tą funkcją, a Windows 11 zdaje się borykać z podobnymi trudnościami. System ten jest wciąż nowy, więc w miarę upływu czasu i regularnych aktualizacji te problemy powinny zostać rozwiązane.
newsblog.pl
Maciej – redaktor, pasjonat technologii i samozwańczy pogromca błędów w systemie Windows. Zna Linuxa lepiej niż własną lodówkę, a kawa to jego główne źródło zasilania. Pisze, testuje, naprawia – i czasem nawet wyłącza i włącza ponownie. W wolnych chwilach udaje, że odpoczywa, ale i tak kończy z laptopem na kolanach.