Aktualizacje systemu iOS można zainstalować bezpośrednio na urządzeniu poprzez połączenie OTA, co oznacza, że nie ma potrzeby podłączania telefonu do komputera. Alternatywnie, można najpierw pobrać aktualizację na komputer, a następnie zainstalować ją na iPhonie lub iPadzie. W przypadku tej drugiej metody, potrzebny będzie iTunes na Windowsie lub aplikacja Finder na macOS.

Problemy z aktualizacją iOS 15.0.2
Instalacja aktualizacji iOS zazwyczaj przebiega bez zakłóceń. Jeśli korzystasz z metody OTA, upewnij się, że urządzenie ma co najmniej 50% naładowania, chociaż najlepiej jest przeprowadzać aktualizację, gdy iPhone jest podłączony do zasilania. Aktualizacje tethered mogą zająć trochę więcej czasu, ale oferują możliwość wykonania kopii zapasowej, co jest zawsze korzystne. Jeżeli napotykasz problemy z instalacją iOS 15.0.2, sprawdź poniższe propozycje rozwiązań.
1. Zaktualizuj do najnowszej wersji
Obecnie dostępna jest wersja iOS 15.2. Jeśli posiadasz iOS 15.0.0 lub 15.0.1, masz możliwość bezpośredniego przejścia do iOS 15.2. Nie ma konieczności aktualizacji do wersji 15.0.2. Jeśli masz trudności z aktualizacją do jakiejkolwiek wersji iOS 15, skorzystaj z poniższych wskazówek.
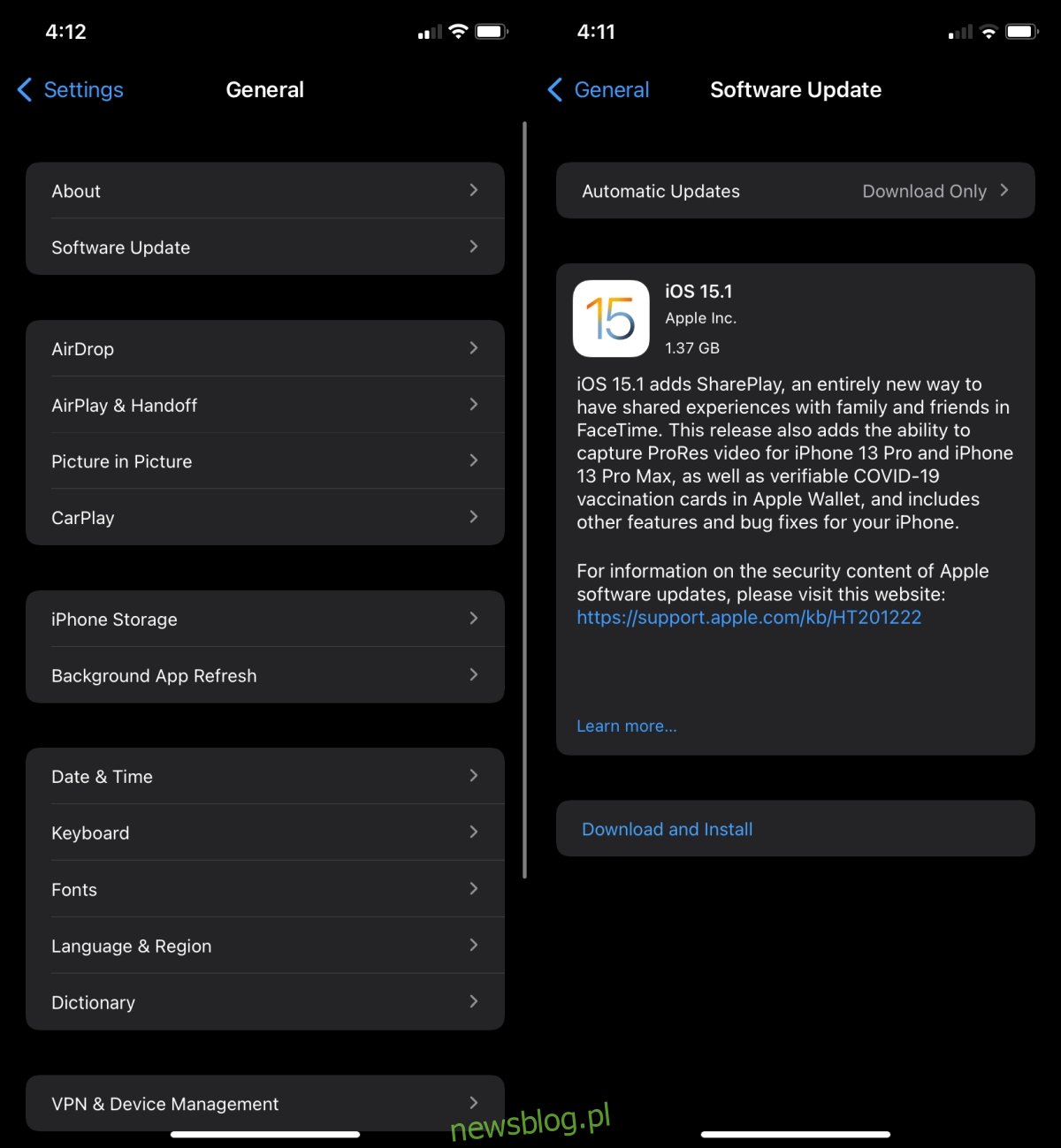
2. Zaktualizuj iTunes
Jeśli aktualizujesz przez tethering na Windows 10, konieczne jest najpierw zaktualizowanie iTunes. Każda większa aktualizacja iOS wiąże się z aktualizacją iTunes. Jeżeli aplikacja nie zostanie zaktualizowana przed próbą aktualizacji iPhone’a, może to skutkować niepowodzeniem procesu.
Dla użytkowników Maca, ważne jest, aby mieć najnowszą wersję systemu macOS. Jeśli nie chcesz aktualizować systemu, upewnij się, że wszystkie inne aplikacje Apple są zaktualizowane.
3. Usuń i pobierz aktualizację ponownie
Jeżeli aktualizacja została pobrana na urządzenie lub komputer stosunkowo dawno temu, może wystąpić problem z jej instalacją. Jeśli plik aktualizacji jest obecny na urządzeniu przez ponad tydzień, najlepiej go usunąć i pobrać ponownie.
Aby to zrobić na komputerze, wystarczy skorzystać z menedżera plików. W Windows użyj Eksploratora plików, a w macOS Finder.
W przypadku Windows 10 plik znajduje się w: C:\Użytkownicy\NazwaUżytkownika\AppData\Roaming\Apple Computer\iTunes
Na macOS plik można znaleźć w katalogu: ~/Library/iTunes/iPhone Software Updates
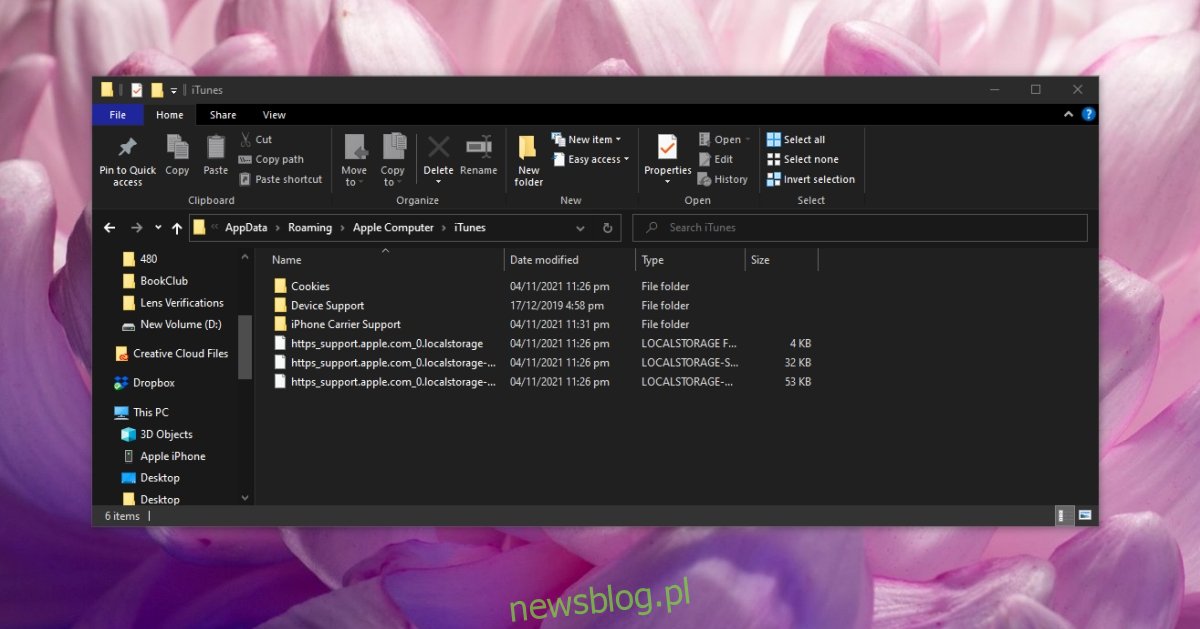
Aby usunąć aktualizację na iPhonie, wykonaj następujące kroki:
Otwórz aplikację Ustawienia.
Przejdź do sekcji Ogólne > Pamięć iPhone’a.
Wybierz aktualizację iOS z listy.
Stuknij w aktualizację i usuń ją.
Następnie wróć do Ogólne > Aktualizacja oprogramowania.
Zezwól systemowi iOS na sprawdzenie, pobranie i zainstalowanie najnowszej aktualizacji.
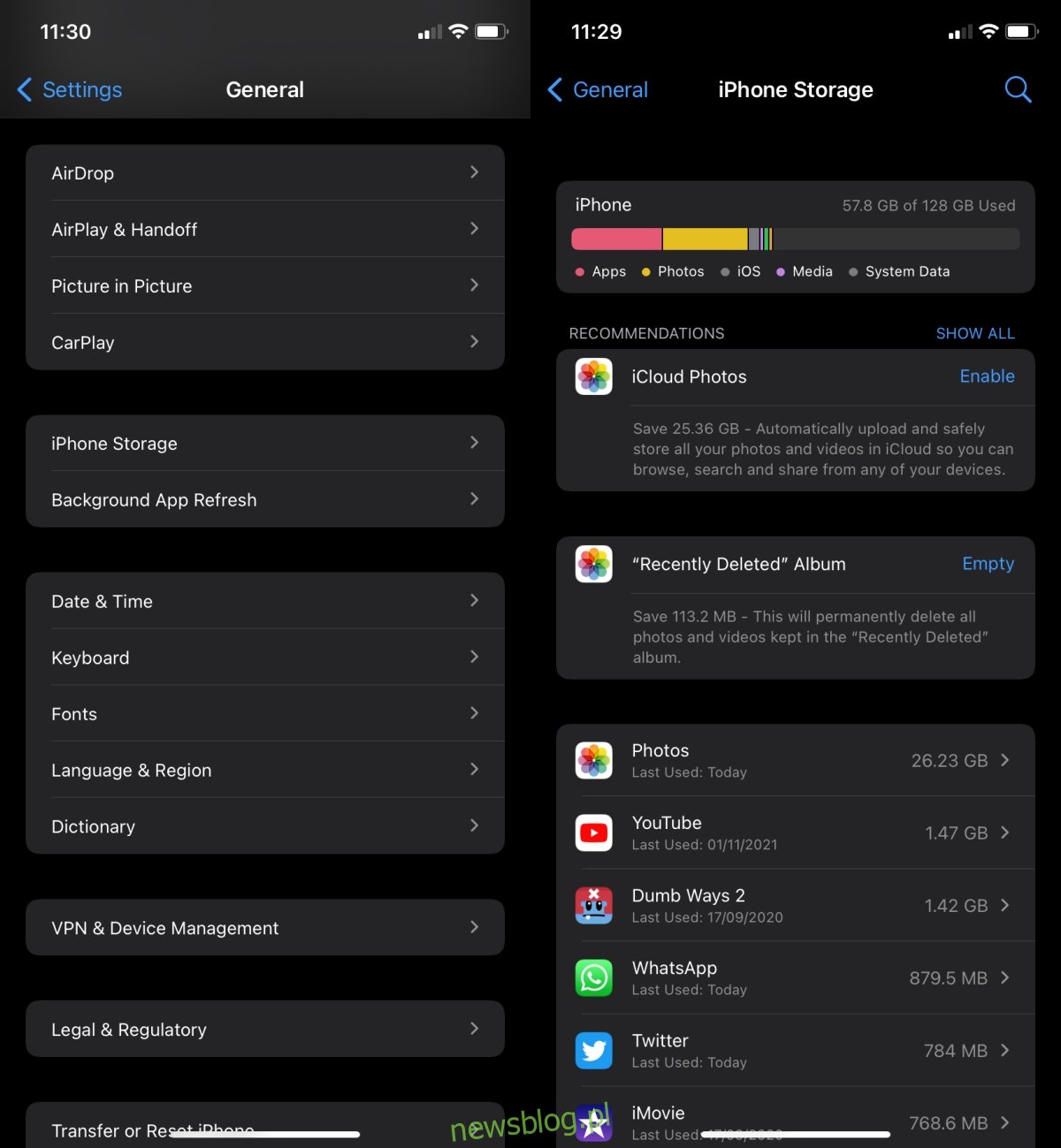
4. Sprawdź dostępne miejsce
Podstawowe modele iPhone’ów oferują umiarkowaną przestrzeń do przechowywania danych. Należy pamiętać, że zdjęcia mogą zajmować dużo miejsca, co może wpłynąć na proces aktualizacji. Apple zazwyczaj nie określa, ile wolnego miejsca jest wymagane, ale dobrze jest mieć przynajmniej tyle wolnego miejsca, ile wynosi rozmiar aktualizacji. Na przykład, jeśli aktualizacja iOS ma 1,5 GB, upewnij się, że masz przynajmniej 1,5 GB wolnego miejsca po jej pobraniu.
Podsumowanie
Aktualizacje iOS są jednostronne: masz możliwość przejścia do najnowszej wersji, ale nie cofniesz się do wcześniejszej, gdy Apple przestanie ją podpisywać. Proces ten zazwyczaj kończy się dwa tygodnie po premierze nowej aktualizacji. Okno na zmianę wersji jest ograniczone. iOS również będzie wymuszał na użytkownikach aktualizację do najnowszej wersji. W trakcie aktualizacji nie masz możliwości wyboru starszej wersji. Próbując stosować nieautoryzowane metody, aby to obejść, można napotkać dodatkowe problemy.
newsblog.pl
Maciej – redaktor, pasjonat technologii i samozwańczy pogromca błędów w systemie Windows. Zna Linuxa lepiej niż własną lodówkę, a kawa to jego główne źródło zasilania. Pisze, testuje, naprawia – i czasem nawet wyłącza i włącza ponownie. W wolnych chwilach udaje, że odpoczywa, ale i tak kończy z laptopem na kolanach.