Możesz dodać linię trendu do wykresu w programie Excel, aby pokazać ogólny wzór danych w czasie. Możesz także rozszerzyć linie trendów, aby prognozować przyszłe dane. Excel ułatwia to wszystko.
Linia trendu (lub linia najlepszego dopasowania) to prosta lub zakrzywiona linia, która wizualizuje ogólny kierunek wartości. Zwykle są używane do pokazywania trendu w czasie.
W tym artykule omówimy, jak dodawać różne linie trendu, formatować je i rozszerzać na przyszłe dane.
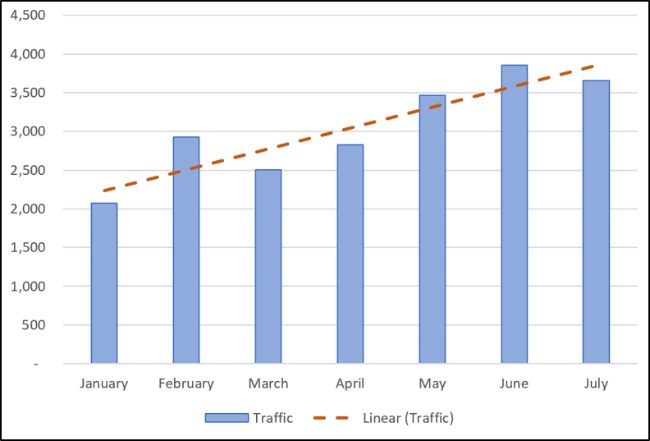
Dodaj linię trendu
Wystarczy kilka kliknięć, aby dodać linię trendu do wykresu programu Excel. Dodajmy linię trendu do wykresu liniowego.
Wybierz wykres, kliknij przycisk „Elementy wykresu”, a następnie zaznacz pole wyboru „Linia trendu”.
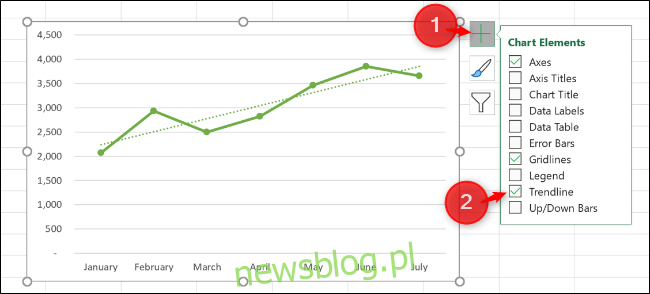
Spowoduje to dodanie do wykresu domyślnej liniowej linii trendu.
Dostępne są różne linie trendu, więc dobrze jest wybrać tę, która najlepiej pasuje do wzoru Twoich danych.
Kliknij strzałkę obok opcji „Linia trendu”, aby wybrać inne linie trendów, w tym wykładniczą lub średnią kroczącą więcej informacji.
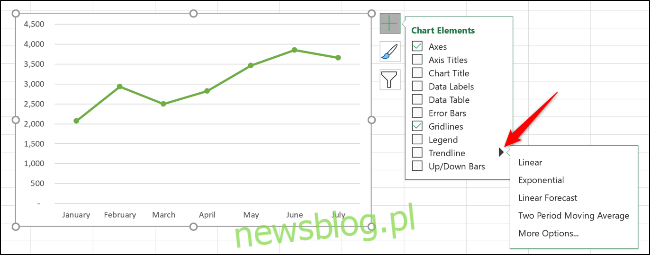
Niektóre z kluczowych typów linii trendu obejmują:
- Liniowy: prosta linia używana do pokazania stałego tempa wzrostu lub spadku wartości.
- Wykładniczy: wizualizuje wzrost lub spadek wartości w coraz szybszym tempie, jest bardziej zakrzywiona niż liniowa linia trendu.
- Logarytmiczny: najlepiej używany, gdy dane szybko rosną lub maleją, a następnie wyrównują się.
- Średnia krocząca: wygładza fluktuacje danych, używając określonej liczby punktów danych (domyślnie dwóch) i uśrednia je.
Aby zobaczyć pełne zestawienie opcji, kliknij „Więcej opcji”.
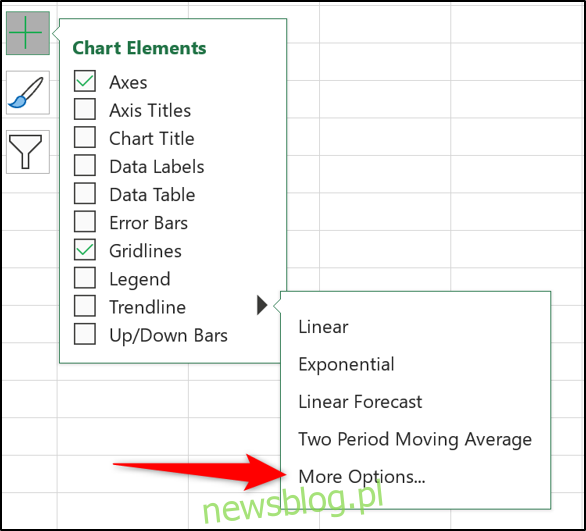
Otworzy się okienko Formatuj linię trendu, w którym przedstawione będą wszystkie typy linii trendu oraz dalsze opcje. Więcej z nich omówimy w dalszej części tego artykułu.
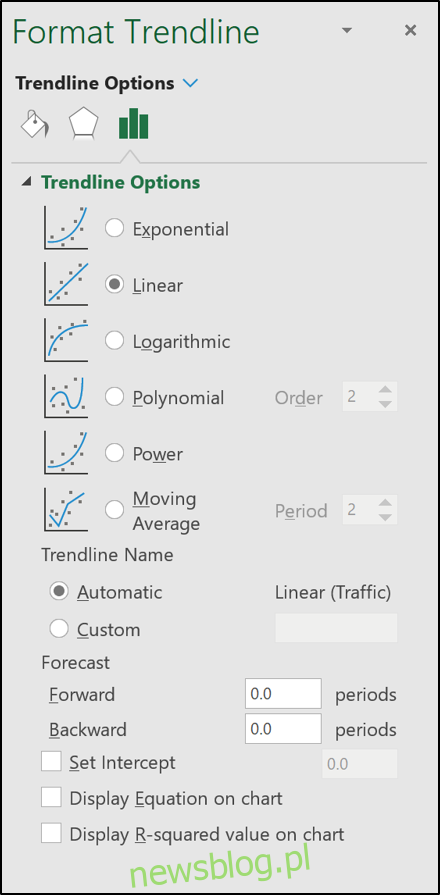
Wybierz z listy linię trendu, której chcesz użyć, a zostanie ona dodana do wykresu.
Dodaj linie trendu do wielu serii danych
W pierwszym przykładzie wykres liniowy miał tylko jedną serię danych, ale poniższy wykres kolumnowy ma dwie.
Jeśli chcesz zastosować linię trendu tylko do jednej z serii danych, kliknij prawym przyciskiem myszy żądaną pozycję, a następnie wybierz z menu „Dodaj linię trendu”.
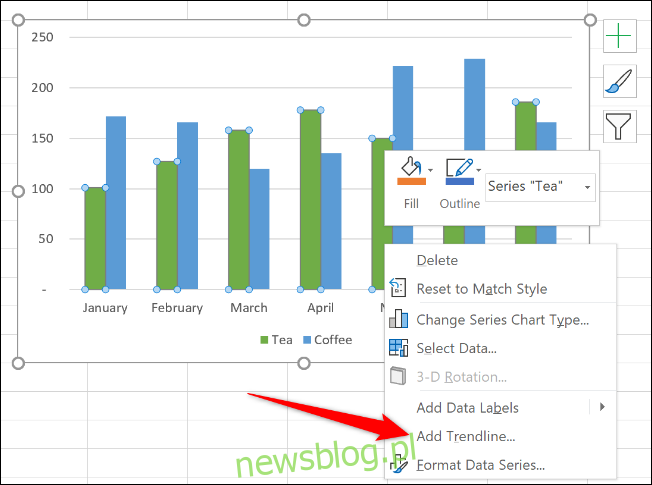
Otworzy się okienko Formatuj linię trendu, w którym możesz wybrać żądaną linię trendu.
W tym przykładzie linia trendu średniej ruchomej została dodana do wykresu serii danych herbaty.
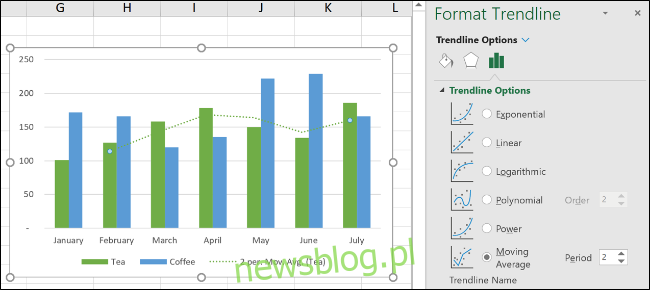
Jeśli klikniesz przycisk „Elementy wykresu”, aby dodać linię trendu bez uprzedniego wybierania serii danych, program Excel zapyta, do której serii danych chcesz dodać linię trendu.
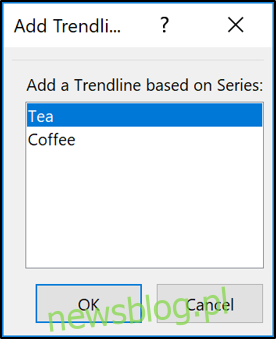
Możesz dodać linię trendu do wielu serii danych.
Na poniższym rysunku linia trendu została dodana do serii danych dotyczących herbaty i kawy.
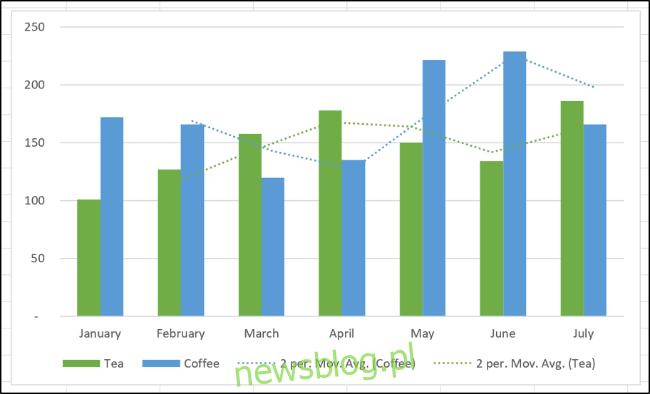
Możesz także dodać różne linie trendu do tej samej serii danych.
W tym przykładzie do wykresu dodano linie trendu średniej liniowej i ruchomej.
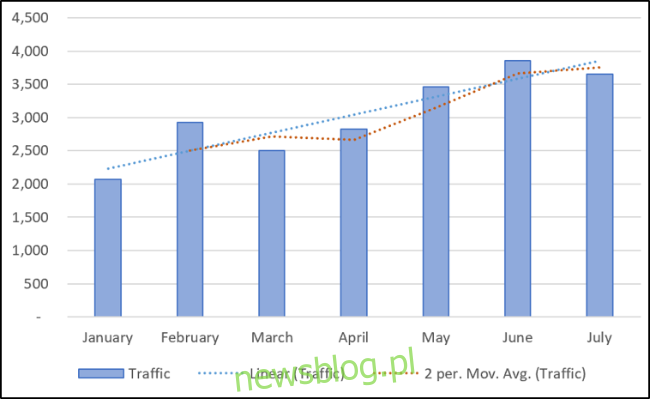
Sformatuj swoje linie trendu
Linie trendu są dodawane jako linie przerywane i pasują do koloru serii danych, do których są przypisane. Możesz chcieć inaczej sformatować linię trendu, zwłaszcza jeśli masz wiele linii trendu na wykresie.
Otwórz panel Formatuj linię trendu, klikając dwukrotnie linię trendu, którą chcesz sformatować, lub klikając prawym przyciskiem myszy i wybierając opcję „Formatuj linię trendu”.
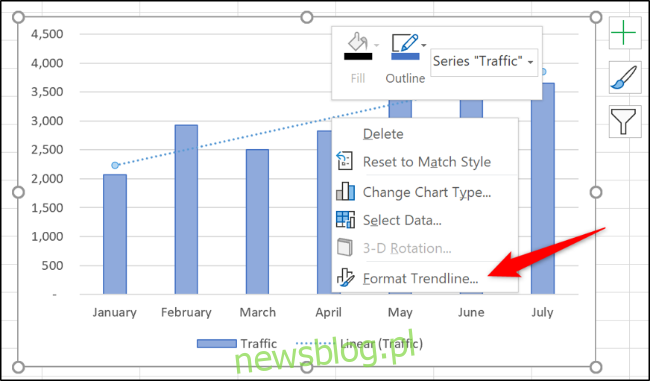
Kliknij kategorię Wypełnienie i linia, a następnie możesz wybrać inny kolor, szerokość, typ kreski i inne opcje dla swojej linii trendu.
W poniższym przykładzie zmieniłem kolor na pomarańczowy, aby różnił się od koloru kolumny. Zwiększyłem również szerokość do 2 pkt i zmieniłem rodzaj kreski.
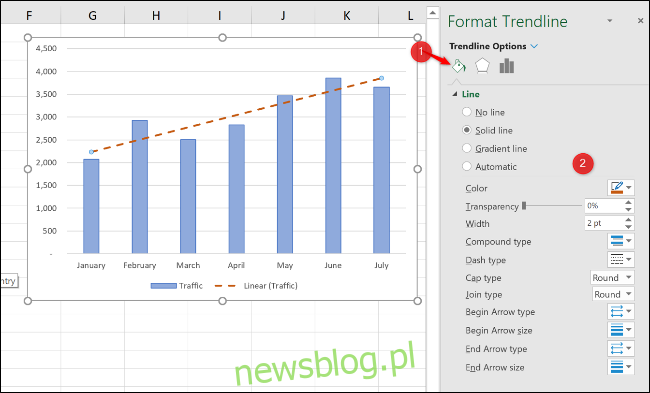
Rozszerz linię trendów, aby prognozować przyszłe wartości
Bardzo ciekawą funkcją linii trendów w Excelu jest możliwość ich rozszerzenia na przyszłość. Daje to wyobrażenie o tym, jakie przyszłe wartości mogą być oparte na aktualnym trendzie danych.
W oknie Formatuj linię trendu kliknij kategorię Opcje linii trendu, a następnie wpisz wartość w polu „Do przodu” w sekcji „Prognoza”.
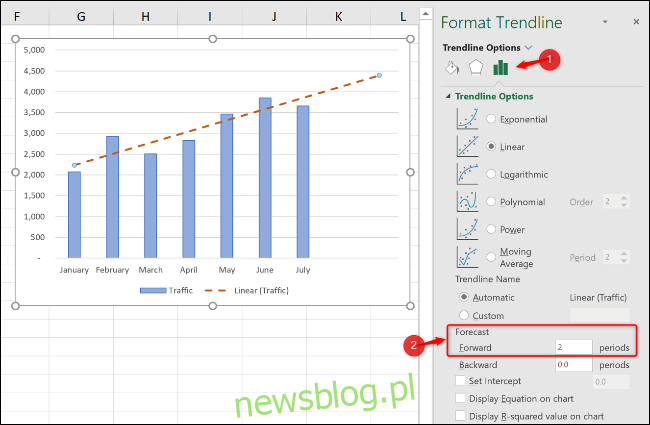
Wyświetl wartość R-kwadrat
Wartość R-kwadrat to liczba, która wskazuje, jak dobrze linia trendu odpowiada Twoim danym. Im bliżej wartości R-kwadrat jest 1, tym lepsze dopasowanie linii trendu.
W oknie Formatuj linię trendu kliknij kategorię „Opcje linii trendu”, a następnie zaznacz pole wyboru „Wyświetl wartość R-kwadrat na wykresie”.
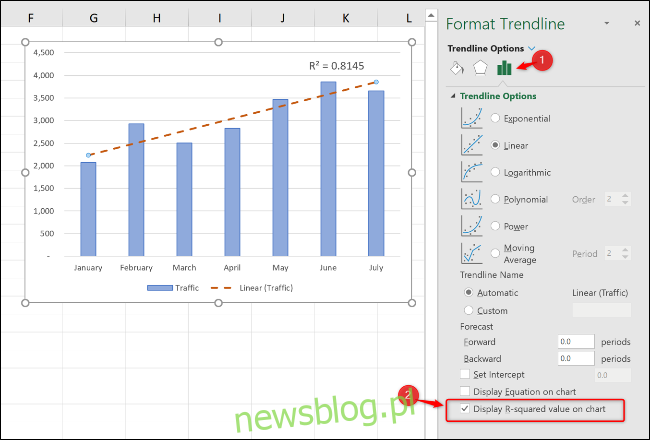
Wyświetlana jest wartość 0,81. Jest to rozsądne dopasowanie, ponieważ wartość powyżej 0,75 jest ogólnie uważana za przyzwoitą – im bliżej 1, tym lepiej.
Jeśli wartość R-kwadrat jest niska, możesz wypróbować inne typy linii trendu, aby sprawdzić, czy lepiej pasują do Twoich danych.
newsblog.pl
Maciej – redaktor, pasjonat technologii i samozwańczy pogromca błędów w systemie Windows. Zna Linuxa lepiej niż własną lodówkę, a kawa to jego główne źródło zasilania. Pisze, testuje, naprawia – i czasem nawet wyłącza i włącza ponownie. W wolnych chwilach udaje, że odpoczywa, ale i tak kończy z laptopem na kolanach.