Czy irytuje Cię komunikat o błędzie wykrycia zmiany sieci w Microsoft Edge? Jeśli tak, to trafiłeś we właściwe miejsce! Problem z połączeniem może wynikać z różnych przyczyn, takich jak niestabilne łącze internetowe, uszkodzona pamięć podręczna przeglądarki, błędne ustawienia, obecność wirusów, przestarzały system operacyjny, nieaktualne sterowniki, ustawienia VPN lub proxy, a także wiele innych. Poniżej przedstawiamy kilka metod, które pomogą Ci rozwiązać problem z przerwanym połączeniem w systemie Windows 10. Nie zwlekaj, tylko czytaj dalej!
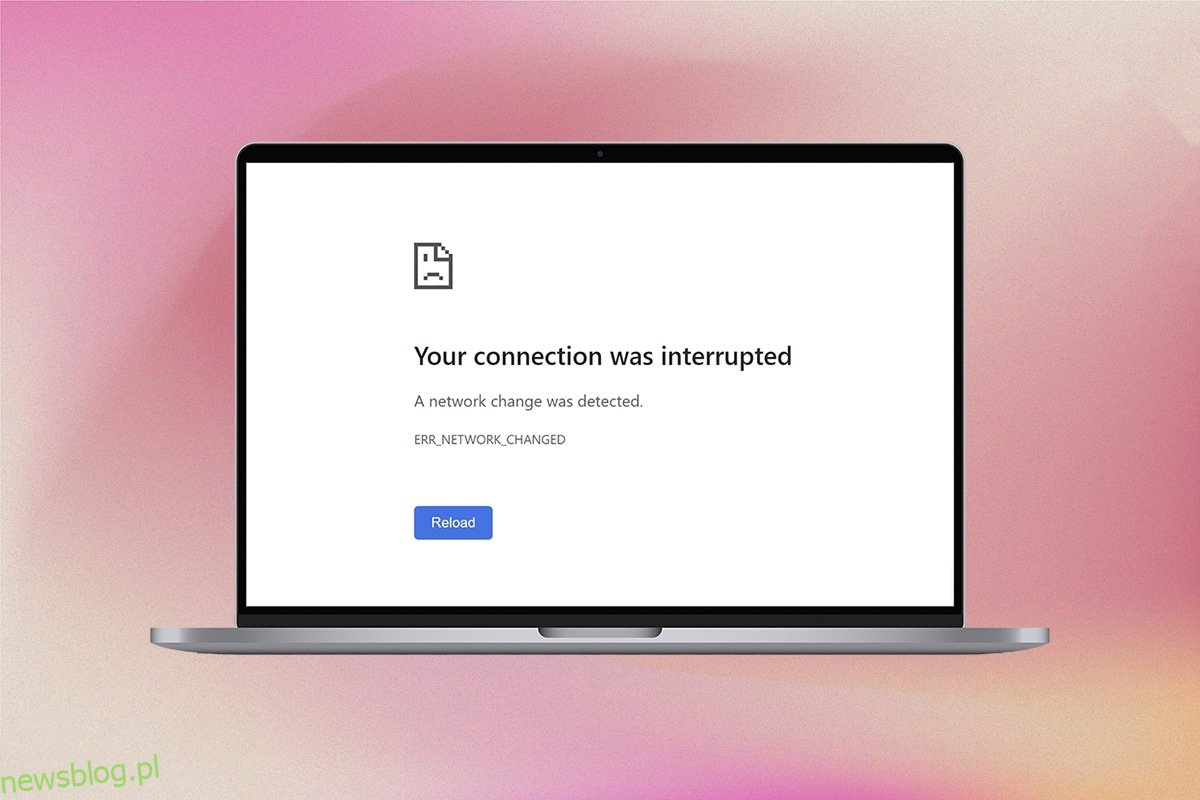
Jak naprawić przerwane połączenie w systemie Windows 10?
W artykule tym znajdziesz różne metody, które pomogą Ci pozbyć się tego błędu w przeglądarce Edge. Zaleca się, abyś stosował się do przedstawionych kroków w podanej kolejności, aby uzyskać najlepsze rezultaty.
Jeśli Twoje połączenie często się rozłącza, może to być spowodowane brakiem stabilności w łączu internetowym. Możesz wykonać test prędkości, aby sprawdzić, czy Twoje łącze działa prawidłowo.
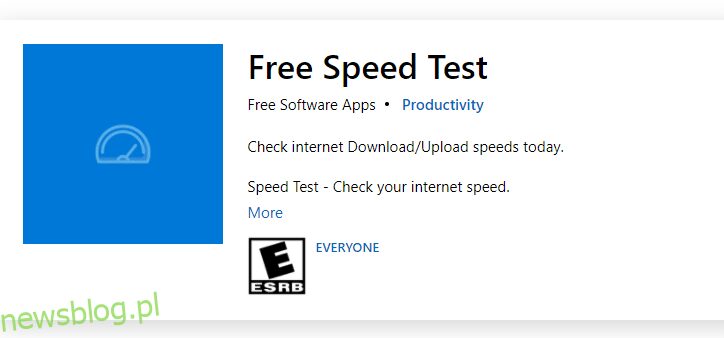
Upewnij się, że Twoje urządzenie spełnia następujące wymagania:
- Zakup modem lub router od zaufanego dostawcy usług internetowych (ISP), aby uniknąć konfliktów.
- Nie korzystaj z uszkodzonych lub starych kabli.
- Sprawdź, czy kable prowadzące od modemu do routera oraz do gniazdka ściennego są w dobrym stanie i nie mają uszkodzeń. Jeśli to konieczne, wymień je na nowe.
Podstawowe metody rozwiązywania problemów
Zanim przejdziesz do bardziej zaawansowanych rozwiązań, wypróbuj poniższe podstawowe metody, które mogą szybko pomóc w rozwiązaniu problemu.
-
Odśwież stronę, naciskając klawisz F5 lub kombinację klawiszy Fn + F5.
-
Zamknij przeglądarkę i otwórz ją ponownie.
-
Uruchom ponownie komputer, gdyż często wystarczy proste ponowne uruchomienie urządzenia, aby rozwiązać problem.
-
Przetestuj inne przeglądarki internetowe, takie jak Google Chrome, Opera czy Firefox.
Metoda 1: Restart routera
Skoro problem dotyczy połączenia sieciowego, warto sprawdzić, czy jest ono stabilne. Czasami wystarczy prosty restart routera, aby poprawić działanie Microsoft Edge. Oto jak to zrobić:
1. Zlokalizuj przycisk zasilania znajdujący się z tyłu routera.
2. Naciśnij go raz, aby wyłączyć router.

3. Odłącz kabel zasilający routera i poczekaj, aż kondensatory całkowicie się rozładują.
4. Po tym ponownie podłącz kabel zasilający i włącz router po upływie minuty.
5. Poczekaj, aż połączenie sieciowe zostanie przywrócone i spróbuj ponownie otworzyć przeglądarkę.
Sprawdź, czy problem został rozwiązany.
Metoda 2: Przełącz połączenie Ethernet lub Wi-Fi
To popularne rozwiązanie, które często pomaga wyeliminować ten błąd. Pamiętaj również, aby komputer był podłączony tylko do jednej sieci – Ethernet lub Wi-Fi, ponieważ jednoczesne korzystanie z obu może prowadzić do zakłóceń.
1. Odłącz aktualne połączenie sieciowe, odczekaj chwilę, a następnie podłącz je ponownie.
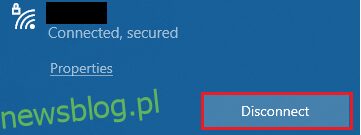
2. Jeśli korzystasz z kabla Ethernet, odłącz go od komputera, a następnie podłącz z powrotem lub przełącz na sieć Wi-Fi. Upewni się to, że nie występują zakłócenia między połączeniami.
Gdy komputer będzie podłączony tylko do jednego źródła, spróbuj ponownie załadować stronę internetową i sprawdź, czy problem zniknął.
Metoda 3: Użyj narzędzia do rozwiązywania problemów z siecią
Windows 10 ma wbudowane narzędzie do rozwiązywania problemów z siecią, które może pomóc w diagnostyce i naprawie problemów z połączeniem. Oto jak je uruchomić:
1. Naciśnij klawisze Windows + I, aby otworzyć Ustawienia.
2. Wybierz zakładkę Aktualizacja i zabezpieczenia.

3. Przejdź do sekcji Rozwiązywanie problemów w lewym menu i wybierz opcję Znajdź i napraw inne problemy.
4. Zaznacz narzędzie do rozwiązywania problemów z kartą sieciową i kliknij Uruchom narzędzie do rozwiązywania problemów.
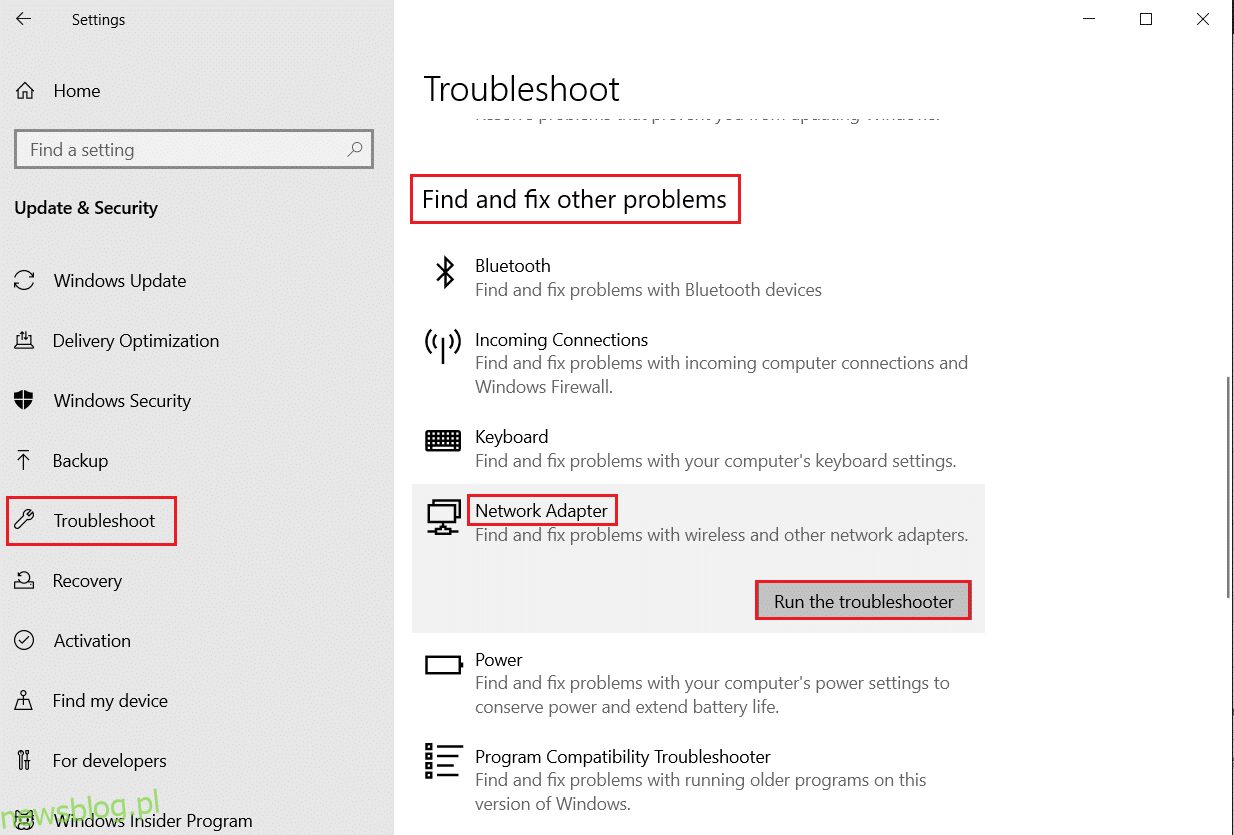
5. Poczekaj, aż narzędzie zakończy analizę i naprawi problemy. Po zakończeniu uruchom ponownie komputer.
Metoda 4: Zresetuj TCP/IP
Jeśli błąd wskazuje na zmianę adresu IP, może warto spróbować zresetować konfigurację TCP/IP. Oto jak to zrobić:
1. Otwórz Wiersz polecenia jako administrator, wpisując jego nazwę w menu wyszukiwania.
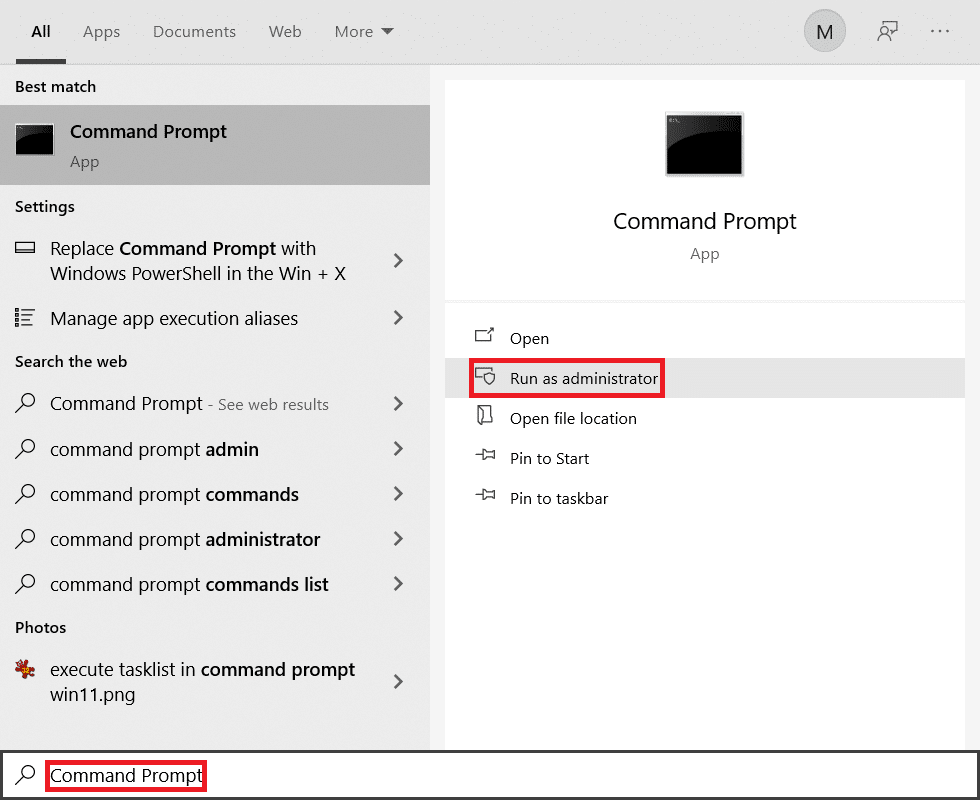
2. Wpisz kolejno poniższe polecenia, naciskając Enter po każdym z nich:
netsh winsock reset netsh int ip reset ipconfig /release ipconfig /renew
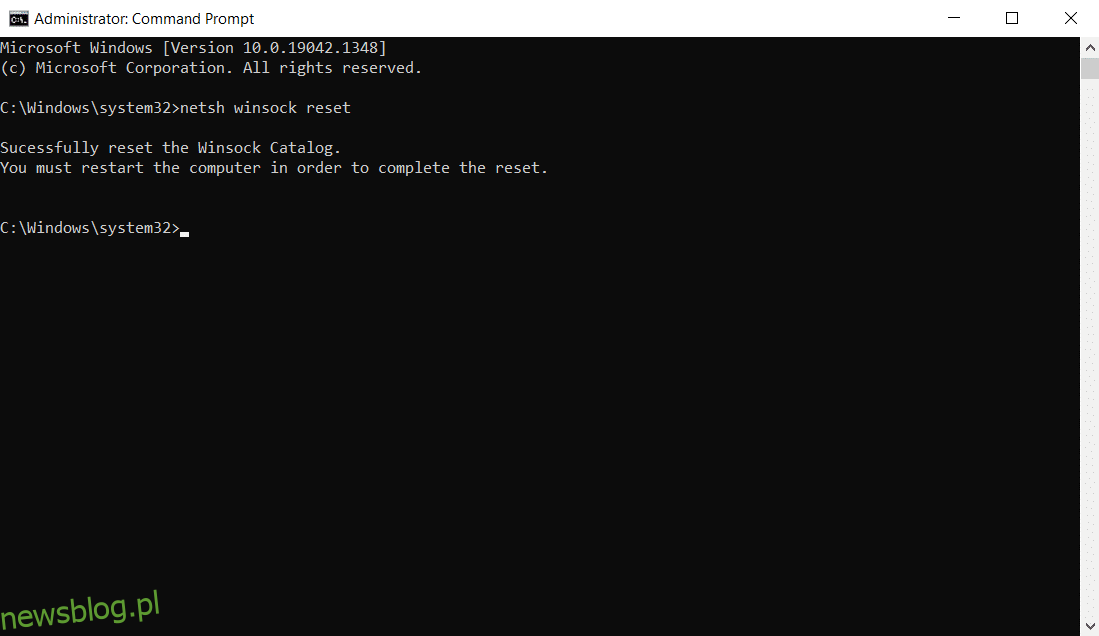
3. Po wykonaniu poleceń uruchom ponownie komputer i sprawdź, czy problem został rozwiązany.
Metoda 5: Opróżnienie pamięci podręcznej DNS
Opróżnienie pamięci podręcznej DNS może pomóc usunąć wszelkie błędy związane z adresami IP i rekordami DNS. Jeśli automatyczne opróżnianie nie działa, możesz to zrobić ręcznie:
1. Otwórz Wiersz polecenia jako administrator.
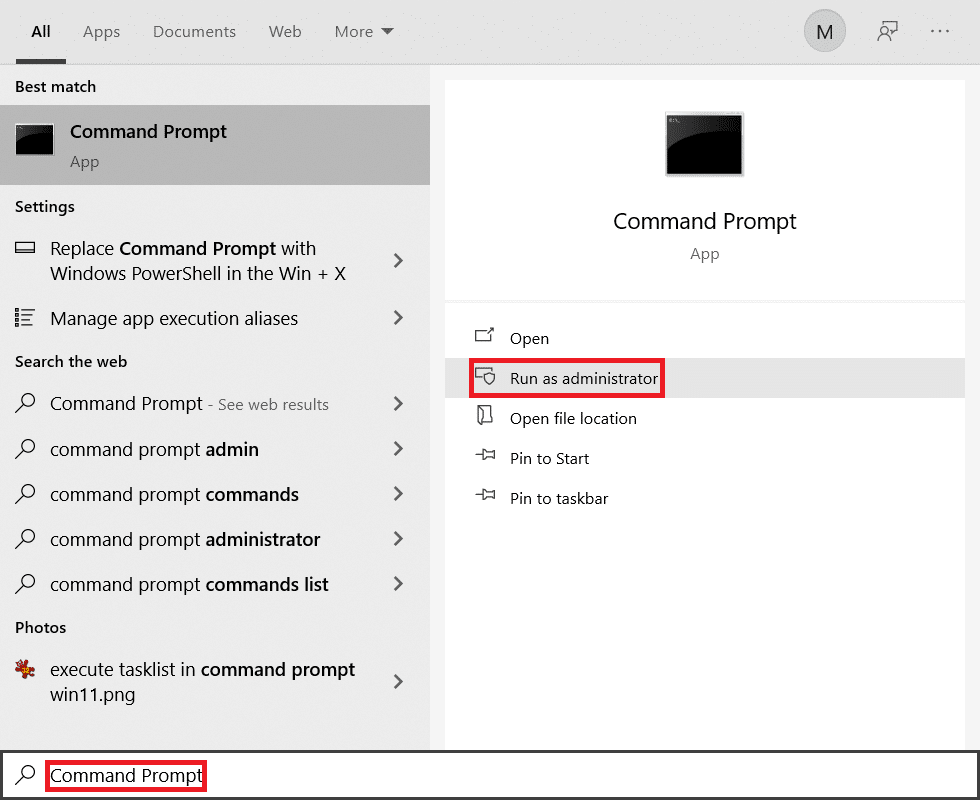
2. W oknie poleceń wpisz ipconfig /flushdns i naciśnij Enter.
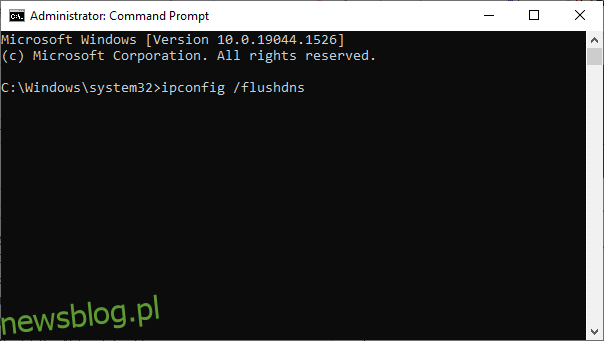
3. Po zakończeniu wykonania polecenia sprawdź, czy problem został rozwiązany.
Metoda 6: Wyłącz i włącz kartę sieciową
Czasami tymczasowe usterki w kartach sieciowych mogą powodować ten błąd. Aby to naprawić, wyłącz i włącz kartę sieciową:
1. Otwórz Menedżer urządzeń, wpisując jego nazwę w menu wyszukiwania.

2. Rozwiń sekcję Karty sieciowe, klikając ją dwukrotnie.
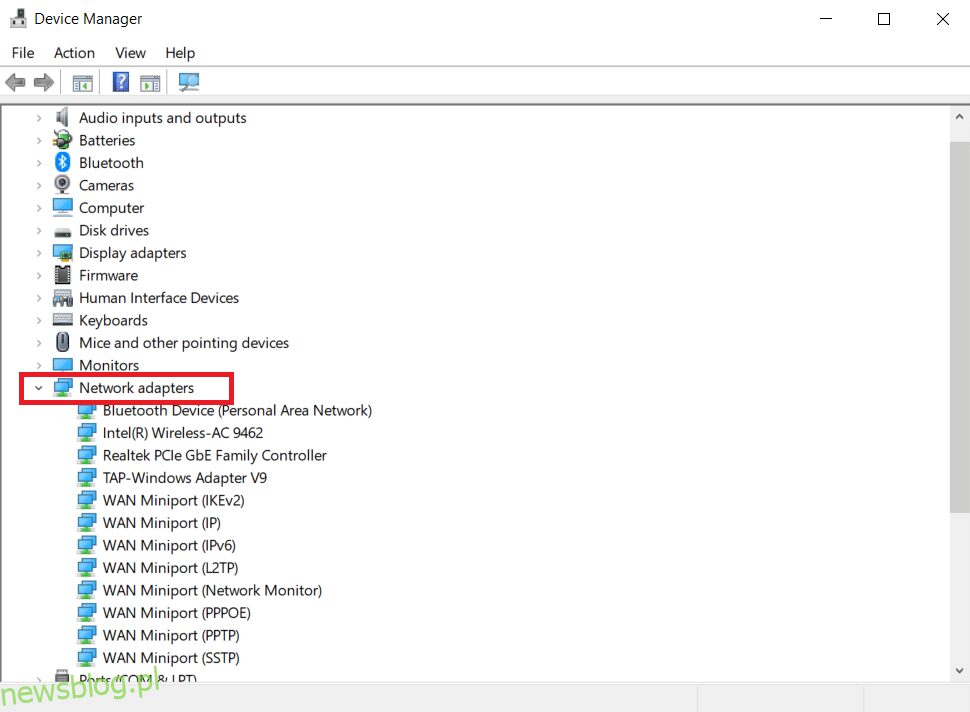
3. Kliknij prawym przyciskiem myszy na sterownik sieciowy (np. Intel (R) Dual Band Wireless-AC 3168) i wybierz opcję Wyłącz urządzenie.
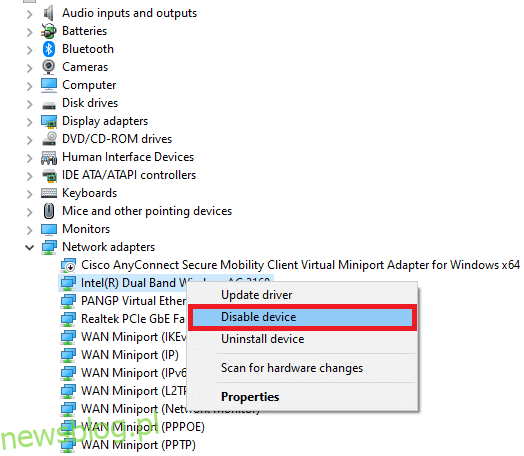
4. Potwierdź wybór, klikając Tak.
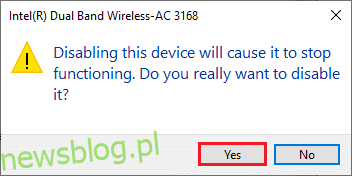
5. Po chwili odśwież ekran lub uruchom ponownie komputer. Następnie kliknij prawym przyciskiem myszy na sterownik i wybierz Włącz urządzenie.
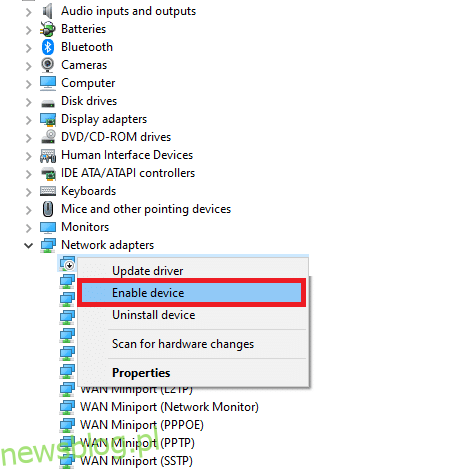
Sprawdź, czy błąd przerwania połączenia został naprawiony.
Metoda 7: Usuń profile WLAN
Podczas łączenia się z siecią bezprzewodową tworzone są profile WLAN, które przechowują informacje o sieciach. Aby usunąć niepotrzebne profile WLAN, wykonaj następujące kroki:
1. Naciśnij klawisze Windows + R, aby otworzyć okno Uruchamiania.
2. Wybierz opcję Sieć i Internet.
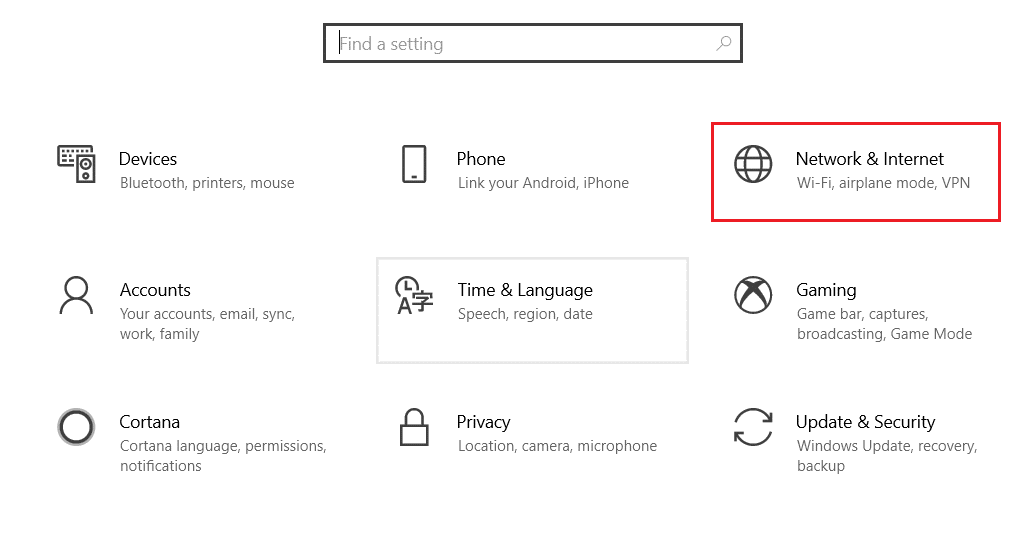
3. Kliknij zakładkę Wi-Fi w lewym menu.
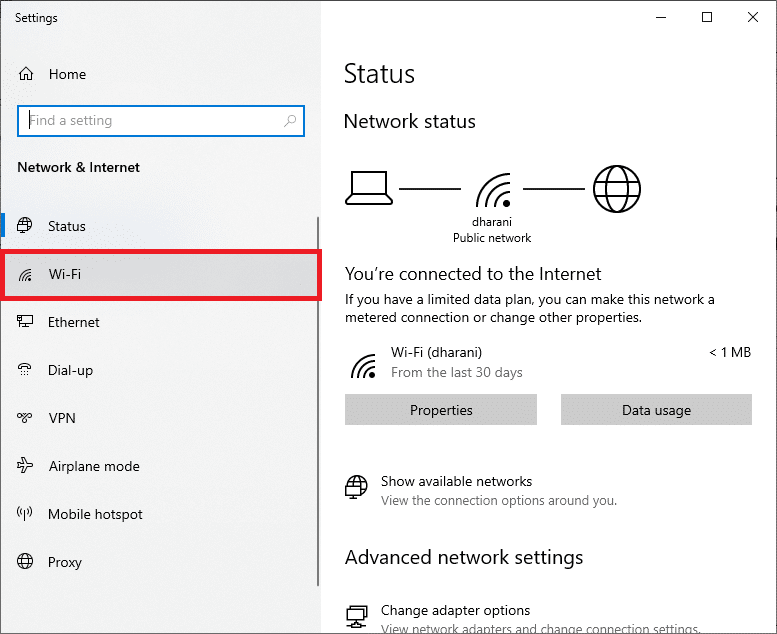
4. Wybierz opcję Zarządzaj znanymi sieciami.
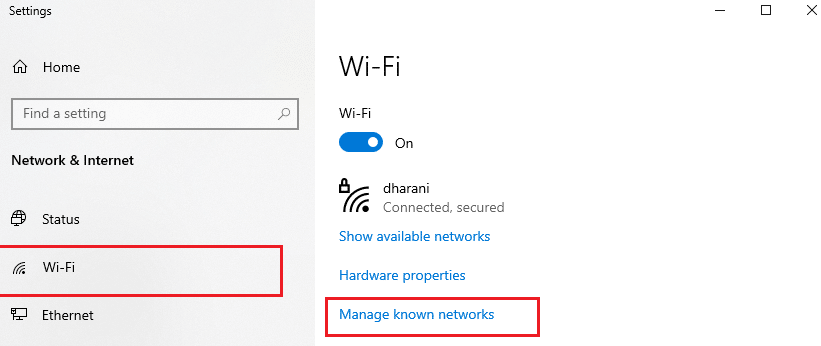
5. Zobaczysz listę sieci, z którymi wcześniej się łączyłeś. Kliknij niepotrzebną sieć i wybierz opcję Zapomnij.
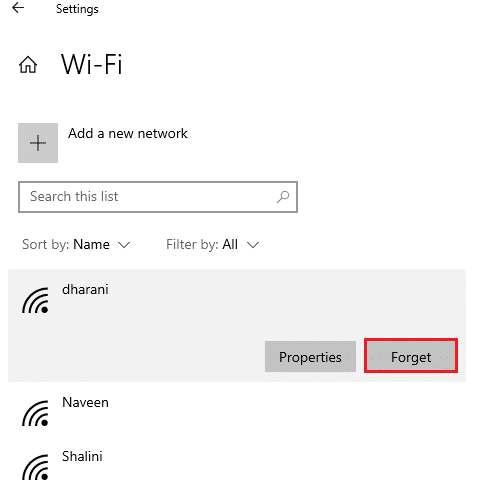
Teraz profil WLAN został usunięty, a Ty możesz ponownie spróbować połączyć się z internetem.
Metoda 8: Wyłącz zarządzanie energią
W przypadku włączonego trybu oszczędzania energii, karty sieciowe mogą być automatycznie wyłączane, co prowadzi do wystąpienia tego błędu. Aby to zmienić, wykonaj następujące kroki:
1. Otwórz Menedżera urządzeń, wpisując jego nazwę w menu wyszukiwania.

2. Rozwiń sekcję Karty sieciowe, klikając ją dwukrotnie.
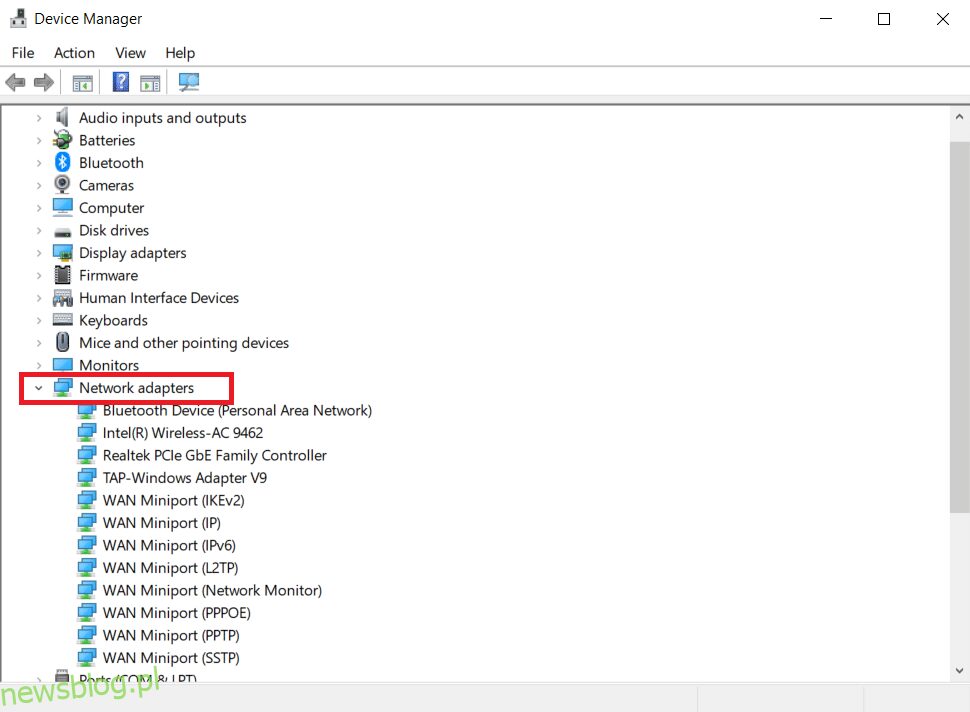
3. Kliknij prawym przyciskiem myszy na kartę sieciową i wybierz Właściwości.
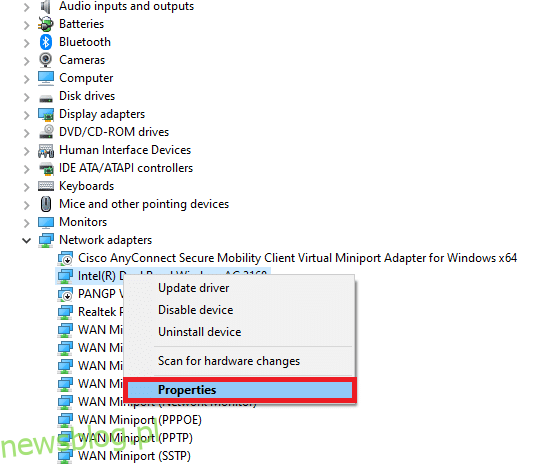
4. W oknie Właściwości przejdź do zakładki Zarządzanie energią i odznacz opcję Zezwalaj komputerowi na wyłączanie tego urządzenia w celu oszczędzania energii.
5. Kliknij OK, aby zapisać zmiany.
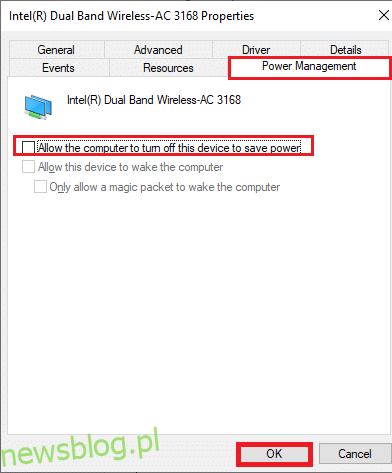
Sprawdź, czy problem został rozwiązany.
Metoda 9: Wyłącz IPV6
W przypadku, gdy komputer nie obsługuje protokołu IPv6, mogą występować problemy z połączeniem. Aby wyłączyć IPv6, wykonaj poniższe kroki:
1. Otwórz okno dialogowe Uruchom, naciskając klawisze Windows + R.
2. Wpisz ncpa.cpl i naciśnij Enter.
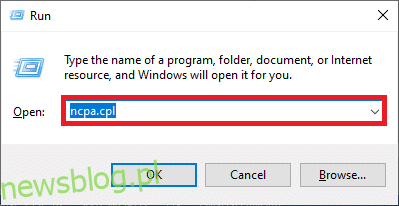
3. Kliknij prawym przyciskiem myszy na aktywną kartę sieciową i wybierz Właściwości.
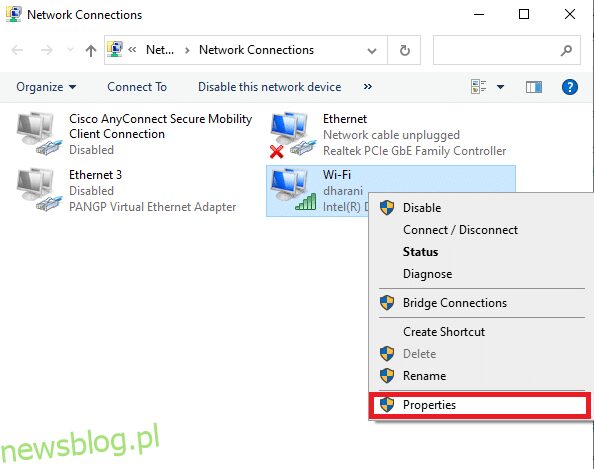
4. W oknie Właściwości Wi-Fi odznacz opcję Protokół internetowy w wersji 6 (TCP/IPv6).
5. Kliknij OK, aby zapisać zmiany.
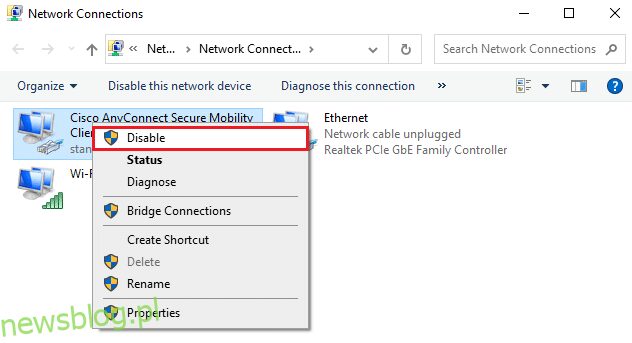
Uwaga: Jeśli korzystasz z wielu połączeń, przejdź do Centrum sieci i udostępniania > Zmień ustawienia adaptera. Wyłącz wszystkie inne połączenia oprócz tego, z którego aktualnie korzystasz.
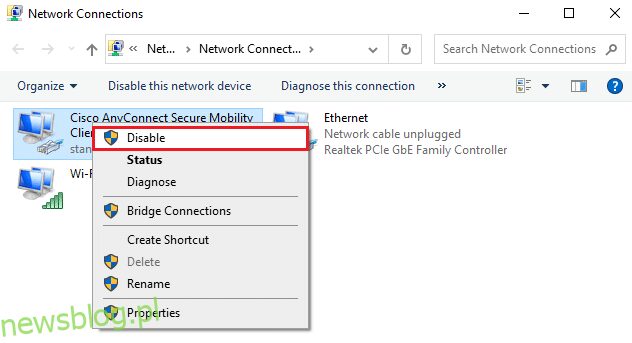
Sprawdź, czy problem został rozwiązany.
Metoda 10: Zmień serwery DNS na Google DNS
Niekiedy niekompatybilne ustawienia DNS mogą spowolnić działanie komputera, co prowadzi do wystąpienia błędu. Warto spróbować zmienić ustawienia DNS na Google DNS, co nie zaszkodzi Twojemu komputerowi:
1. Otwórz okno dialogowe Uruchom, naciskając klawisze Windows + R.
2. Wpisz ncpa.cpl i naciśnij Enter.
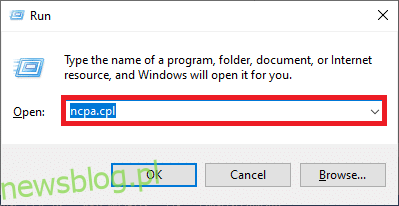
3. Kliknij prawym przyciskiem myszy na aktywną kartę sieciową i wybierz Właściwości.
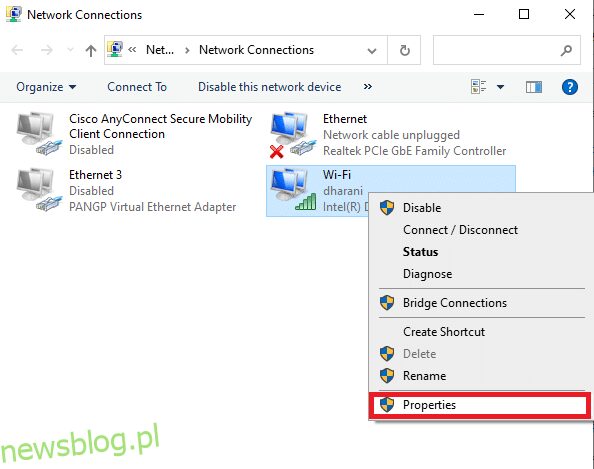
4. W oknie Właściwości Wi-Fi wybierz Protokół internetowy w wersji 4 (TCP/IPv4) i kliknij Właściwości.
Uwaga: Możesz też dwukrotnie kliknąć na Protokół internetowy w wersji 4, aby otworzyć to okno.
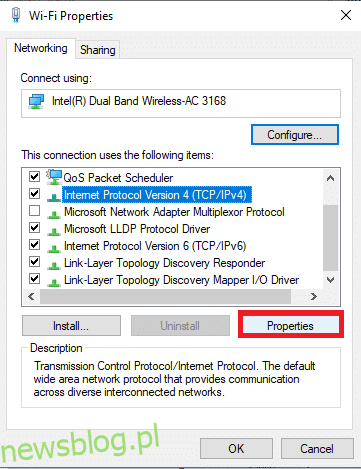
5. Wybierz opcję Użyj następujących adresów serwerów DNS i wprowadź następujące wartości:
- Preferowany serwer DNS: 8.8.8.8
- Alternatywny serwer DNS: 8.8.4.4
6. Wybierz Zatwierdź ustawienia przy wyjściu i kliknij OK.
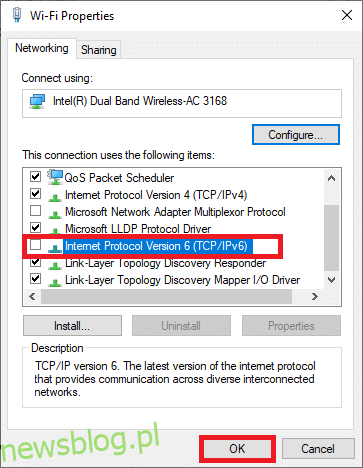
7. Zamknij okno, a zmiana serwera DNS powinna rozwiązać problem z przerwaniem połączenia.
Metoda 11: Zmodyfikuj ustawienia sieci LAN
Problemy z połączeniem internetowym mogą wynikać z błędnych ustawień sieci lokalnej. Możesz je naprawić, resetując te ustawienia:
1. Otwórz Panel sterowania, wpisując jego nazwę w menu wyszukiwania.
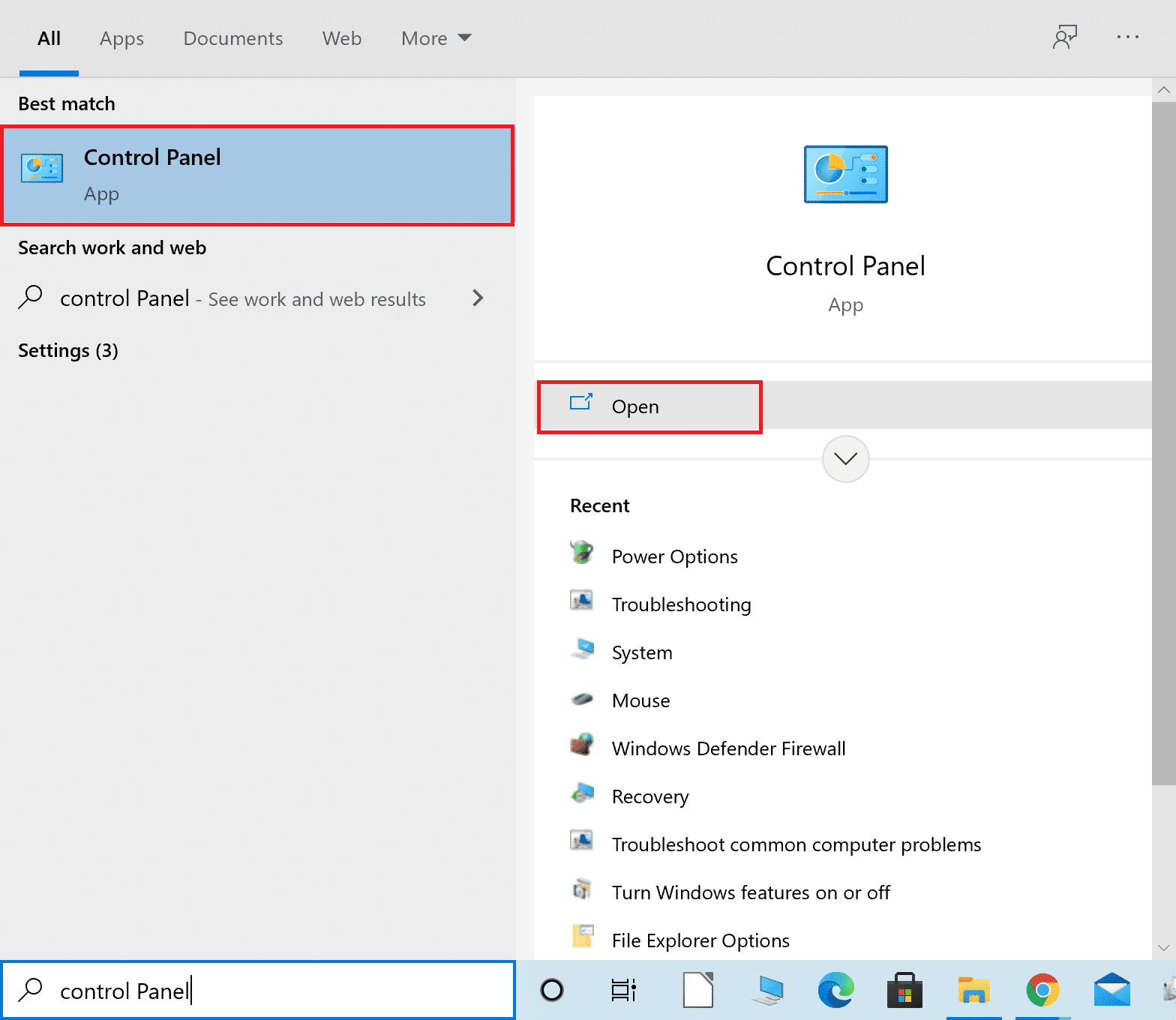
2. Ustaw widok na Kategoria.
3. Wybierz ustawienia sieci i Internetu.
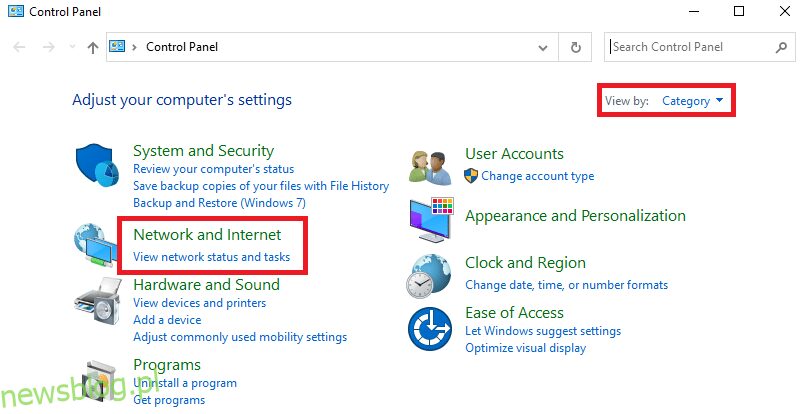
4. Kliknij Opcje internetowe.
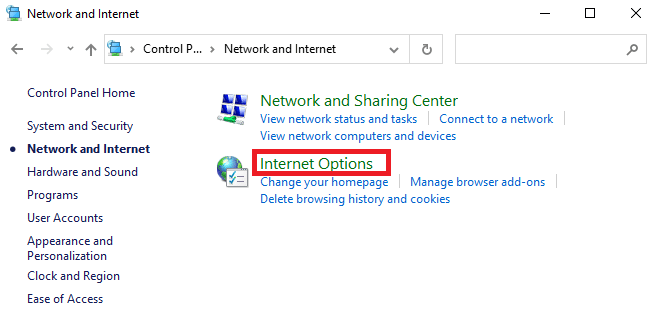
5. W oknie Właściwości internetowe przejdź do zakładki Połączenia.
6. Kliknij ustawienia LAN.
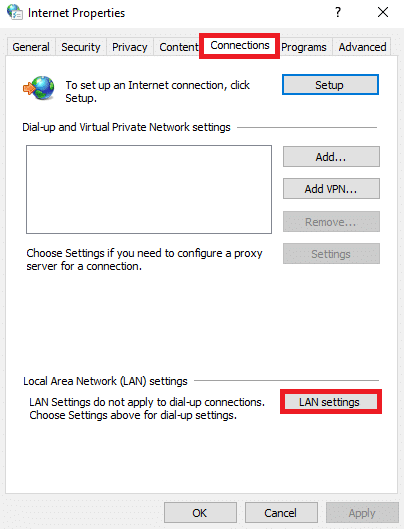
7. Zaznacz pole Automatycznie wykryj ustawienia i upewnij się, że pole Użyj serwera proxy dla sieci LAN jest odznaczone.
Uwaga: Możesz ponownie włączyć tę opcję, gdy zajdzie taka potrzeba.
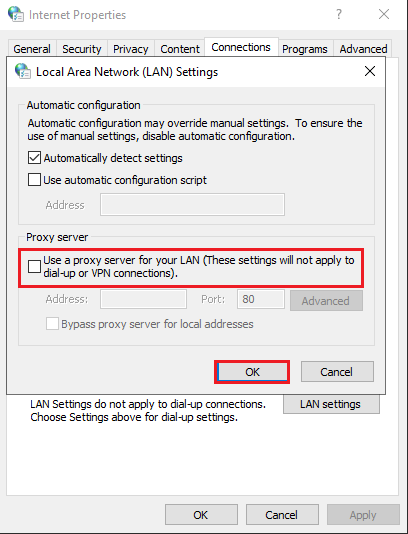
8. Na koniec kliknij OK, aby zapisać zmiany.
Metoda 12: Przekierowanie portów
Problemy z portami DHCP w routerze mogą prowadzić do różnych kłopotów, a techniki przekierowania portów mogą pomóc rozwiązać problem z przerwanym połączeniem:
Uwaga: Przekierowanie portów oraz ustawienia DHCP mogą się różnić w zależności od modelu i producenta routera.
1. Otwórz Wiersz polecenia jako administrator, wpisując cmd w menu wyszukiwania.
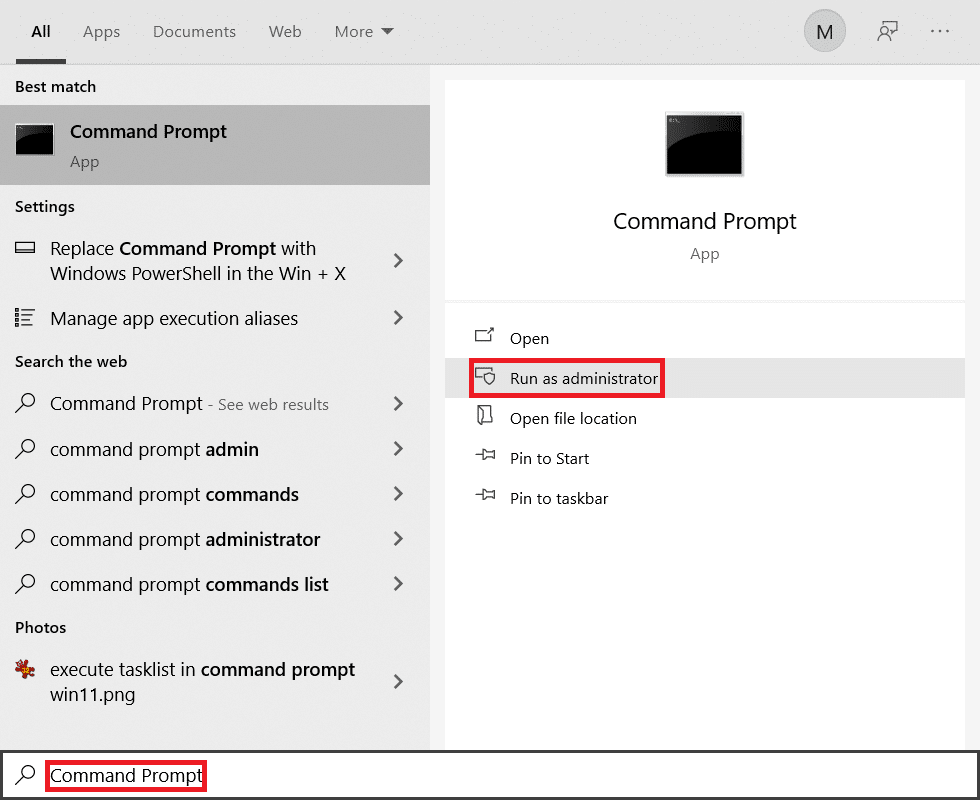
2. Wpisz ipconfig /all i naciśnij Enter.
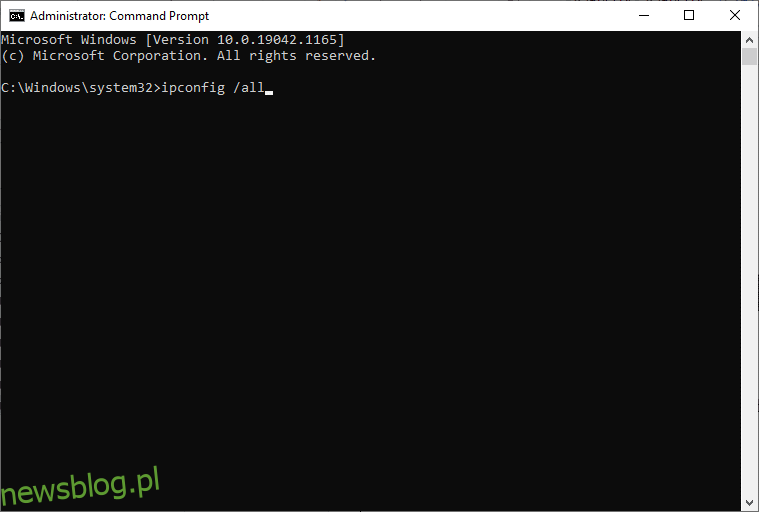
3. Zanotuj wartości Default Gateway, Subnet Mask, MAC i DNS.
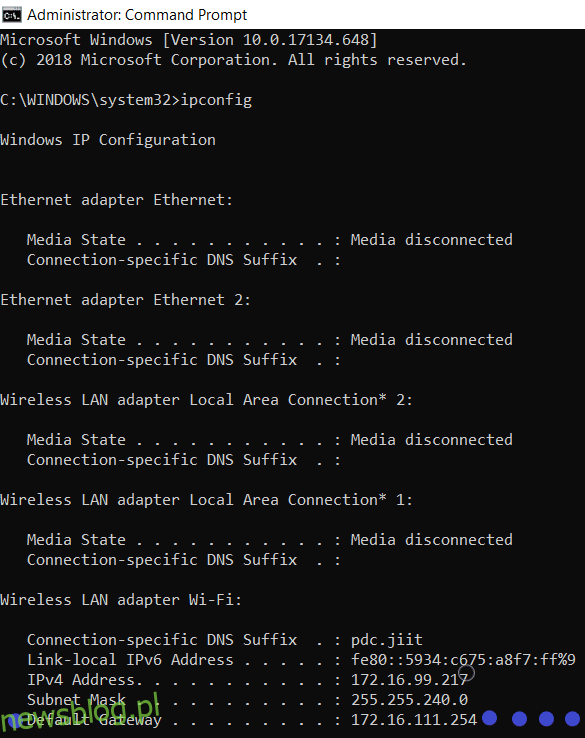
4. Otwórz okno dialogowe Uruchom, naciskając klawisze Windows + R.
5. Wpisz ncpa.cpl i kliknij OK.
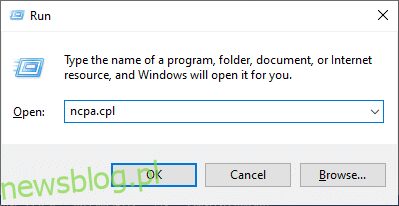
6. Kliknij prawym przyciskiem myszy na połączenie sieciowe i wybierz Właściwości.
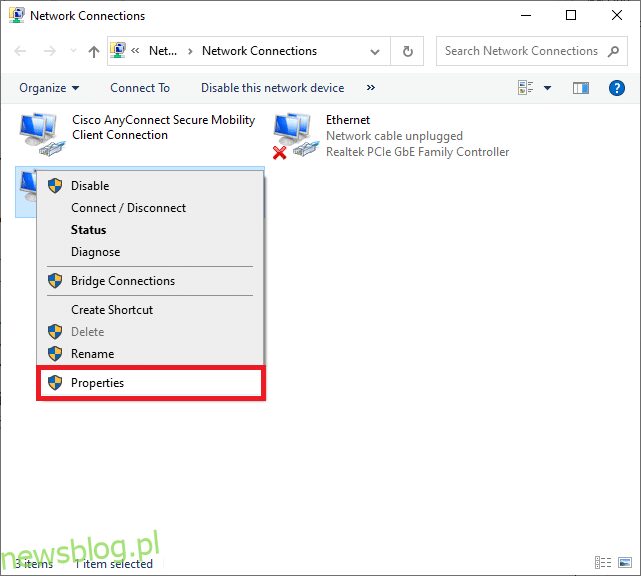
7. Wybierz Protokół internetowy w wersji 4 (TCP/IPv4) i kliknij Właściwości.
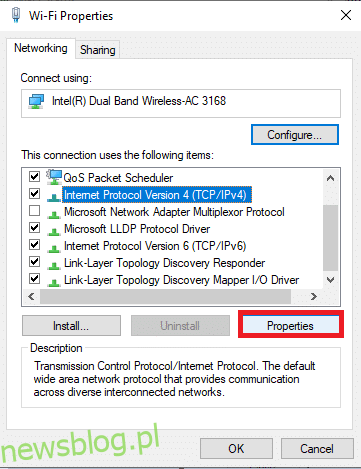
8. Zaznacz pole Użyj następujących adresów serwerów DNS.
9. Wprowadź poniższe wartości:
- Preferowany serwer DNS: 8.8.8.8
- Alternatywny serwer DNS: 8.8.4.4
10. Następnie zaznacz opcję Sprawdź poprawność ustawień przy wyjściu i kliknij OK.
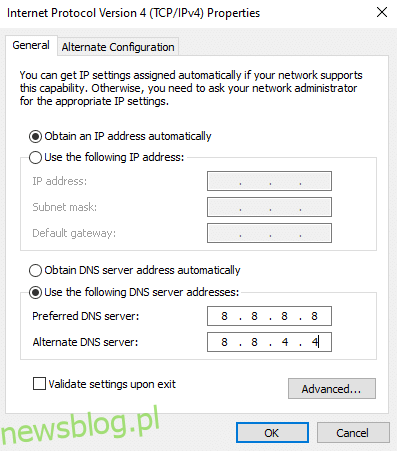
11. Otwórz przeglądarkę i wpisz swój adres IP, aby uzyskać dostęp do ustawień routera.
12. Zaloguj się, używając swoich danych.
13. W sekcji Enable Manual Assignment w Basic Config kliknij Yes.
14. W ustawieniach DHCP wprowadź adres MAC, adres IP oraz serwery DNS, a następnie kliknij Zapisz.
15. W sekcji Port Forwarding wpisz zakres portów do otwarcia:
TCP: 27015-27030, 27036-27037 UDP: 4380, 27000-27031, 27036
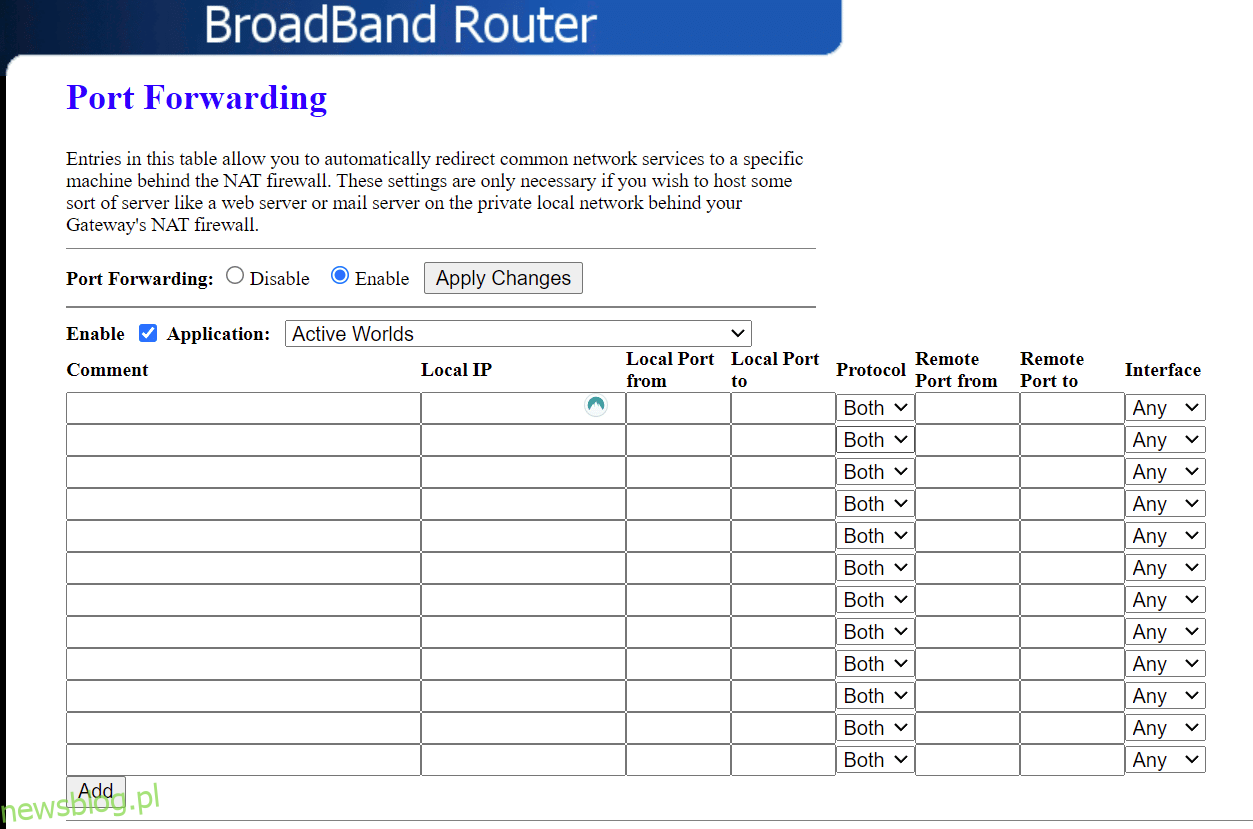
16. Wprowadź utworzony statyczny adres IP i zaznacz opcję Włącz.
17. Na koniec kliknij Zapisz lub Zastosuj, aby zapisać zmiany i ponownie uruchom router oraz komputer.
Metoda 13: Skontaktuj się z dostawcą usług internetowych
Jeśli żadna z powyższych metod nie przyniesie rezultatu, być może wystąpił problem po stronie dostawcy usług internetowych. W takim przypadku skontaktuj się z nimi, aby zgłosić problem. Możesz również rozważyć zmianę swojego pakietu internetowego na szybszy, jeśli obecny nie spełnia Twoich oczekiwań.
***
Mamy nadzieję, że ten przewodnik okazał się pomocny w rozwiązaniu problemu z przerwanym połączeniem w systemie Windows 10. Czekamy na Twoje opinie odnośnie skuteczności przedstawionych metod. Jeśli masz pytania lub sugestie dotyczące artykułu, zachęcamy do pozostawienia komentarza poniżej.
newsblog.pl
Maciej – redaktor, pasjonat technologii i samozwańczy pogromca błędów w systemie Windows. Zna Linuxa lepiej niż własną lodówkę, a kawa to jego główne źródło zasilania. Pisze, testuje, naprawia – i czasem nawet wyłącza i włącza ponownie. W wolnych chwilach udaje, że odpoczywa, ale i tak kończy z laptopem na kolanach.